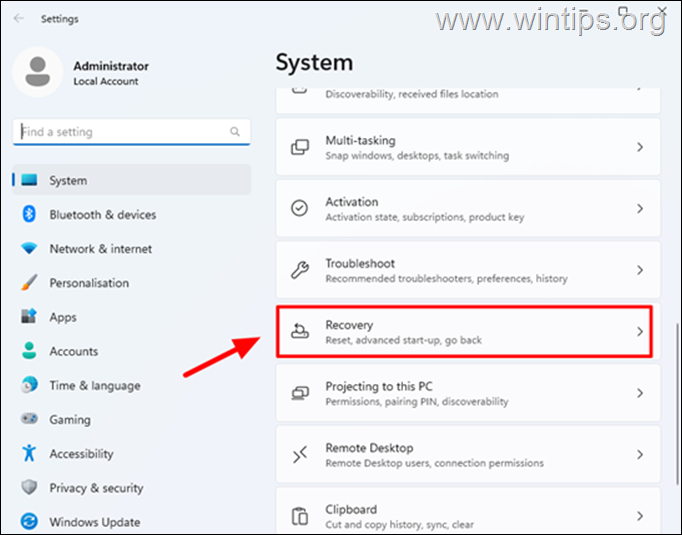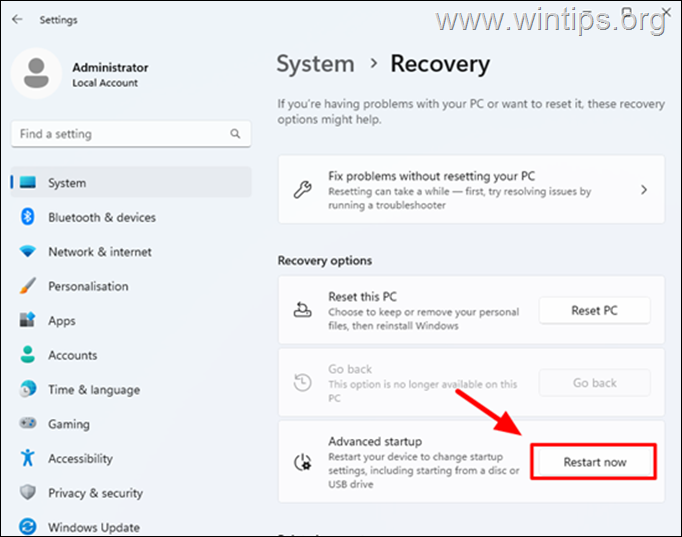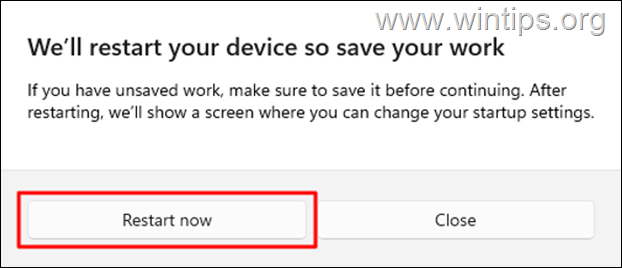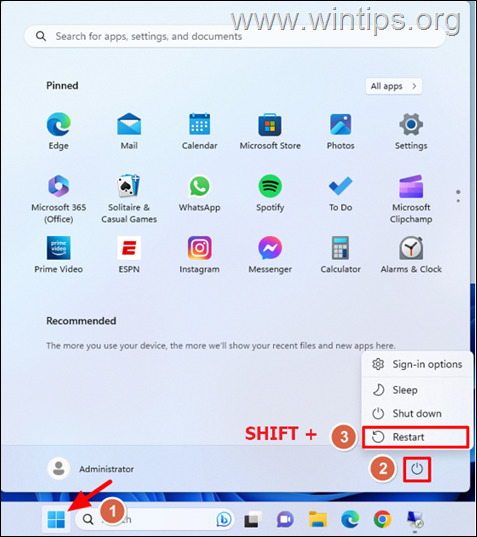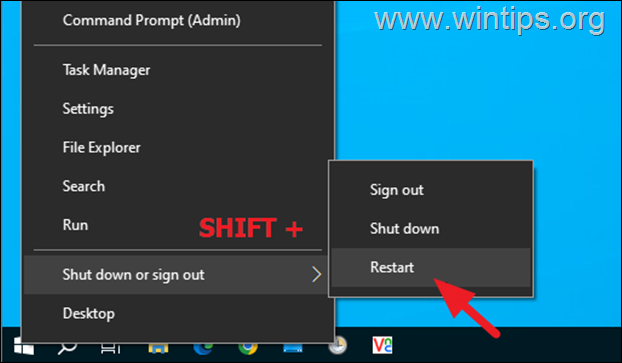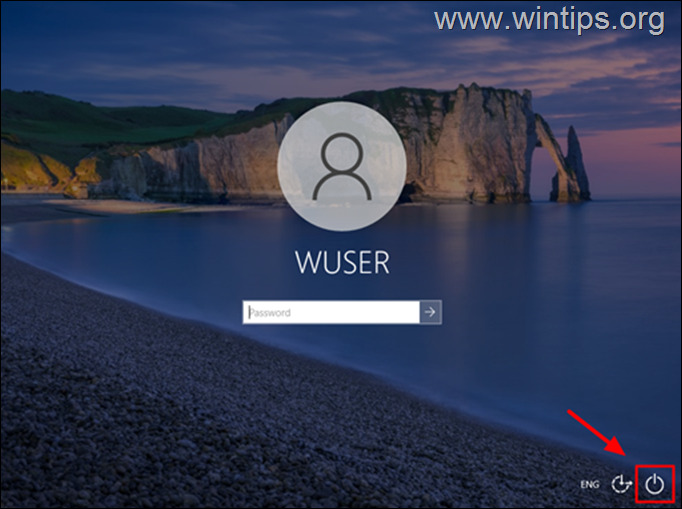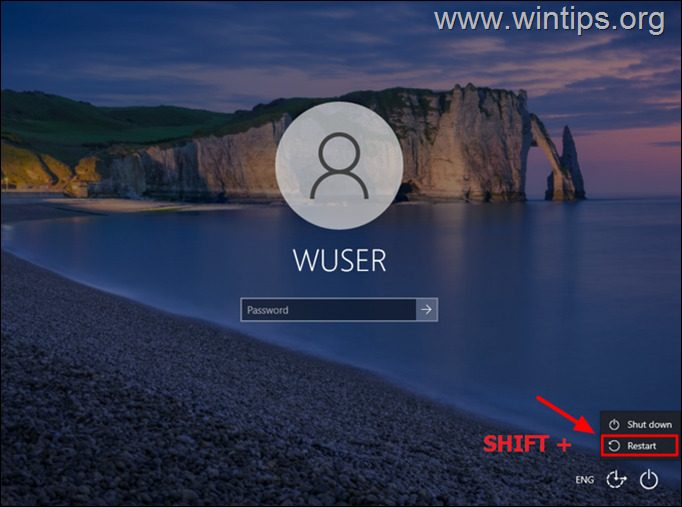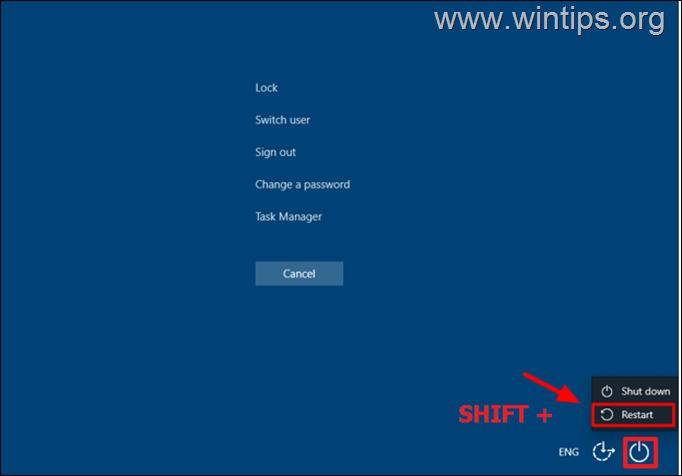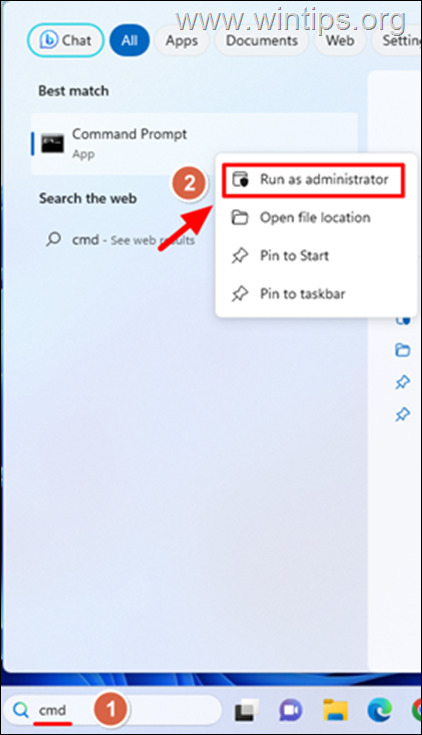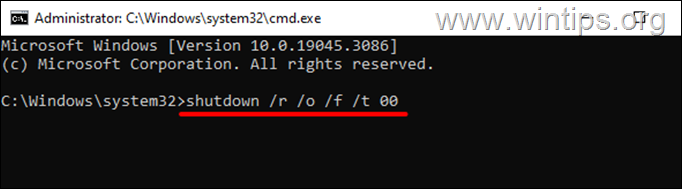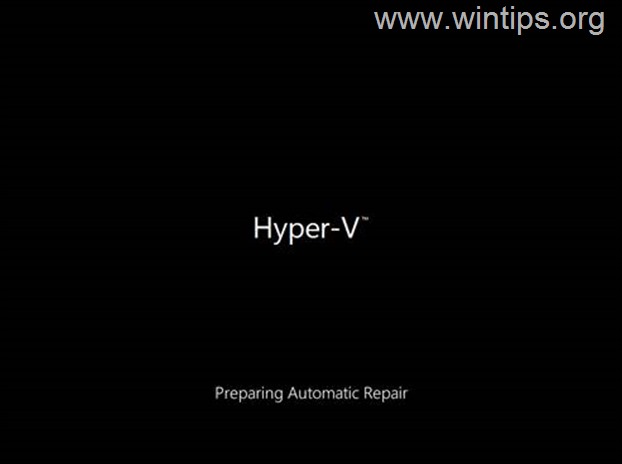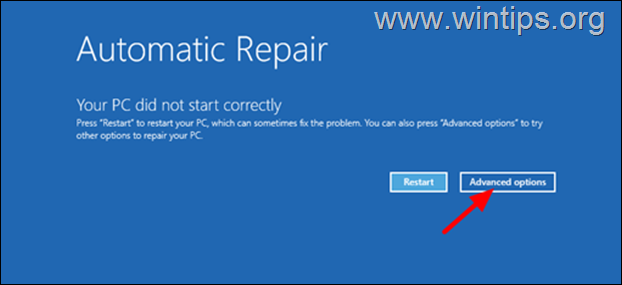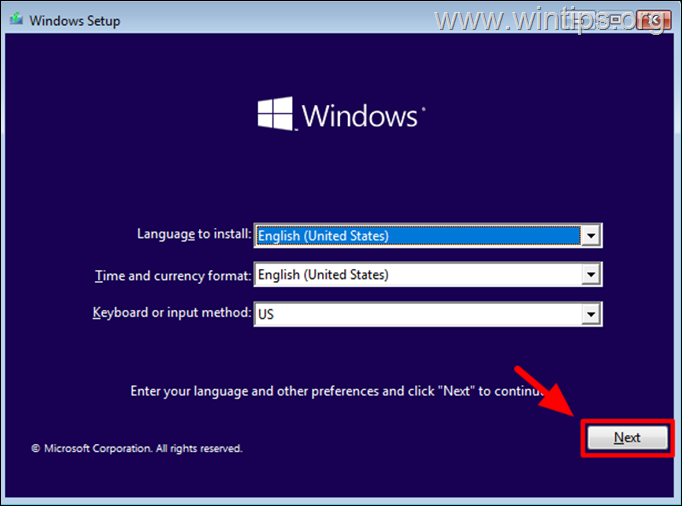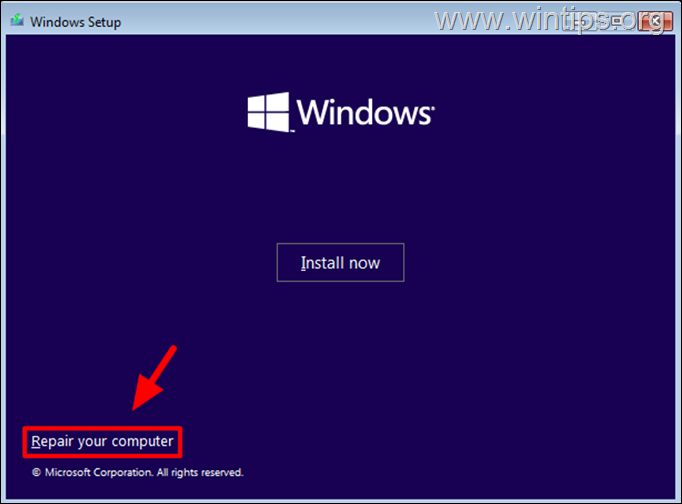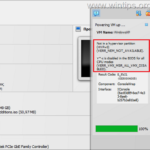How to Boot in Windows Recovery Environment (WinRE) on Windows 10/11.
The Windows Recovery Environment (WinRE) serves as a lifeline when your computer experiences critical issues or requires advanced troubleshooting. From within the WinRE environment, users can repair boot problems, restore their systems to a previous operating state, repair the operating system via the command line, or even re-install Windows on their PC's.
WinRE works independently of the installed Windows operating system because it is installed on a different partition than Windows, allowing users to perform system repair tasks even when Windows do not boot normally. Overall WinRE is a powerful toolkit that enables users to diagnose and resolve problems that may seem unsolvable at first glance.
This guide shows all available ways to to boot into the Advanced Options of the Windows Recovery Environment (WinRE) on Windows 10/11 computers.
How to Open WinRE Advanced Options menu on Windows 10/11.
* Note: This guide is divided into 2 parts. The first part (methods 1-3), lists all available ways to boot in WinRE when the computer starts normally or in safe mode, and enters in desktop. The second part (methods 4-10), lists all available ways boot in WinRE if your system cannot start because it unsuccessfully tries to fix disk errors, displays a blue screen, crashes, etc..
Part 1. How to Enter in WinRE if Windows Starts Normally.
- Method 1. Boot to WinRE from Windows Settings.
- Method 2. Boot to WinRE from Start menu.
- Method 3. Boot to WinRE from Windows + X menu.
- Method 4. Boot to WinRE from Sign-in Screen.
- Method 5. Boot to WinRE from CTRL + ALT + DEL screen.
- Method 6. Boot to WinRE from Command Prompt.
Part 2. How to Enter in WinRE if Windows Won't Start Normally.
- Method 7. Boot to WinRE using the Power button.
- Method 8. Boot to WinRE using a Windows 10/11 USB media.
Part 1. How to Enter in Advanced Repair Options if Windows Starts normally.
If Windows enters the desktop Normally or in Safe Mode, follow one of the methods below to launch the Advanced Startup menu in WinRE.
Method 1. Boot to Advanced Start-up options using Settings.
1. Press Windows + I keys to open Settings, or alternatively, right-click the Start menu and select Settings.
2. On Windows 11, stay on the System tab and then click Recovery on the right pane. (On Windows 10, click Update & Security, then click Recovery).
4. At Recovery options, click Restart now at Advanced startup section.
5. Finally, hit Restart now to confirm your decision.
Method 2. Boot in Windows Recovery Environment from Start menu.
1. Click the Start menu and then click the Power button ![]() to open the Power menu.
to open the Power menu.
2. Now hold down the Shift key on your keyboard and click/tap on Restart. Then release the Shift key.
Method 3. Boot to WinRE Advanced Options menu from Windows + X menu.
1. Press the Windows ![]() + X keys on your keyboard, or alternatively, right-click on the Start menu.
+ X keys on your keyboard, or alternatively, right-click on the Start menu.
2. Press & Hold down the Shift key, and then go to Shutdown or Sign out and click Restart.
Method 4. Boot to Advanced Repair Options (WinRE) from Sign-in Screen.
Here's what you need to do to get to the Advanced Startup Options from the Sign-in screen:
1. On the Sign-in screen, press the Power button ![]() located in the bottom-right corner.
located in the bottom-right corner.
2. Hold down the Shift key, and then click Restart to boot into Advanced Options.
Method 5. Boot to WinRE Advanced Startup options from CTRL + ALT + DEL screen.
1. Press CTRL + ALT + DELETE keys.
2. Hold down the Shift key, and then click Power > Restart.
Method 6. Boot to WinRE Advanced Repair options from Command Prompt.
1. In the Windows search bar, type cmd or command prompt.
2. Right-click on Command Prompt in the best match results, and select Run as administrator.
3. Copy & paste the following command in the Command Prompt window and press Enter:
- shutdown /r /o /f /t 00
Part 2. How to Enter in Advanced Repair Options if Windows Could Not Start.
If the computer does not enter to Windows normally or in safe mode for any reason, (e.g. crashes with a blue screen, freezes, enters in a loop, etc.), follow the below instructions and methods to boot in WinRE Advanced Options menu:
Method 7. Force Windows to Boot to WinRE Advanced Options using the Power button.
1. Start your computer and when you see the manufacturer's or the Windows logo on the screen press and hold down the Power button for 5-7 seconds to turn off the computer.
2. Turn on your computer by pressing the power button again.
3. When the computer turns on and you see the manufacturer or Windows logo again, press and hold the power button again to force your computer off again.
4. Repeat the above steps two (2) more times and then let Windows to start.
5. Wait until Windows Preparing Automatic Repair.
6. When the 'Automatic Repair' screen appears, click Advanced options to start troubleshooting.
Method 8. Boot to WinRE from a Windows 10/11 USB Installation media
If you cannot enter into Windows Recovery Environment with one of the above ways, then you can start your PC from a USB Windows 10/11 installation media, to access the advanced startup and repair options of WinRE. *
* Note: If you don't own a Windows installation media, follow the instructions on this article: How to create a Windows 10/11 USB installation media.
To enter in WinRE Advanced menu, from a Windows USB media:
1. Power on the affected computer and press the corresponding key (e.g. Esc, F2, F9, F10, or F12),* to view the Boot order menu.
* Notes: The "Boot Order" menu key varies by manufacturer. To find it, refer to your computer manufacturer's website or manual.
2. In the "Boot Order" menu, highlight the USB drive and press Enter to boot from it.
3. When the Windows Setup screen appears, choose your preferred language, time, currency, and keyboard input method, and then click Next.
4. Then click on Repair your computer located on the bottom-left corner, to access the Advanced options menu in WinRE.
That's it! Which method worked for you?
Let me know if this guide has helped you by leaving your comment about your experience. Please like and share this guide to help others.
We're hiring
We're looking for part-time or full-time technical writers to join our team! It's about a remote position that qualified tech writers from anywhere in the world can apply. Click here for more details.
- FIX: Not in a hypervisor partition, VT-x is Disabled in BIOS in VirtualBox' (Solved) - April 29, 2024
- How to Disable or Remove BitLocker from Windows RE. - April 24, 2024
- FIX: Error 0x8007025d in Windows 10 Update. - April 22, 2024