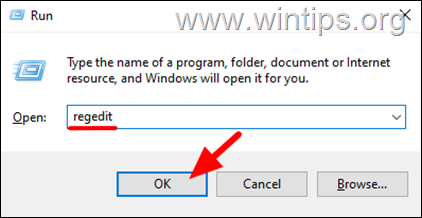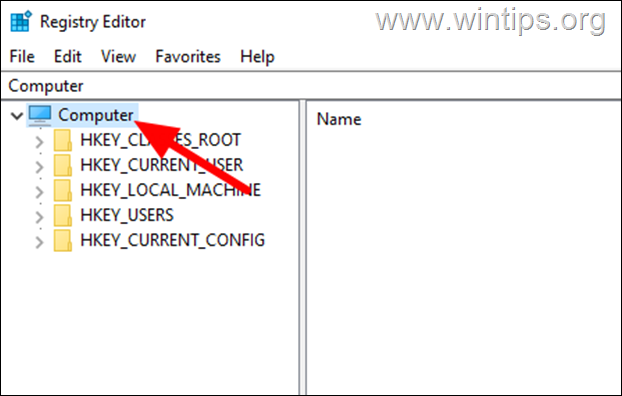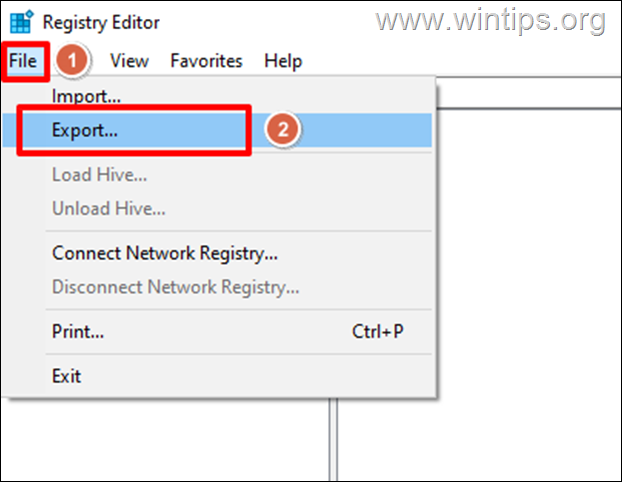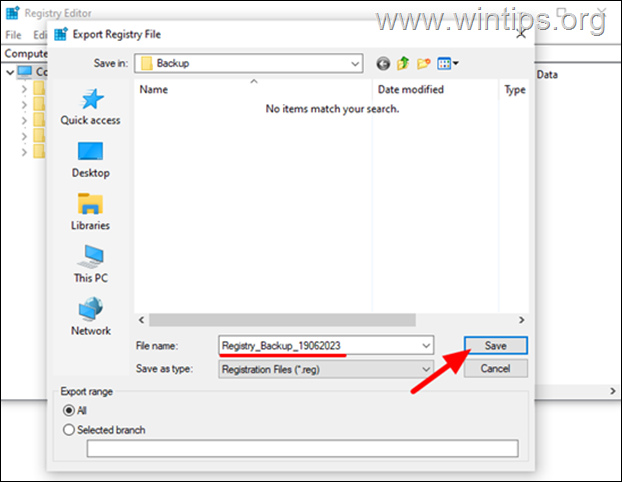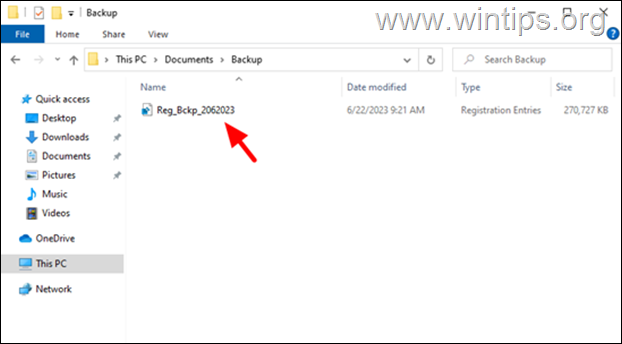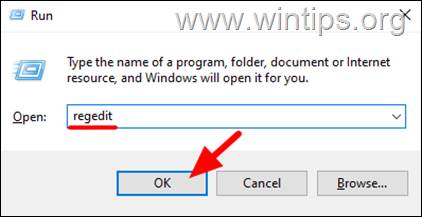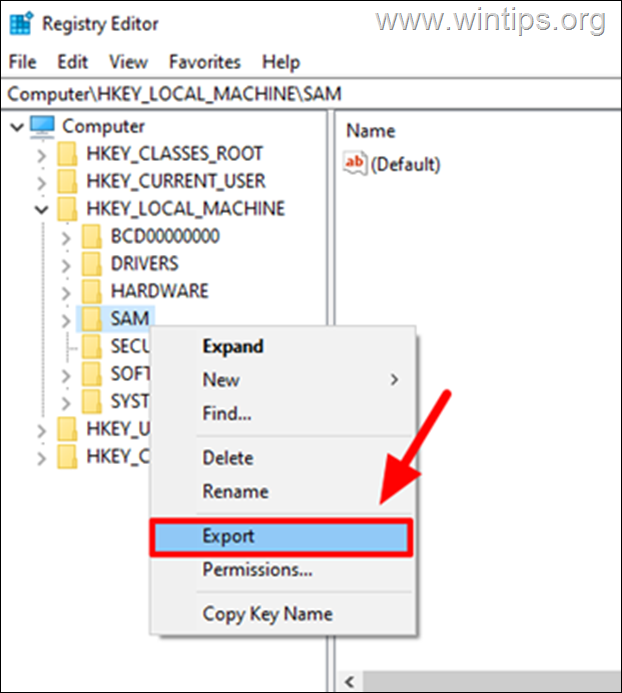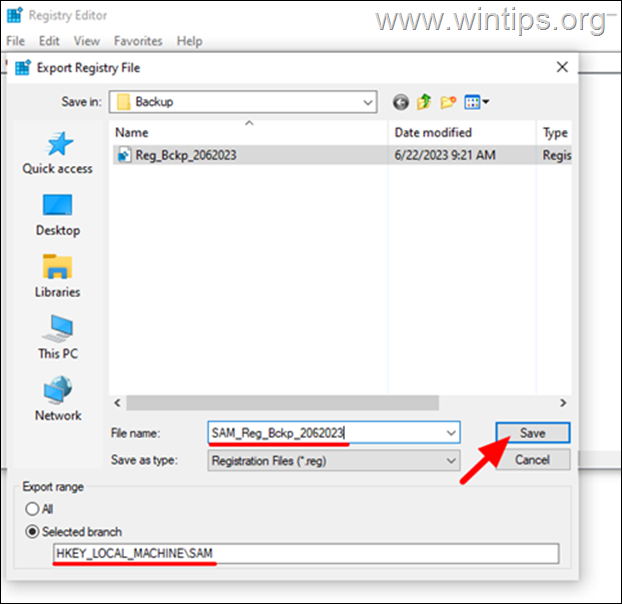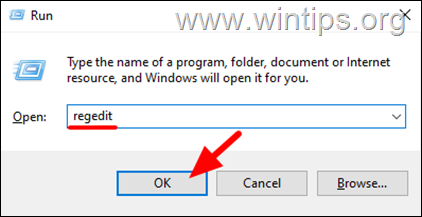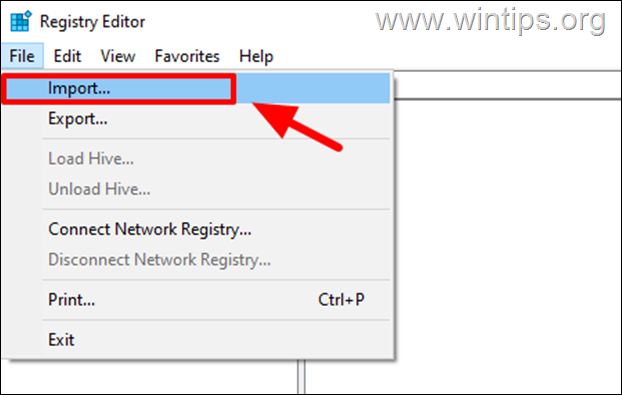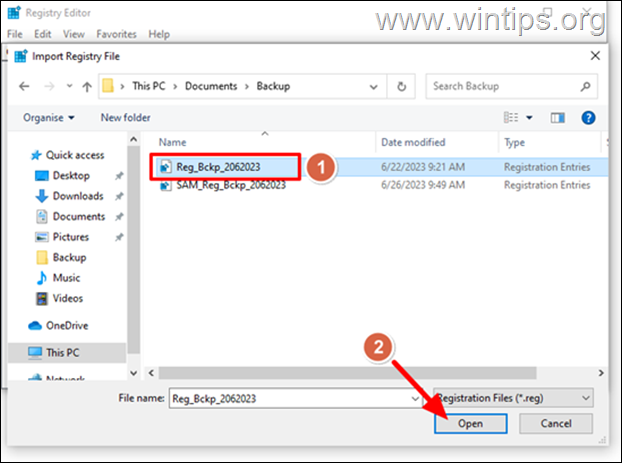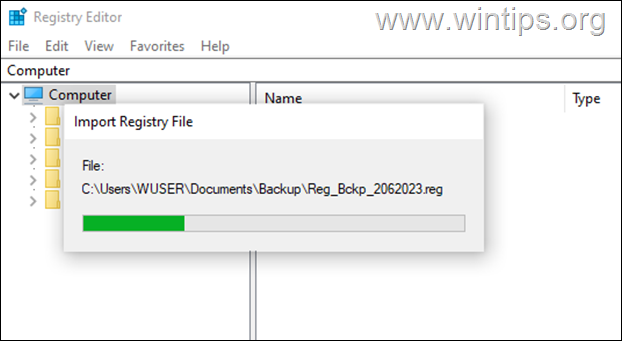How to Backup Windows Registry.
The Windows registry is a vital operating system database that stores critical configuration settings, preferences, and information about installed applications, hardware, and system components. For this reason, any incorrect changes or alterations to the registry can have a significant impact on Windows stability and performance.
The registry is accessed and modified through the Windows Registry Editor utility (regedit.exe), which allows users to view, create, modify, and delete registry keys and values. However, it is recommended that you create a backup of your registry, or a restore point before making any changes to the registry.
In this guide you'll find step-by-step instructions on how to backup and restore the entire Windows registry or a specific Registry key.
How to Back Up & Restore Registry of Windows.
To backup the entire Windows registry, do the following:
1. Press Windows ![]() + R keys to load the Run dialog box.
+ R keys to load the Run dialog box.
2. Type regedit and press Enter, to open the Registry Editor
3. In the Registry Editor, you will see a hierarchical structure with various folders called keys.
4. To backup the entire Windows Registry, select Computer at the top to highlight it.
5. With the "Computer" selected, go to the File menu and choose Export. This will open the Export Registry File dialog box.
6. At the "Export Registry File" dialog:
a. Select a location on your computer where you want to save the registry backup file.
b. Type a descriptive name for the file, such as "RegistryBackup" or "RegistryBackup_Date"
c. Ensure that the file "Save as type" has the .reg extension. and then click Save to export/save the registry to a file.
5. Once the backup process is complete, navigate to the selected backup location and verify that the registry backup file has been created.
6. You can now safely proceed to modify the Windows registry and if something goes wrong, use this file to restore the registry by following the instructions below.
How to Back Up a Specific Registry Key.
To backup a specific registry key, do the following:
1. Press Windows ![]() + R keys to load the Run dialog box.
+ R keys to load the Run dialog box.
2. Type regedit and press Enter, to open the Registry Editor
3. Now navigate to the desired registry key that you want to back up, using the tree-like structure in the left pane.
4. When you locate the registry key that you want to backup, right-click on it and choose Export.
5. At the "Export Registry File" dialog:
a. Make sure the Selected branch option is selected.
b. Select a location on your computer where you want to save the registry backup file.
c. Type a descriptive name for the file, such as "RegistryBackup" or "RegistryBackup_Date"
d. Ensure that the file "Save as type" has the .reg extension. and then click Save to export the selected registry key to a file.
6. You can now safely proceed to modify this specific registry key and if something goes wrong, use this file to restore it by following the instructions below.
How to Restore Windows Registry.
To restore the entire Windows Registry or a specific registry key, using the registry backup file (.reg) you created, do the following:
1. Press Windows ![]() + R keys to load the Run dialog box.
+ R keys to load the Run dialog box.
2. Type regedit and press Enter, to open the Registry Editor
3. Click on File menu and click Import.
4. Navigate to the location where you saved the registry backup file.
5. Select the registry backup file and then click Open.
6. Windows will start importing the registry data from the backup file.
7. Once the restore process is complete, restart your computer and you're good to go!
That's it! Let me know if this guide has helped you by leaving your comment about your experience. Please like and share this guide to help others.
We're hiring
We're looking for part-time or full-time technical writers to join our team! It's about a remote position that qualified tech writers from anywhere in the world can apply. Click here for more details.
- FIX: Numeric keypad Not Working on Windows 10/11 - July 24, 2024
- How to Share Files or Printers in Hyper-V? - July 22, 2024
- How to invoke Hyper-V Screen resolution prompt? - July 17, 2024