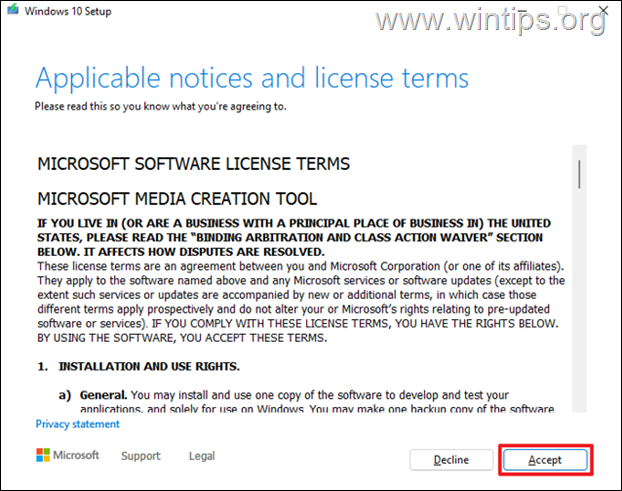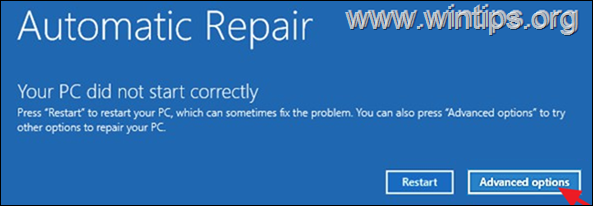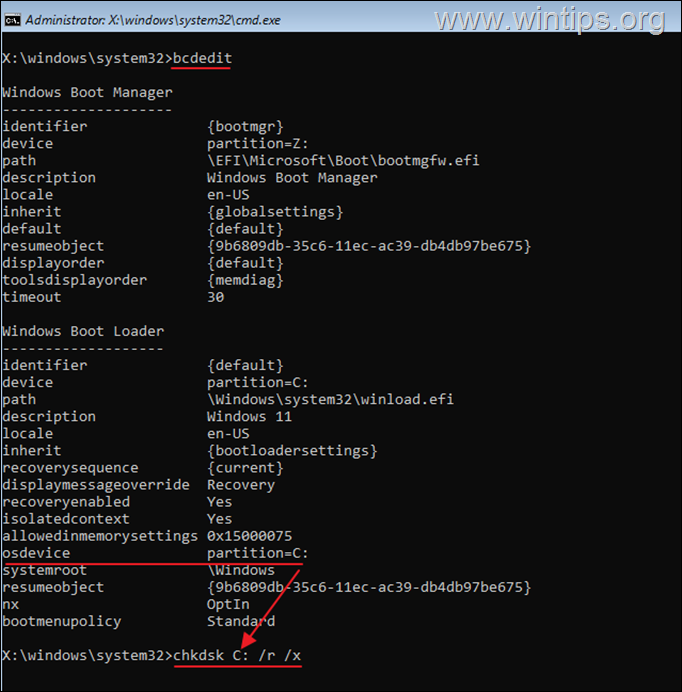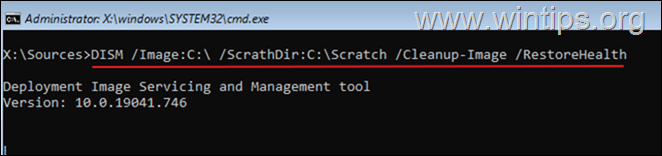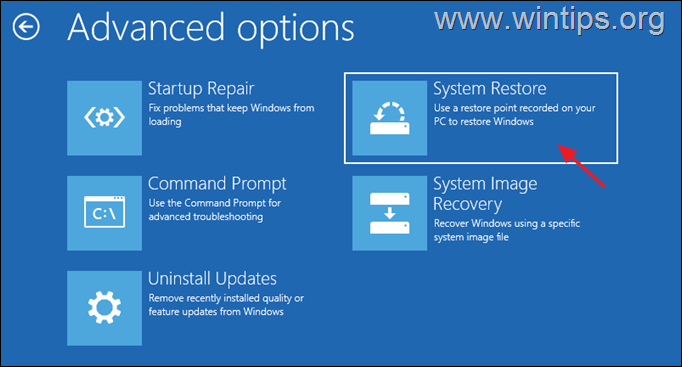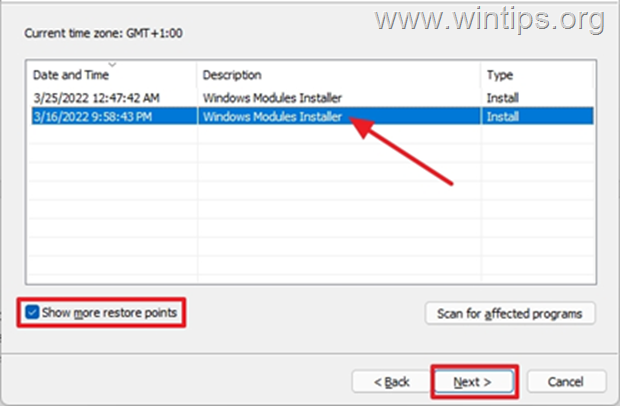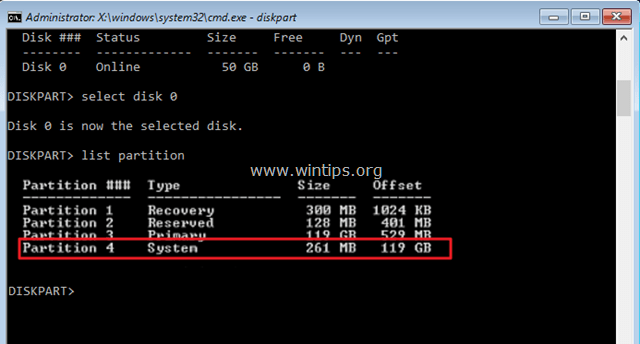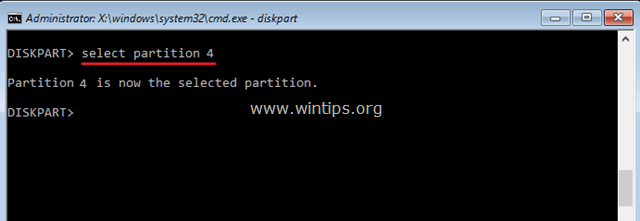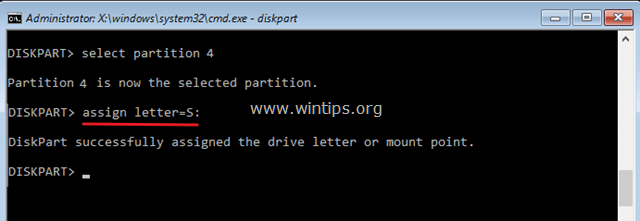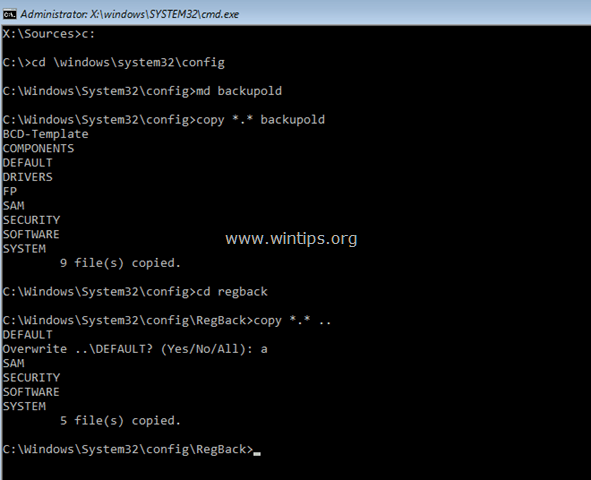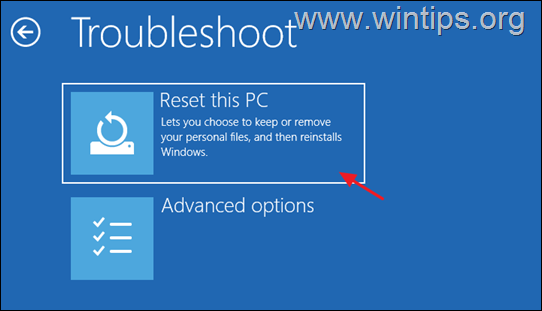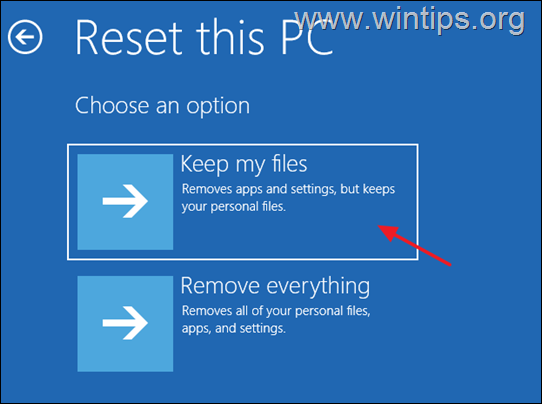How to Repair Windows 10/11 without losing files.
If you want to learn how you can repair Windows 10/11 without losing files and programs continue reading below. Windows 10 devices may experience various errors and malfunctions, perhaps due to corrupted system files, device driver errors, hardware problems, or other blue screen of death (BSOD) related errors.
All of these problems affect the performance and functionality of the computer and Windows must be repaired to restore proper operation. Windows 10/11 repair process is not always an easy task, but in this guide we will take you step by step to do it.
In this tutorial you'll find several methods for repairing Windows 10 or Windows 11 without affecting your personal files, even if Windows fails to start. (I hope to find these instructions useful).
How to Repair Windows 10 or Windows 11 Without Losing Programs and Data. *
* Note: This guide is divided into 2 parts. The first part (methods 1-3), lists all available ways to repair Windows 10 when the computer starts normally or in safe mode, and enters in desktop. The second part (methods 4-10), lists all available ways to repair Windows 10 if your system cannot start because it unsuccessfully tries to fix disk errors, displays a blue screen, crashes, etc..
Part 1. How to repair Windows 10/11 if Windows boots normally.
- Method 1. Scan & Repair Windows.
- Method 2. Repair Upgrade Windows 10.
- Method 3. Reset this PC – Reinstall Windows 10.
Part 2. How to repair Windows 10/11 if Windows does not start.
- Method 4. Startup Repair.
- Method 5. Scan & Repair Windows from Command Prompt.
- Method 6. System Restore from WinRE.
- Method 7. Repair Windows Boot Files.
- Method 8. Restore Windows Registry.
- Method 9. Reset This PC from WinRE.
- Method 10. Backup Files & Clean Install Windows 10.
Part 1. How to repair Windows 10 if Windows Starts Normally.
If Windows enters the desktop Normally or in Safe Mode, follow in order the methods listed below to repair Windows 10/11:
Method 1. Scan and repair damaged Windows system files.
System file checker (SFC) and DISM, are Windows command-line utilities that can be used for scanning and repairing missing or corrupted system files.
1. On the search area type CMD and select Run as administrator
2. In the command prompt window, type the command below and press Enter.
- DISM /Online /Cleanup-Image /RestoreHealth
3. Wait for the process to be completed. Once it is complete, type the following command and press Enter.
- sfc /scannow
4. Wait for the process to be completed. Once this is done, restart the computer and check if Windows is now working correctly.
Method 2. Repair Upgrade Windows 10.
If the SFC and DISM tools fails to fix the issue, the repair upgrade is your best option to repair Windows 10/11 without losing your files.
1. Visit Microsoft Windows 10 download page and at 'Create Windows 10 Installation Media' section, click Download tool now. *
* Note: If you own Windows 11 navigate to Windows 11 download page.
2. Open the downloaded MediaCreationTool.exe file. Then select Accept to agree to the applicable notices and license terms.
3. Choose Upgrade this PC now and click Next. The latest version of Windows 10 will begin to download.
4. A new window will appear asking you to Choose what to keep. Select Keep personal files and apps, and click Next.
5. Finally, click Install to start the installation/repair process of Windows 10, without losing your data.
6. During the process your computer will restart several times. There is nothing to worry about. Wait until the installation is complete and enter Windows.
Method 3. Reinstall Windows 10 (Reset this PC).
Reset this PC, is another effective method to repair Windows 10/11, because it reinstalls Windows while keeping your personal files. *
* Important: The Reset this PC option, keeps your files, BUT removes all your programs and settings. Use this option only if the above methods do not solve the problem.
1. On the search bar, type Reset this PC and then click Open.
2. Select Get started
3. To reset the PC without losing your files, select Keep my files at the next screen. *
* Please Note: All applications and settings will be removed if you continue and you will need to reinstall your programs when the process is complete.
4. On the next screen, you will see a summary of what will happen when you reset the computer. Note the applications that will be removed by selecting View applications to be removed and click Reset to proceed.
Part 2. How to repair Windows 10 if Windows does not start normally.
If the computer does not enter to Windows normally or in safe mode for any reason, (e.g. crashes with a blue screen, freezes, enters in a loop, etc.), follow the below instructions and methods to repair Windows 11/10:
Step 1. Enter in Windows Recovery Environment (WinRE).
If Windows cannot start you have to repair Windows from the Windows Recovery Environment (WinRE).
How to Enter in Windows Recovery Environment:
There are several ways to enter in WinRE, depending on the situation:
1. Automatic Repair: If you see the below screen on your PC, click Advanced Options, and follow in order the methods listed below to repair Windows 10/11.
2. Force your PC to boot into WinRE: Restart your computer and when the manufacturer's logo appears, hold down the power button for 5 seconds to turn off the computer. Once it shuts down, turn it on again. Repeat this process 3-4 times and then wait for the "Automatic Repair" screen to appear. When this done, click Advanced Options, and continue to the methods below to repair Windows.
3. Boot to WinRE from a Windows Installation media: If you cannot enter to WinRE with one of the above ways, then you have to start your PC using a USB Windows 10/11 installation media. If you don't own a Windows installation media:
-
- From another PC, create a Windows 10 installation media on an empty USB drive (at least 8GB).
- Power on the affected computer and boot from the USB Windows Installation media.
- Click Next at the first screen and then click Repair your Computer > Troubleshoot.
- Continue to the methods below to repair Windows 10/11.
After entering in WinRE, follow in order the methods listed below to repair Windows 10/11:
Method 4. Startup Repair.
The first method to repair Windows problems, is to try the Startup Repair option in WinRE. To do that:
1. Follow the instructions on step-1 above to enter in WinRE.
2. In Advanced Options menu, click the Startup Repair option and then select the target OS (e.g. Windows 10)
3. Wait the startup repair to complete and then try to boot to Windows.
Method 5. Repair Windows 10/11 from Command Prompt.
1. Follow the instructions on step-1 above to enter in WinRE.
2. In Advanced Options menu, select Command Prompt.
3. In command prompt, type the following command and press Enter.
- bcdedit
4. Notice the drive letter of Windows OS partition (e.g. "osdevice –> partition=C: ")
5. Then give this command and press Enter:*
- chkdsk X: /r /x
* Note: Replace the red "X" in the above command with the drive letter you noticed above in the OS partition.*
* e.g. In this example the OS partition has the letter "C", so the command will be:
- chkdsk C: /r /x
6. When the CHKDSK process is completed, give this command: *
- SFC /SCANNOW /OFFBOOTDIR=X:\ /OFFWINDIR=X:\Windows
* Note: Where "X" in the above command, is the drive letter of the OS partition you noticed before. (Don't forget to add a space between \ /)
e.g. In this example the OS partition has the letter "C", so the command will be:
- sfc /SCANNOW /OFFBOOTDIR=C:\ /OFFWINDIR=C:\Windows
7. When the SFC scan process is completed, give the following command to create a scratch directory on the Windows drive. *
- mkdir X:\Scratch
* Note: Change the drive letter X according to the drive letter of the OS partition (e.g. "C" in this example).
8. Then give this DISM command to repair the Windows image:*
- DISM /Image:X:\ /ScratchDir:X:\Scratch /Cleanup-Image /Restorehealth
* Note: Where "X" in the above command, is the drive letter of the OS partition you noticed before. (Don't forget to add a space between \ /)
e.g. In this example the OS partition has the letter "C", so the command will be:
- DISM /Image:C:\ /ScratchDir:C:\Scratch /Cleanup-Image /Restorehealth
9. Wait for DISM to repair any corrupted files and then close all open windows and turn off your PC.
10. Try to boot to Windows normally and check is the problem is solved.
Method 6. Repair Windows 10 with System Restore.
System Restore is another great option of WinRE to repair Windows 10, bringing it back to a state where it was working perfectly. *
To perform a system restore of Windows 10/11 from WinRE:
1. Follow the instructions on step-1 above to enter in WinRE.
2. On WinRE Advanced options –> System Restore.
3. If prompted, select an account with administrative privileges, type a password for that account and click Continue.
4. At System Restore screen, click Next. *
* Note: If you receive the message that "no restore points have been created on your computer…" skip to next method.
5. Select Show more restore points and select a date that you know your computer was working correctly, and then click Next.
6. Click Finish and Yes again to start to restore process.
7. Now wait until the restore process is completed. During the restore process, your computer will restart several times and when it's done, you should enter in Windows without problems.
Method 7. Repair Windows Boot Files from WinRE.
1. Follow the instructions on step-1 above to enter in WinRE.
2. From WinRE Advanced Options, open Command Prompt.
3. In command prompt, type the following command and press Enter.
- bcdedit
4. Notice the drive letter of Windows OS partition (e.g. "osdevice –> partition=C: ")
5. Then give these commands in order (press Enter after typing each of them).
- diskpart
- select disk 0
- list partition
6. Find out which Partition is labeled as System. *
* e.g. In this screenshot the Partition 4 is labeled as System
7. Select the System partition by typing the below command: *
- select partition X
* Note: Where “X “is the number of the partition labeled as System. e.g.:
-
select partition 4
8. Now, assign a drive letter (e.g. the letter "S") to the System partition by typing the following command and press Enter: *
- assign letter=S:
* Note: If the drive letter "S" is already used, then give the next letter in alphabet.
9. Type exit and press Enter to close DISKPART tool.
10. Then give the following commands in order (press Enter after typing each one of them).*
- cd /d S:\EFI\Microsoft\Boot\
- ren BCD BCD.bak
- bcdboot C:\Windows /l en-us /s S: /f UEFI
* Notes for the above command:
1. Change the red capital letter "S" if you have assigned a different drive letter to the System partition.
2. If Windows is located on a different drive then use that drive letter instead of "C".
3. The "/l en-us" part of the above command sets the Windows language to English. If you want to set a different language, then replace the "en-us" with the appropriate language code (e.g. "fr-FR" for France).
10. Close all Windows and reboot your computer normally to Windows.
Method 8. Restore Windows Registry from WinRE.
The next method to repair Windows 10, is to restore the registry from backup. To do that:
1. Follow the instructions on step-1 above to enter in WinRE.
2. In WinRE Advanced Options, open Command Prompt.
3. In command prompt, type the following command and press Enter.
- bcdedit
4. Notice the drive letter of the OS partition (e.g. "osdevice –> partition=C: ")
5. Then type the drive letter of the OS partition + : and press Enter (e.g. "C:" ).
6. Finally give the following commands in order to restore the Windows registry.
- cd \windows\system32\config
- md backupold
- copy *.* backupold
- cd regback
- copy *.* ..
* Notice: Press a when asked to overwrite all files in destination.
7. Type exit and press Enter to close command prompt.
8. Reboot your computer and try to boot to Windows normally. *
* Note: If after the restart, your PC doesn't start with error "The operating system couldn't be loaded because the system registry file(s) is missing or contains errors", apply the following steps to restore the registry as it was before:
- Boot your PC from a Windows installation media and launch command prompt.
- Give the following command to restore the original registry files from the "backupold" folder, and then reboot your PC.
- cd \windows\system32\config\backupold
- copy *.* ..
- exit
Method 9. Repair Windows 10 with "Reset This PC" option in WinRE
Another method to repair Windows 10, if your PC doesn't start normally, is to reinstall Windows by using the Reset this PC option in WinRE. *
* Important: The Reset this PC option, keeps your files, BUT removes all your programs and settings. Use this option only if the above methods do not solve the problem.
1. Follow the instructions on step-1 above to enter in WinRE.
2. Click Reset this PC in Troubleshoot screen. *
* Note: Keep in mind that the Reset this PC option is not available if you started from a USB Windows installation Media. At this case, skip to next method.
3. At the next screen choose Keep my files. *
* Please Note: All applications and settings will be removed if you continue and you will need to reinstall your programs when the process is complete.
4. If prompted, select an account with administrative privileges, type a password for that account and click Continue.
5. If you PC is connected to Internet, select Cloud download, otherwise choose Local reinstall.
6. Finally, let the Reset this PC tool to reinstall Windows.
Method 10. Clean Install Windows 10 & Check Hardware.
If none of the above methods doesn't resolve your problem, then your final option is to backup your files and to perform a clean installation of Windows 10.
* Final notes: If you experience the same error after clean installing Windows 10, this indicates a problem with a device driver or a hardware problem. In such a case, proceed as follows to find the culprit:
- Check the memory (RAM) for problems to make sure it's okay.
- Install Windows on another Hard Disk.
That's it! Which method worked for you?
Let me know if this guide has helped you by leaving your comment about your experience. Please like and share this guide to help others.
We're hiring
We're looking for part-time or full-time technical writers to join our team! It's about a remote position that qualified tech writers from anywhere in the world can apply. Click here for more details.
- FIX: Numeric keypad Not Working on Windows 10/11 - July 24, 2024
- How to Share Files or Printers in Hyper-V? - July 22, 2024
- How to invoke Hyper-V Screen resolution prompt? - July 17, 2024