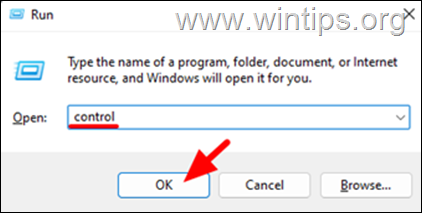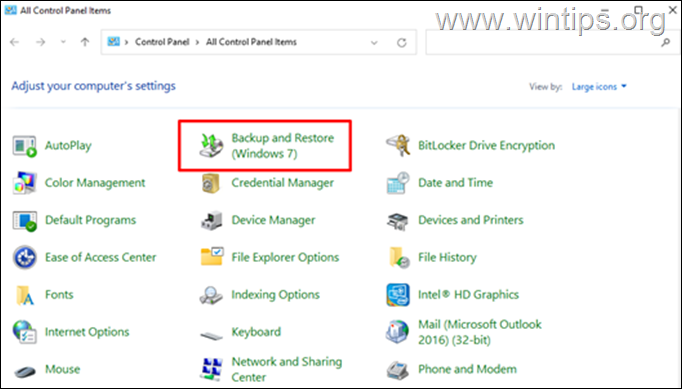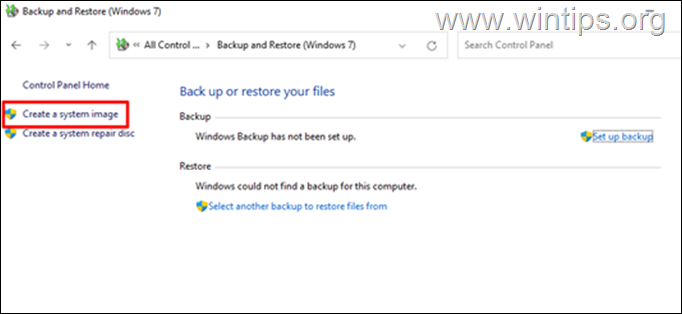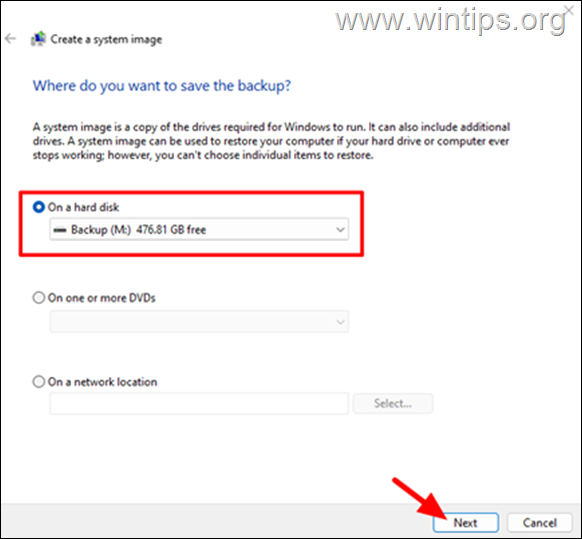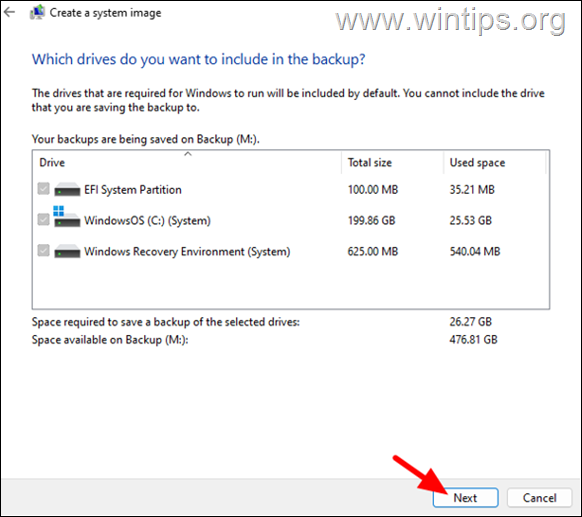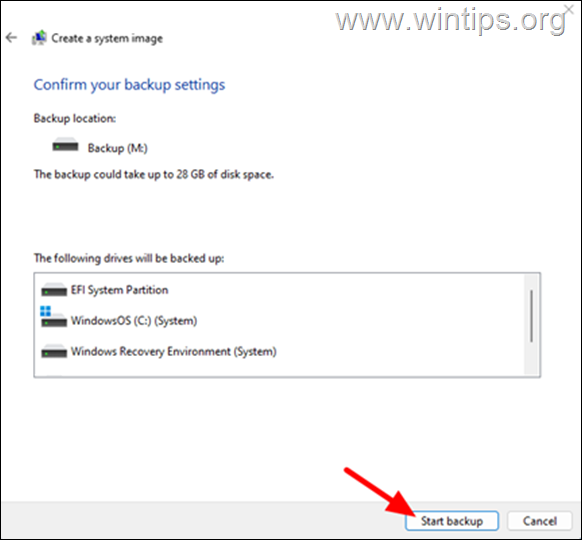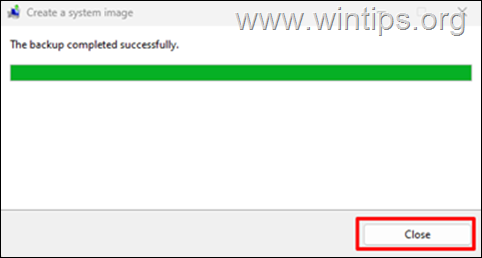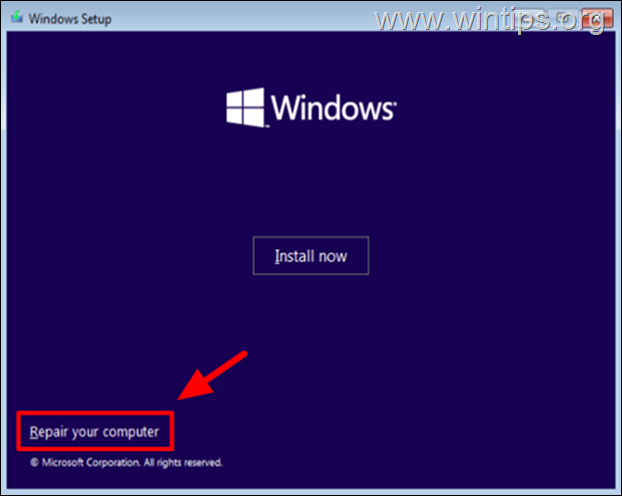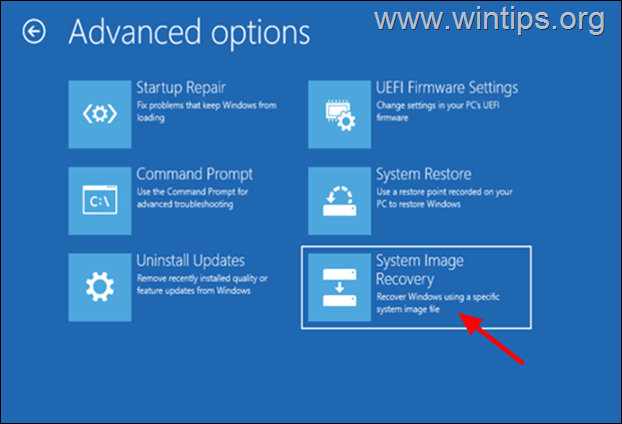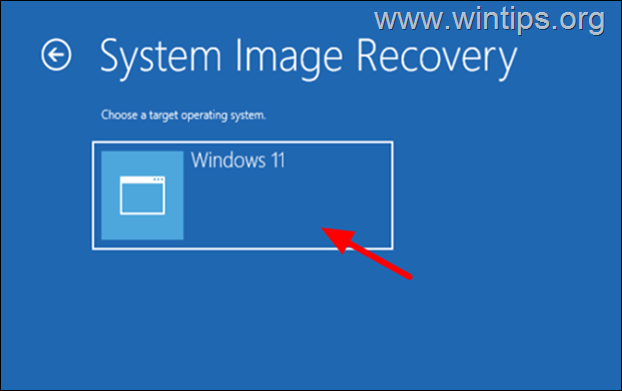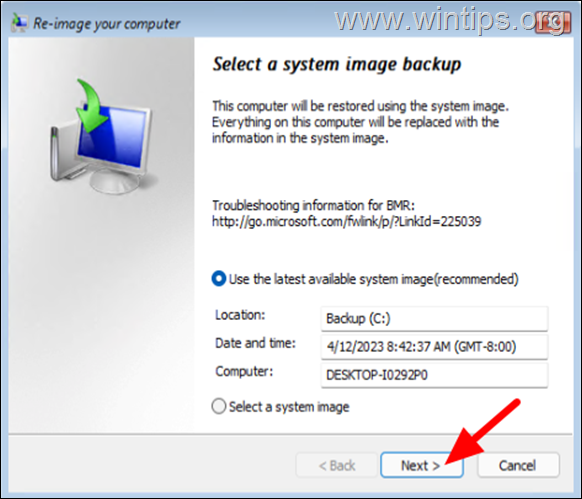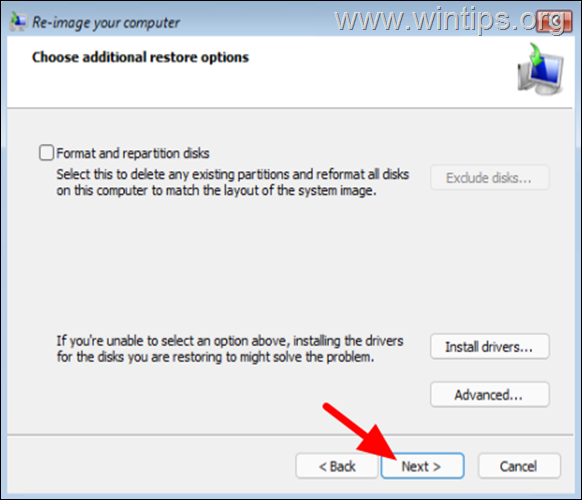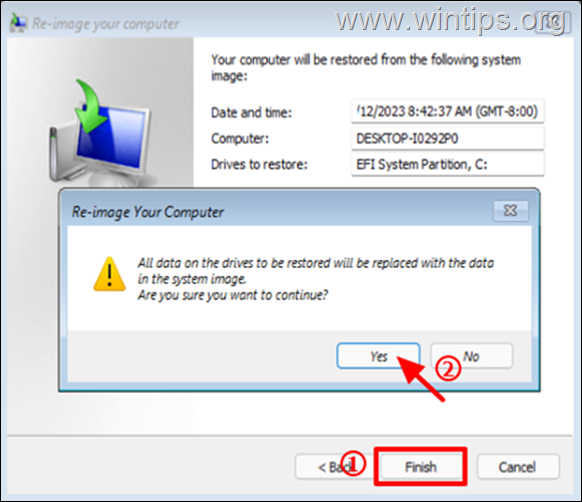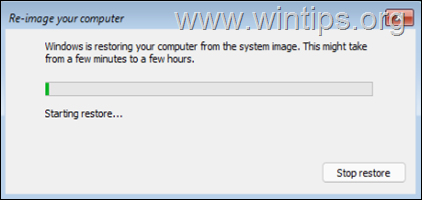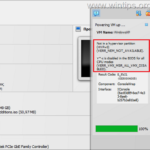How to Full Backup a Windows 10/11 PC to a System Image.
Losing important data can be a frustrating and a stressful experience, especially if you don't have a backup. Backing up data on a Windows computer is crucial because data loss can happen unexpectedly.
On Windows, a full system backup (aka "System Image") is the best way to protect your computer and your files from hard disk failure, software malfunction, malware, accidental deletion, theft, and natural disasters.
There are many third-party ways to back up your files online or to an external drive. But Windows 11/10 still has the "Backup and Restore" feature that started with Windows 7, which allows you to take and save a "full system image" of your computer to an external USB drive.
A full system image is a complete copy of Windows and their settings, the installed programs and most importantly all the data that the computer has. In other words, a system image allows you to restore your system even if the hard drive crashes or even if you want to replace your hard drive with a larger one without losing any files or settings.
In this guide, we'll show you how to take a full backup of your Windows 10/11 computer to a System Image and how to restore that backup (System Image) when needed.
How to Take a Full System Image Backup on Windows 11/10 with "Backup and Restore" feature.
With the built-in Backup & Restore feature in Windows 11/10/8 & 7 OS, you can create a copy of your entire system and all its files to an external hard drive or network folder. To take a full backup of your Windows 10/11 system to an external USB drive, follow the steps blow:
Requirement: Before continue to the steps below, connect an external USB drive with enough free space on your PC to store the backup.
1. Press the Win ![]() + R keys to open the run command box.
+ R keys to open the run command box.
2. Type control and press OK.
3. In Control Panel, click on Backup and Restore (Windows 7).
4. Click on "Create a system image" to take full backup of your Windows 11 computer.
5. Select the connected external hard disk or USB flash drive where you want to store the backup. Then, click Next.
6. At the next screen click Next. (The drives that required for Windows to run will be included in the backup by default)
7. Finally, review the backup settings, and then click Start backup.
8. Windows will start creating the backup and the time it will take depends on the size of the data you have on your computer. So, be patient.
9. Once the backup is complete, Windows will display a message indicating that the backup was successful. Click the Close button and you're done! Store the backup disk in a safe place and use it when you need it. *
* Important: I recommend that you repeat the above task often so that you always have an up-to-date copy of your data.
How to Restore Windows 10/11 using the Full System Image Backup.
If something goes wrong with Windows or you want to upgrade/replace your system drive, you can use the system image backup to restore your system as it was on the date the backup was taken, using the instructions below.
* Important: By restoring your system to the date of the backup, you will lose any newer files added after that date. Therefore, before proceeding further, back up these files to an external hard drive.
Requirement: A Windows 10/11 Installation media: To restore your Windows 10/11 pc from a previous system image backup, you need to boot your computer from a Windows USB Installation media/disk. If you don't own a Windows installation media on a USB disk, proceed and create one, by using the instructions on this article: How to create a bootable Windows USB installation media.
To restore your system from a system image backup:
1. Plug a Windows USB installation media on your PC and the external USB disk with the System Image backup.
2. Turn on your PC and press the appropriate "Boot Options" key (e.g. "F2", "F10", etc..), or set the USB as first boot device in BIOS, to boot from the Windows USB installation disk. *
* Note: The "Boot Options" key varies by manufacturer. Consult your motherboard or laptop manufacturer's manual to find out how to boot from USB.
3. At the Windows Setup screen choose Next and then click Repair your computer.
4. Then select Troubleshoot –> Advanced Options –> System Image Recovery.
5. Select a target operating system. (e.g. "Windows 11" in this example).
6. On the "Re-image your computer" window, choose the "Use the latest available system image" option and click Next.*
* Note: If you want to restore your PC to another image version/date, click "Select a system image" and choose the one you want from the list.
7. Click Next again…
8. Now review the restore settings and click Finish & then Yes to start the recovery process of your Windows 11 PC.*
* Note: When restoring a backup, do not stop the process. If you do, the backup will fail and the computer will not restart. Also, if you have a laptop, plug in the power cord.
9. Now wait for the restore to complete. The time required to complete the process depends on the speed of your computer and the size of data to be restored.
10. Once the restore process is completed, restart your PC and boot to Windows normally. Proceed and install all available updates and you're done!
That's it! Let me know if this guide has helped you by leaving your comment about your experience. Please like and share this guide to help others.
We're hiring
We're looking for part-time or full-time technical writers to join our team! It's about a remote position that qualified tech writers from anywhere in the world can apply. Click here for more details.
- FIX: Not in a hypervisor partition, VT-x is Disabled in BIOS in VirtualBox' (Solved) - April 29, 2024
- How to Disable or Remove BitLocker from Windows RE. - April 24, 2024
- FIX: Error 0x8007025d in Windows 10 Update. - April 22, 2024