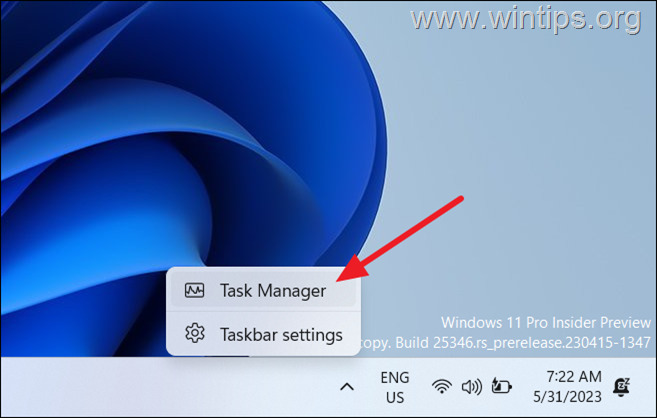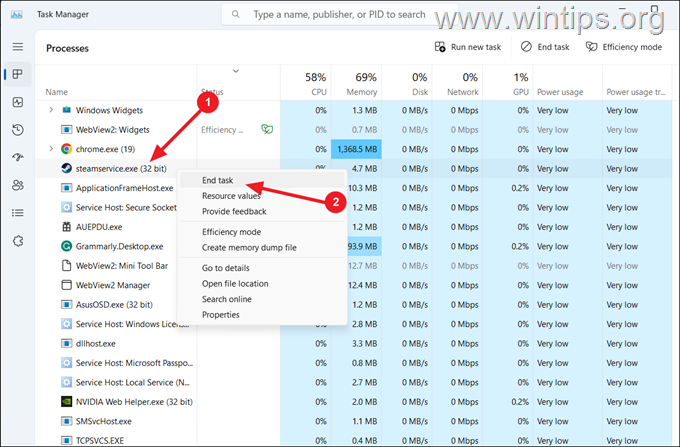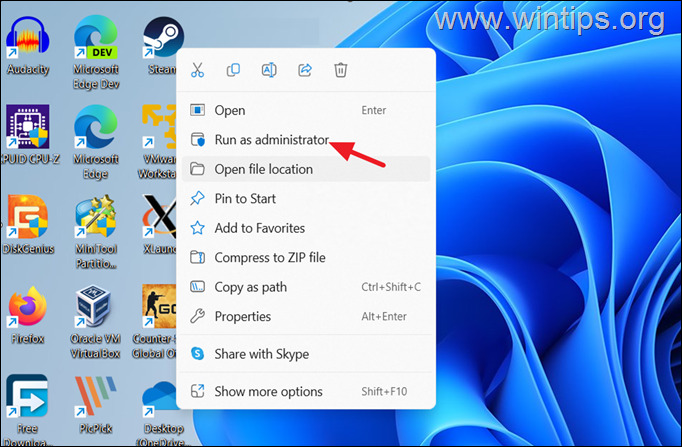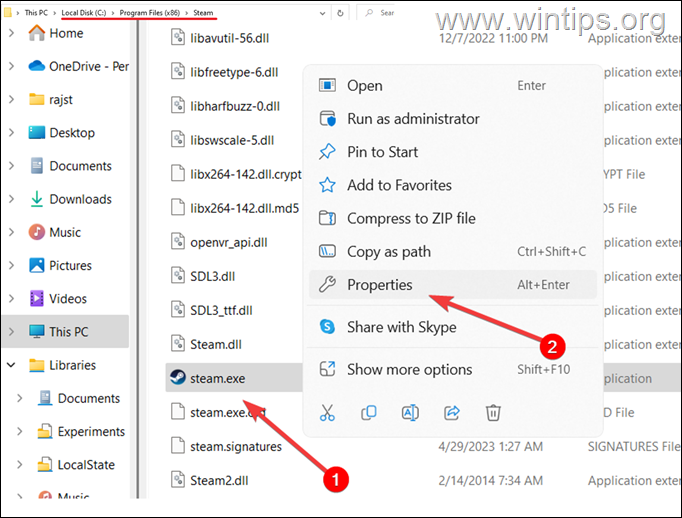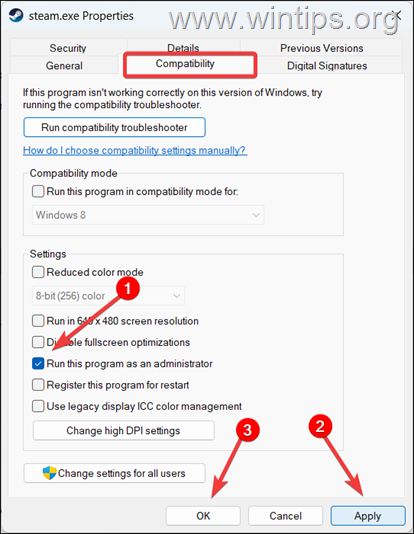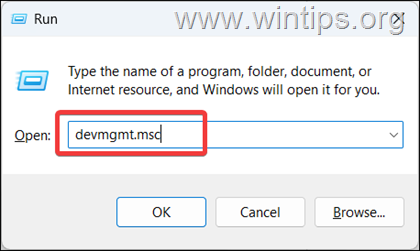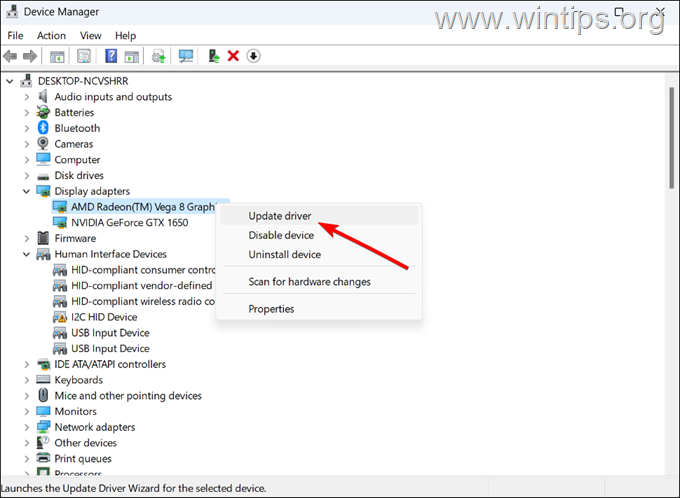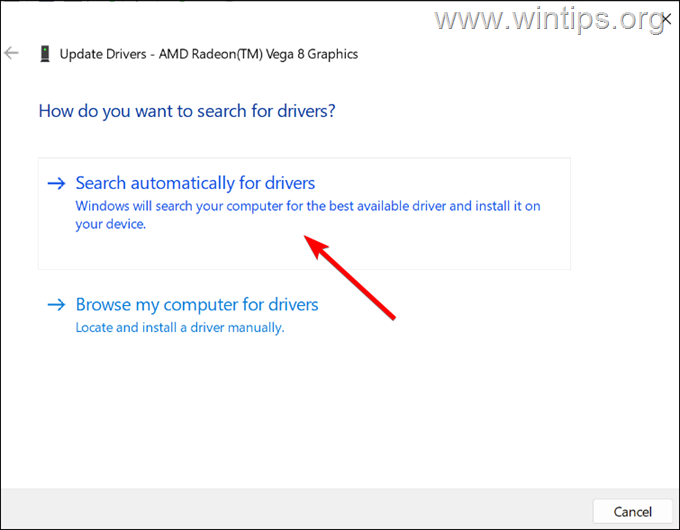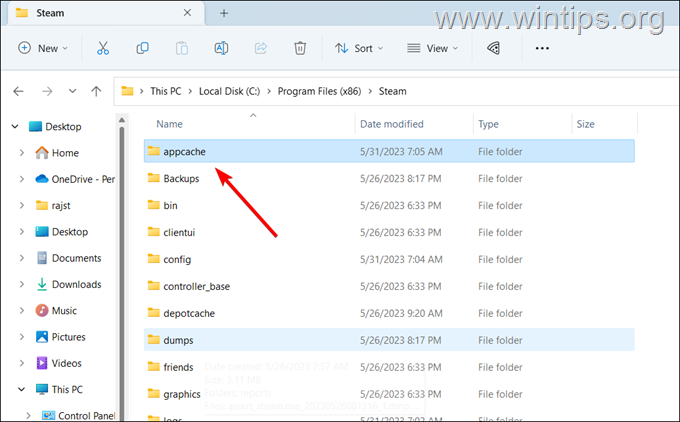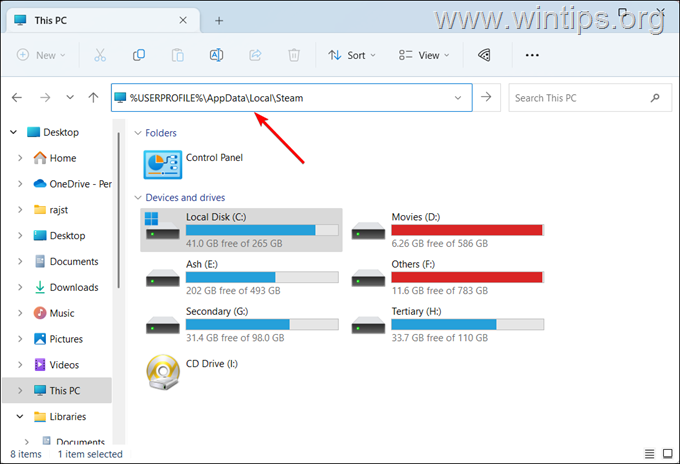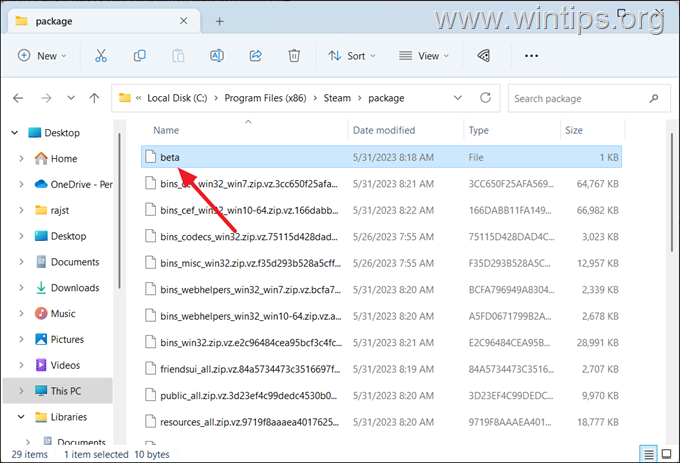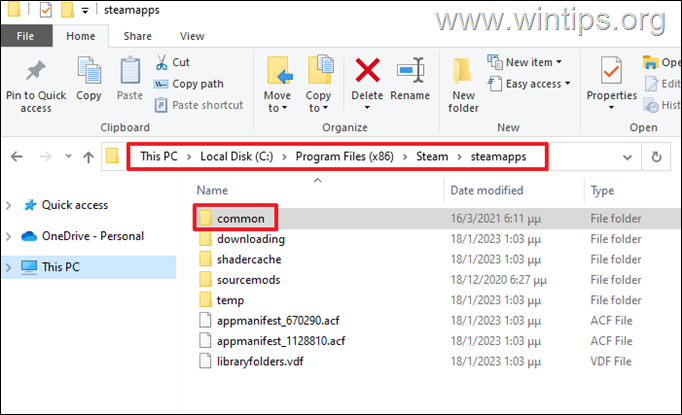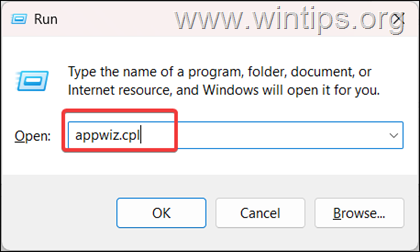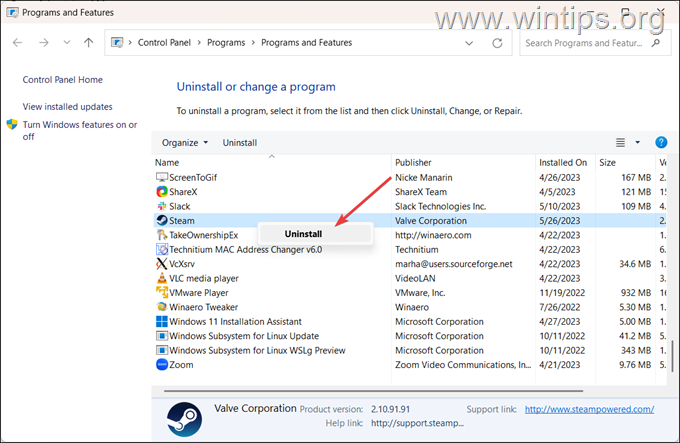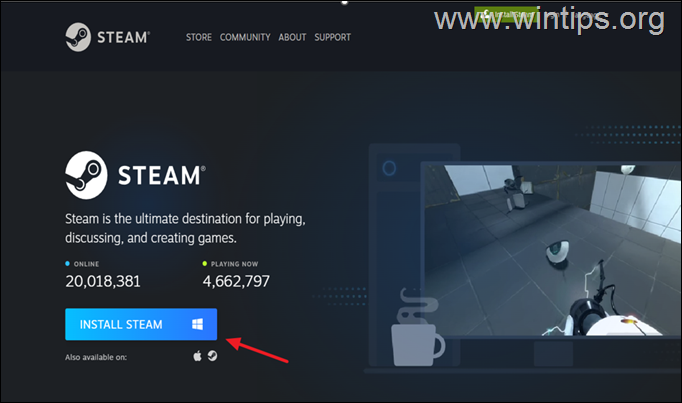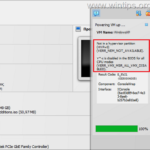FIX: Steam Won't Open on Windows 10/11. (Solved)
Whether you're an avid gamer or not, it's frustrating when the Steam app won't open to play your game. Steam may not open for a variety of reasons, such as lack of administrator permissions, corrupted application cache files, damaged game files, and more. But, don't worry. You are not the only one with this problem!
In this guide, you will find all available solutions to fix the STEAM not opening problem and start playing games again.
How to Fix the Steam Not Opening/Launching issue on Windows 11/10.
Suggestion: Before moving on to more advanced solutions, try the simple steps below and see if the problem is resolved.
- Restart your computer.
- Check that you have the correct date/time.
- Update Windows.
- Disconnect any external USB devices (e.g. Game controllers, USB disks, etc.)
- Disconnect from VPN/Proxies.
- Temporarily disable or uninstall third-party antivirus programs. *
* Note: I suggest keeping your Antivirus disabled while trying the other methods as well.
- Stop Background Steam Processes.
- Run Steam as Administrator.
- Update the Video Drivers.
- Clear Steam Cache.
- Remove Steam Beta version.
- Reinstall Steam.
Method 1: End Steam's running processes.
Most of the time, when Steam won't open it means it's already running in the background. In this case, stop the Steam processes using Task Manager and then start Steam again.
1. Right-click on the Taskbar and select Task Manager.
2. At the Processes tab, see if a Steam process is running (e.g. Steam.exe, steamservice.exe, steambootstrapper, steamwebhelper.exe, etc.). If so, right-click on it and select End Task. *
* Important: If multiple Steam processes are running, stop them all.
3. Close Task Manager and then try to open Steam. *
* Note: If this resolves the problem, reopen task manager, go to the Startup tab, and disable the Steam application from running when Windows starts.
Method 2: Run Steam as Administrator.
Another simple method to fix the "Steam won't open" issue, is to run Steam as administrator. To do that:
1. Right-click on Steam app and select Run as administrator. (Then click Yes at UAC warning message).
2. If Steam opens as Administrator, close the program and apply the below steps.
3. Open File Explorer and navigate at the following location on disk:
- C:\Program Files (x86)\Steam\
4a. Explore the contents of the "Steam" folder, to locate the "steam.exe" file.
4b. Then, right-click on steam.exe and select Properties.
4c. In the Properties window, select the Compatibility tab.
4d. Check the box that says Run this program as an administrator, then click Apply, and then OK to save the changes.
5. Start Steam.
Method 3: Update the Graphics Drivers
Having an unstable or outdated graphics driver on your system can also cause Steam not to open. In this case update or reinstall the graphics drivers according to the instructions below.
1a. Press Windows ![]() + R keys to load the Run dialog box.
+ R keys to load the Run dialog box.
1b. Type devmgmt.msc and press Enter to open the device manager.
2. In the Device Manager window, locate and double-click the Display adapters option to expand it.
3. Right-click on your graphics adapter and select Update driver.*
* Note: If you own a laptop with a secondary graphics adapters (discrete GPU), update the drivers on the secondary adapter.(e.g. AMD Radeon or NVidia)
4. In the "Update Drivers" window, select Search automatically for drivers.
5. Allow the system to search and install any available graphics drivers and then restart your PC. *
* Note: If Windows cannot find an updated graphics driver, visit the official support site of you Graphics adapter manufacturer (e.g. NVIDIA, AMD, or Intel), and download and install the graphics drivers from there.
Method 4: Clear the Application Cache of Steam.
If you still cannot open Steam after applying the above methods, then proceed and delete the Stem cache.
1. Restart your computer to make sure that no Steam process is running.
2. Open Explorer and navigate to the following path:
- C:\Program Files (x86)\Steam
3. Locate and delete the appcache folder.
4. After that, copy and paste the following path into the File Explorer’s address bar and press Enter:
- %USERPROFILE%\AppData\Local\Steam
5. Delete all the contents of the "Steam" folder and then try to start Steam again.
Method 5: Delete Steam Beta file.
If you are using the beta version of Steam, it could be the cause of the problem. Sometimes, the beta version of Steam is unstable and can lead to various issues. You can easily unregister the beta version of Steam by deleting the beta file in Steam's "package" folder.
1. Open File Explorer and navigate at the following location on disk:
- C:\Program Files (x86)\Steam\package
2. Now see if there is a file named "beta" and if so, delete it.
3. Then, try to open the Steam app again and see if Steam works without any problems.
Method 6: Uninstall and Reinstall the Steam app.
If none of the above methods fixed the Steam not opening issue, uninstalling and reinstalling the Steam app usually fixes it.
Step 1. Backup Steam Games.
As a precautionary measure, go ahead and back up your Steam games to another location. To do that:
1. Open File Explorer and navigate to the following location:
- C:\Program Files (x86)\Steam\steamapps
2. Then proceed and Copy the common folder to another location/disk.
Step 2. Remove and Reinstall Steam app.
1a. Press Windows ![]() + R keys to load the Run dialog box.
+ R keys to load the Run dialog box.
1b. Type appwiz.cpl and press Enter to open Programs and Features.
2. Find and right-click on Steam app and click Uninstall. (or alternatively select the Steam app and click Uninstall from the menu).
3. Follow the on-screen instructions to uninstall Steam and then restart your PC.
4. Finally, go to Steam webpage and click Install Steam to download and install the latest Steam client.
5. Open Steam and check if your games are there. If not, close Steam and copy the "common" folder from the backup location back to "C:\Program Files (x86)\Steam\steamapps" folder.
That's it! Which method worked for you?
Let me know if this guide has helped you by leaving your comment about your experience. Please like and share this guide to help others.
We're hiring
We're looking for part-time or full-time technical writers to join our team! It's about a remote position that qualified tech writers from anywhere in the world can apply. Click here for more details.
- FIX: Not in a hypervisor partition, VT-x is Disabled in BIOS in VirtualBox' (Solved) - April 29, 2024
- How to Disable or Remove BitLocker from Windows RE. - April 24, 2024
- FIX: Error 0x8007025d in Windows 10 Update. - April 22, 2024