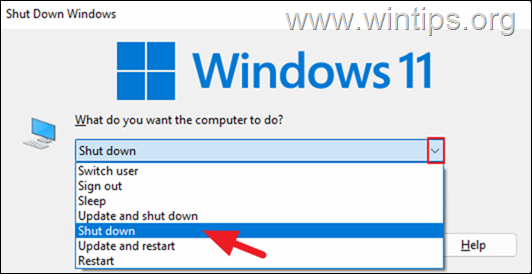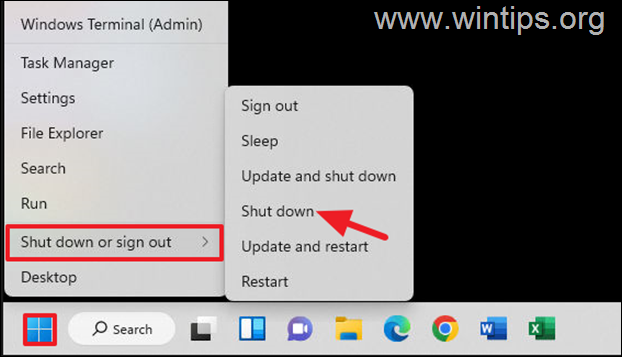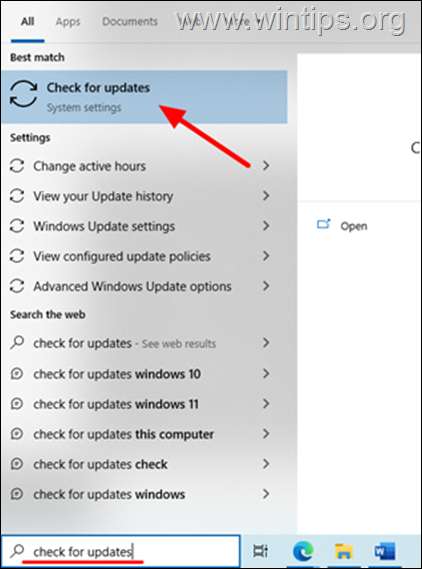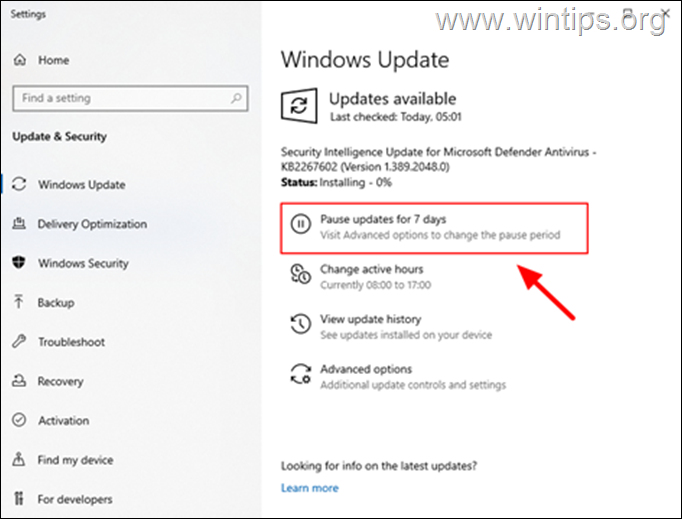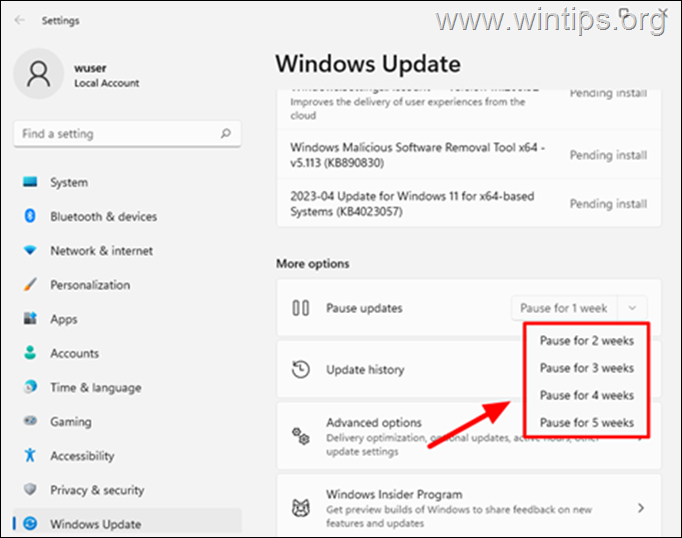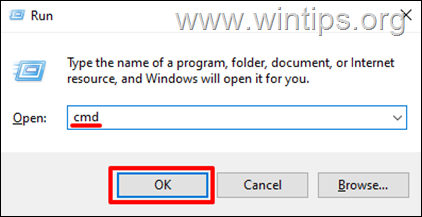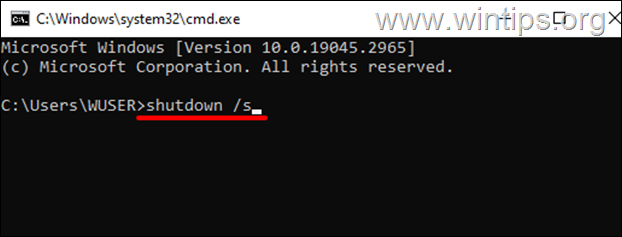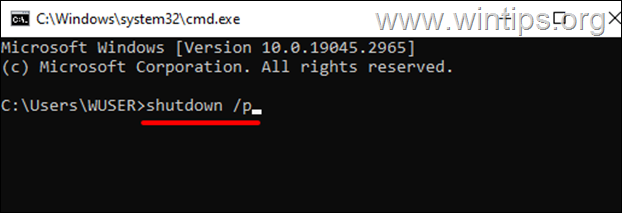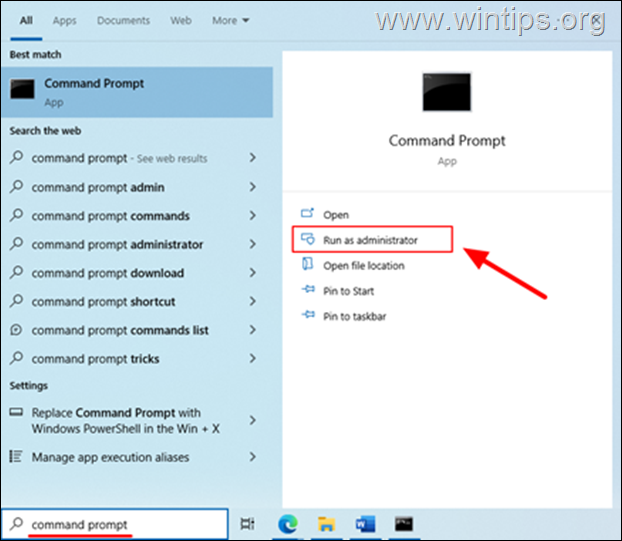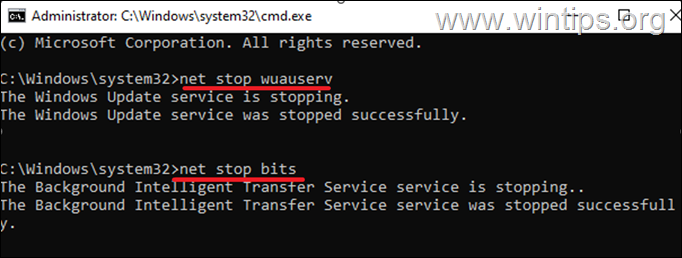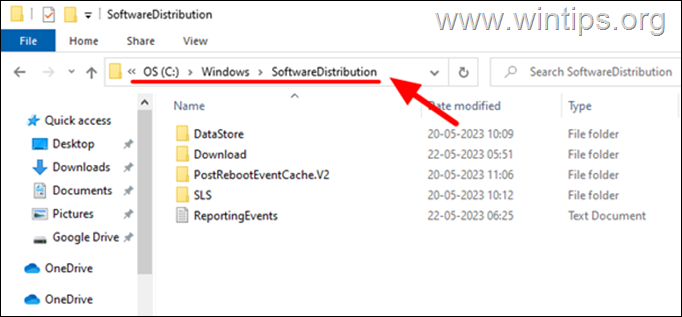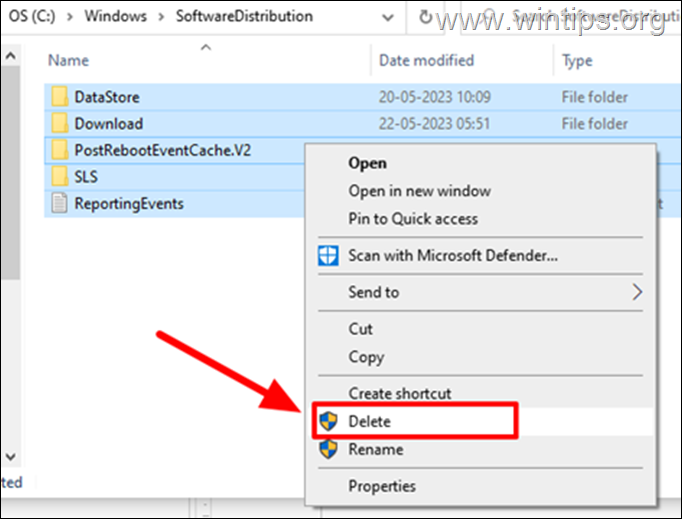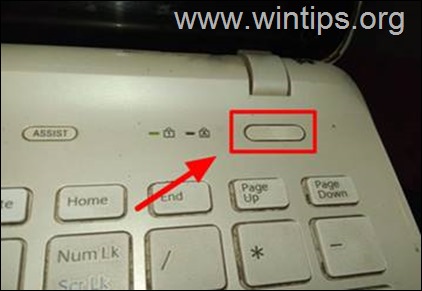How to Shut Down Windows without installing Updates (Windows 11/10).
If you wonder how you can shutdown your Windows 10/11 computer without installing the pending updates, then in this guide you'll find all the methods to do that.
Keeping our operating systems up to date is crucial for security, performance, and accessing the latest features. Windows users are familiar with the regular updates that Microsoft releases to enhance the functionality and security of their operating systems. However, there may be instances when you need to shut down your PC without going through the update process.
If you need to shut down the computer immediately or you just want to postpone the Windows update to another time for other reasons, in this guide we will show you all the ways to shut down your Windows 10/11 system without installing pending updates.
- Related article: How to Disable Automatic Updates on Windows 11.
How to Prevent Pending Updates from Installing on Windows 10/11 Shutdown.
Method 1. Shut down without Updating by Pressing ALT + F4.
The quickest way to shutdown Windows 10/11 without installing the pending updates is the following:
1. Close all open windows.
2. Hold down the ALT key and press the F4 key. Then release both keys.
3. In "Shut Down Windows" menu, click the drop-down arrow and choose Shut down.
4. Then click OK to shut down your PC without updating Windows 11/10.
Method 2. Shut Down without Updating from Start Menu.
Another quick and easy method to turn off your Windows 10/11 computer, without installing the pending updates, is the following:
1. Right-click at Start menu and go to Shut down or sign out > Shutdown.
Method 3: Pause Updates and Shut Down Your PC.
One other way to shut down your PC without installing pending updates is to pause updates. In Windows 10, you can pause updates for up to 7 days and in Windows 11 for up to 5 weeks.
To pause updates and shut down your Windows 10/11 PC without starting the update process, you can follow these steps:
1. Press Windows + S to open the search.
2. Type "check for updates" and then open the Check for updates result.
- In Windows 10, click on the Pause updates for 7 days button, to temporarily halt any update installations for the next seven (7) days.
- In Windows 11, scroll down to the More options section and then click on the drop-down menu next to Pause updates. From the drop-down list, select how many weeks you don't want updates to be installed (from 1 to 5 weeks).
Method 4: Shut down without installing updates using a command.
The next method to shutdown without updating Windows 10/11, is by forcing your system to shutdown or restart immediately, using a command:
1. Press Windows + R to open Run.
2. Type cmd and then hit Enter or press OK.
3. In command prompt, type one the following commands (in bold letters), according want you want:
- shutdown /s (To turn your pc without installing updates)
- shutdown /r (To restart your computer without installing updates)
4. After executing one of the above commands, you will see a prompt that says "your device will shut down in 1 minute". If you are in a hurry, you can use the following command to shut down and turn off your device right away.
- shutdown /p
Method 5: Shutdown without Installing Updates by Deleting the Downloaded Updates.
Windows downloads and stores the update files in a folder called "SoftwareDistribution" and then installs the updates from that folder.
So, another method, to stop Windows to install the pending updates when you shutdown your computer, is to delete the contents of the "SoftwareDistribution" folder (aka "Updates folder").
1. Press Windows + S to open the search.
2. Type "cmd" and then click Run as administrator to open Command Prompt as Administrator.
3. In the command prompt give the following two (2) commands in order press Enter after each command), to stop the Windows Update service and the BITS service:
- net stop wuauserv
- net stop bits
4. After stopping the update services, press Windows + E to open File explorer.
5. Navigate to the following location on disk:
- C:\Windows\SoftwareDistribution.
6. Press Ctrl + A to select all the contents of the "SoftwareDistribution" folder and press Delete, or right-click and choose Delete from the menu.
6. Click Continue if prompted and when all files deleted, wait for a while and then shutdown or restart your PC.
7. That's it. Windows will shutdown/restarting without updating.
Method 6. Force Shut Down Windows Without Updating.
The final method to prevent Windows from installing updates is to force shutdown your computer by pressing the physical power button. To do that:
1. Save your work and close all open programs.
2. Press and hold down the Power button for 8-10 seconds.
That's it! Which method worked for you?
Let me know if this guide has helped you by leaving your comment about your experience. Please like and share this guide to help others.
We're hiring
We're looking for part-time or full-time technical writers to join our team! It's about a remote position that qualified tech writers from anywhere in the world can apply. Click here for more details.
- FIX: Numeric keypad Not Working on Windows 10/11 - July 24, 2024
- How to Share Files or Printers in Hyper-V? - July 22, 2024
- How to invoke Hyper-V Screen resolution prompt? - July 17, 2024