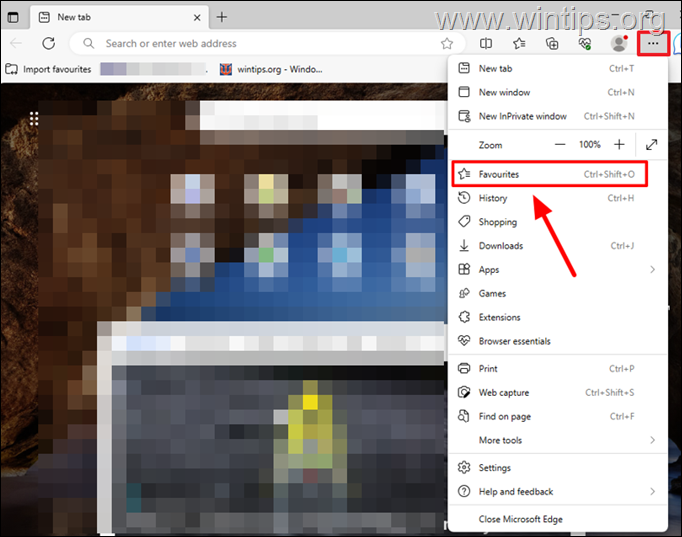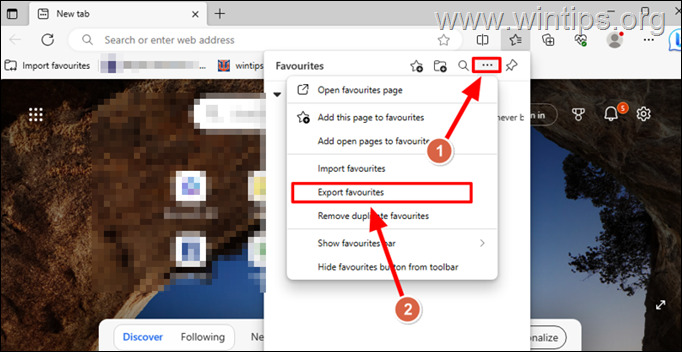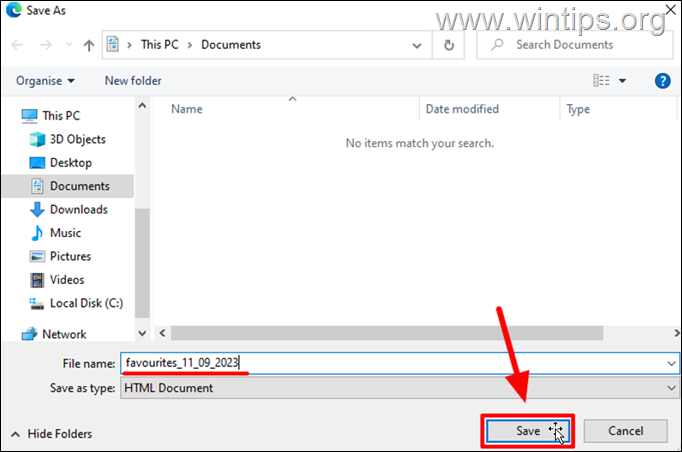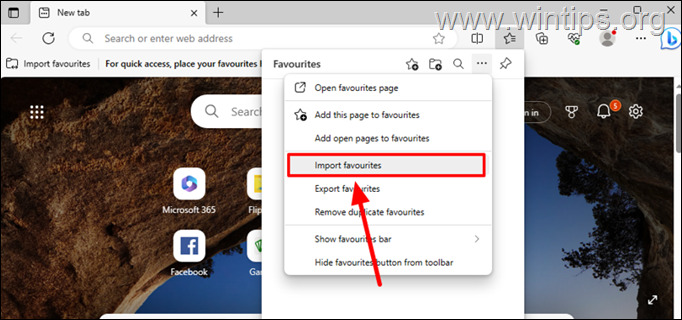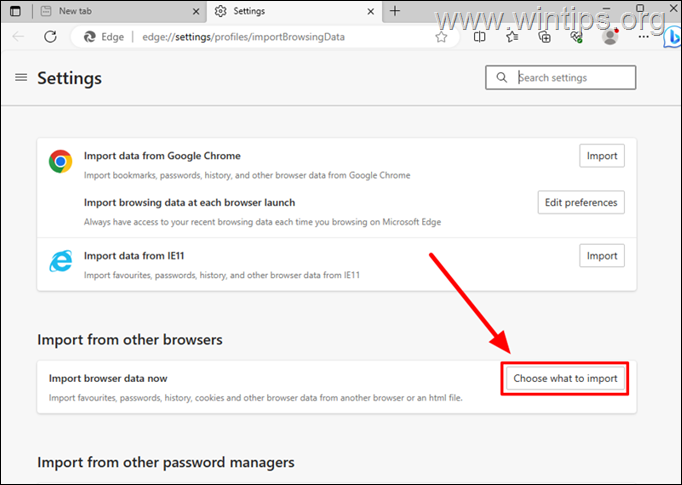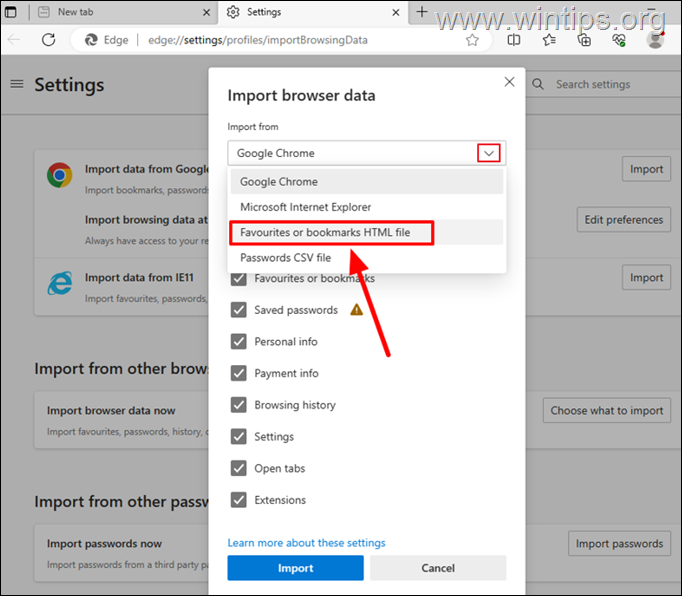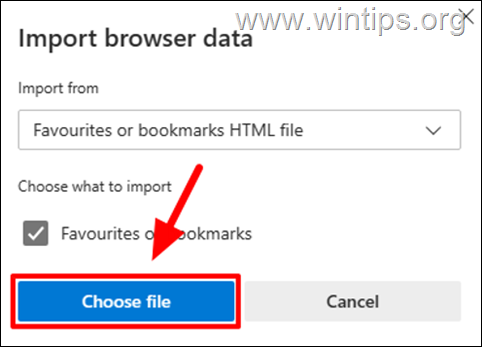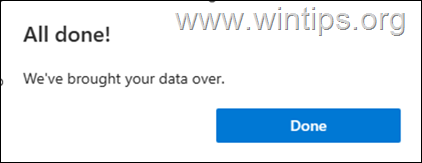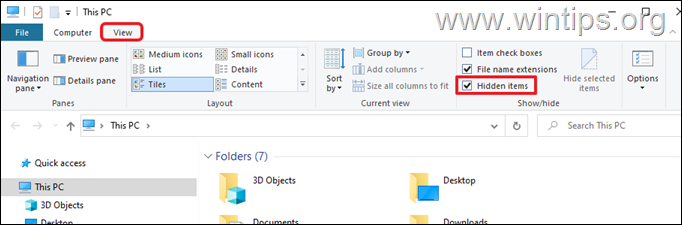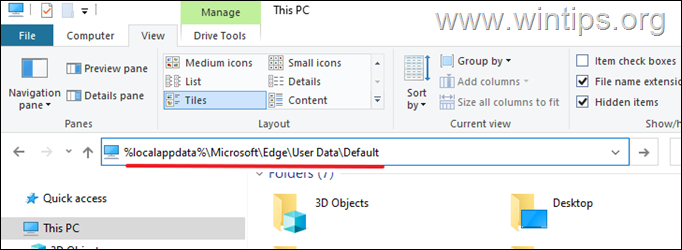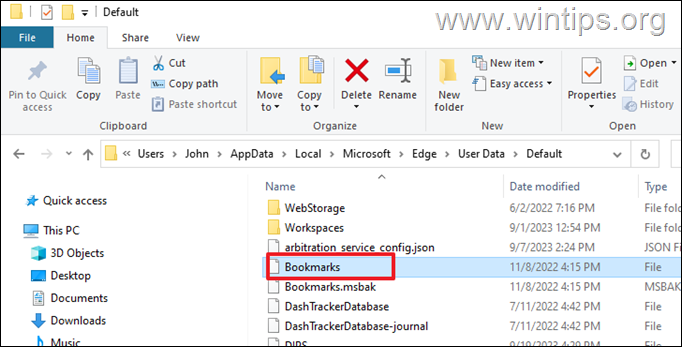How to Backup and Restore EDGE Favorites (Bookmarks).
The ability to save links to favorite websites using Edge's "Add to Favorites" feature allows users to easily revisit websites that are useful to them without having to search for them again.
However, as with all digital data, it is important from time to time to take backup copies of your Edge's bookmarks in case of a system failure or in case you want to transfer them to a new computer.
In this guide, we'll walk you step-by-step on how to backup your Edge favorites (bookmarks) and how to restore these bookmarks when needed.
How to Backup & Restore your Favorite Websites (Bookmarks) in Microsoft Edge browser.
Method 1. Import/Export Edge Favorites.
The classical method to backup or restore bookmarks in Microsoft Edge, is to use the Import/Export feature in Edge's menu.
Step 1. Export Edge Bookmarks.
Exporting your Microsoft Edge favorites to an HTML file is the fastest and easiest way to back up your bookmarks in no time.
1. In Microsoft Edge, click on the three horizontal dots ![]() located in the upper-right corner of the browser window, and from the menu that appears, click Favorites to see the Favorites window with your bookmarked sites.
located in the upper-right corner of the browser window, and from the menu that appears, click Favorites to see the Favorites window with your bookmarked sites.
2. In the Favorites window, click on the three dots ![]() on the top and then select Export Favorites.
on the top and then select Export Favorites.
3. Specify the location where you want to save your Favorites in an HTML document, then click Save.
4. That's it. Now, store the Favorites HTML file to your backup location and use it any time in the future you need to restore your Edge favorites using the instructions below.
Step 2. Export Edge Bookmarks.
To restore your Edge favorites from the exported HTML file, follow the steps below.
1. From Edge's three dots ![]() menu > click Favorites.
menu > click Favorites.
2. Now click the tree dots ![]() menu, at Favorites window and select Import Favorites.
menu, at Favorites window and select Import Favorites.
3. Next to Import Browsing Data now option, click on Choose what to import.
4. From the Import from dropdown menu select Favorites or bookmarks HTML file.
5. Then click Choose file and then select the HTML favorites file that you want to import. When done, click Open.
7. Microsoft Edge will confirm the successful import and will display your newly added bookmarks on the Favorites list.
Method 2. Backup Edge 'Bookmarks' file.
Microsoft Edge keeps favorites on a single file named "Bookmarks". So, the next method to backup the Edge's bookmarks, is by just copying the 'Bookmarks" file to your backup location.
1. Open Windows Explorer and from the View menu, check the Hidden items checkbox to show the hidden folders and files.
2. Now navigate to the following path:
- C:\Users\Username\AppData\Local\Microsoft\Edge\User Data\Default
OR, copy & paste the following address in the Explorer's address bar and press Enter.
- %localappdata%\Microsoft\Edge\User Data\Default
3. Now locate the Bookmarks file and copy it to your backup location.
4. You're done!
5. To restore your bookmarks if needed in the future, close Microsoft Edge and just copy and paste the "Bookmarks" file from your backup location to the same destination mentioned above, to get your Edge's bookmarks back. Then start Edge.
That's it! Which method worked for you?
Let me know if this guide has helped you by leaving your comment about your experience. Please like and share this guide to help others.
We're hiring
We're looking for part-time or full-time technical writers to join our team! It's about a remote position that qualified tech writers from anywhere in the world can apply. Click here for more details.
- FIX: Numeric keypad Not Working on Windows 10/11 - July 24, 2024
- How to Share Files or Printers in Hyper-V? - July 22, 2024
- How to invoke Hyper-V Screen resolution prompt? - July 17, 2024