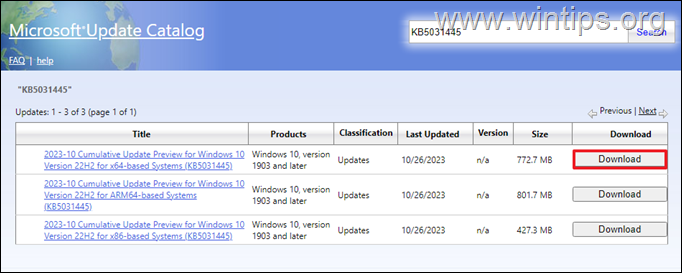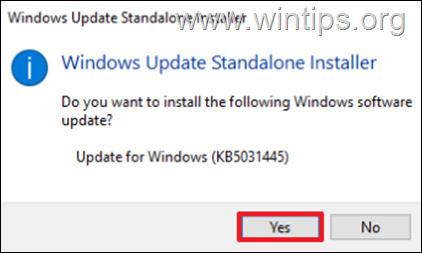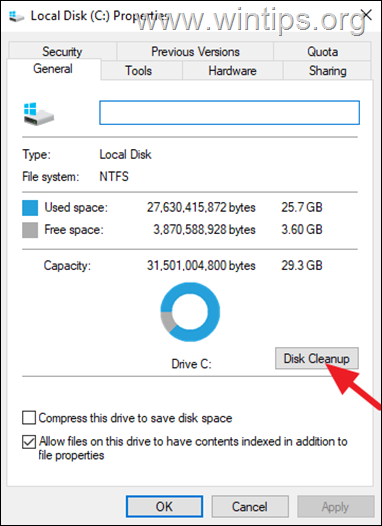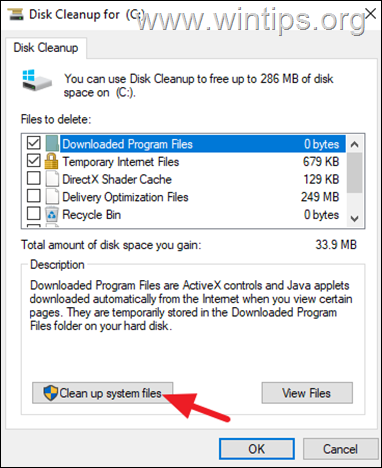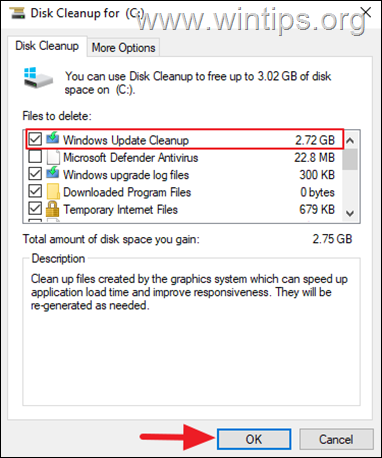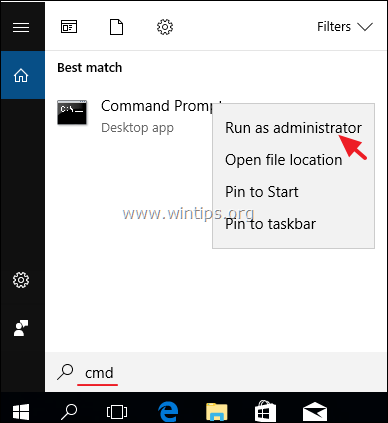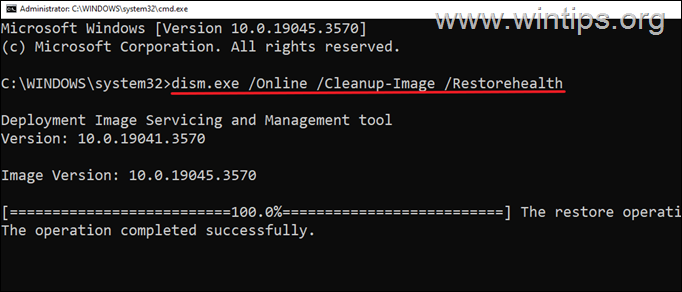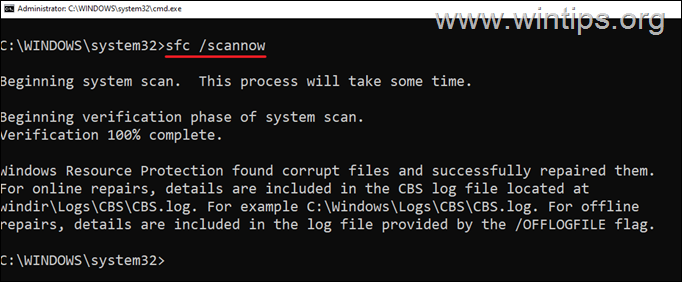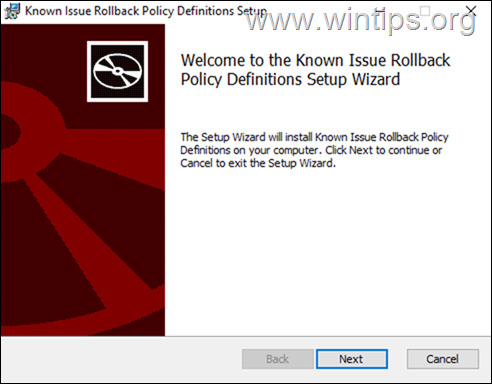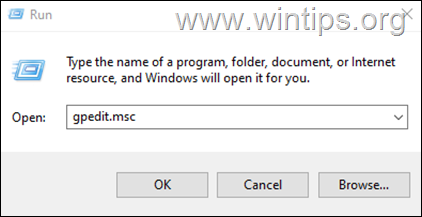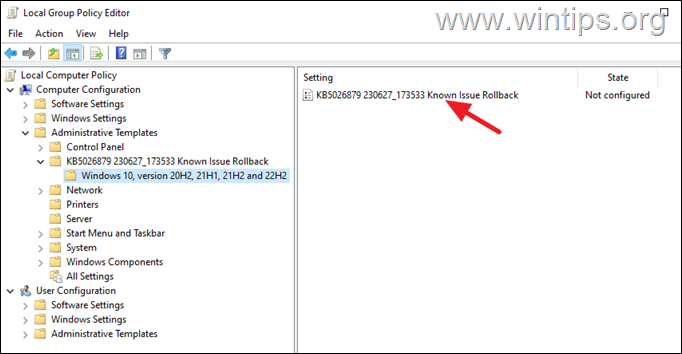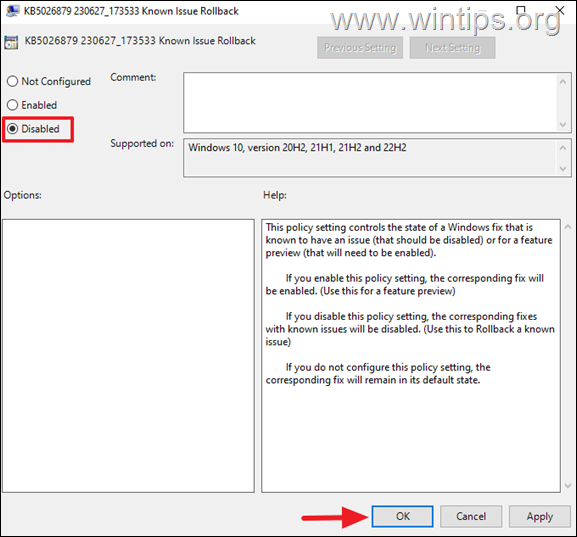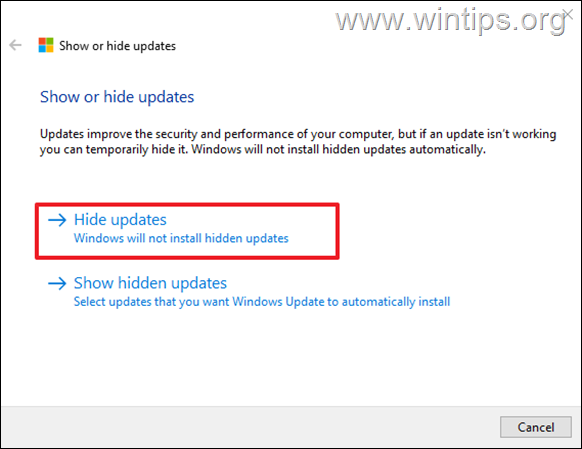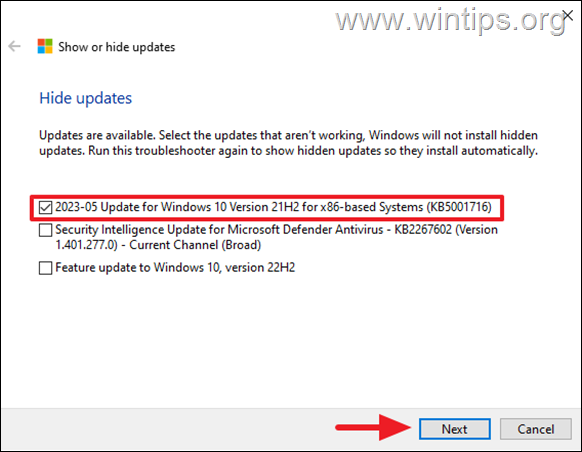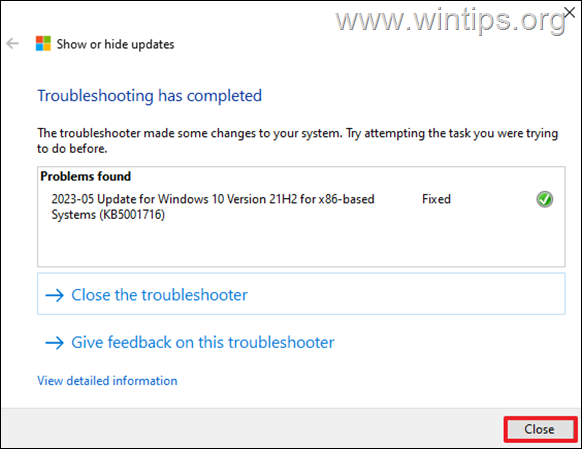FIX: KB5031356 installation error 0x8007000D on Windows 10. (Solved)
I recently encountered the Windows installation error 0x8007000D in Windows 10 when trying to install KB5031356 update.
According to Microsoft, Windows 10 update KB5031356 may fail to install on many devices with error 0x8007000D (ERROR_INVALID_DATA) due to various reasons such as insufficient disk space, corrupted system files, etc.
This comprehensive guide contains all the known methods to fix the installation error 0x8007000D in KB5031356 update on Windows 10.
How to FIX: KB5031356 Update Failed to Install with error 0x8007000D on Windows 10.
If you cannot install the KB5031356 update on Windows 10, follow these quick steps and then proceed to the methods below to fix the problem.
- Ensure that Time and Date are connect.
- Ensure that you have enough free space to install the update.
- Install KB5031445 Update.
- Re-download KB5031356 update.
- Repair System Files with DISM & SFC tools.
- FIX KB5031356 Update error 0x8007000D with a Group Policy.
- Block the Installation of KB5031356 Update.
- Update Windows 10 with in-place upgrade.
Method 1. Install KB5031445 Update.
The first method to resolve installation error 0x8007000D in update KB5031356 is to manually download and install update KB5031445 which was released after the problematic update.
1. Download KB5031445 from Microsoft Update Catalog. {2023-10 Cumulative Update Preview for Windows 10 Version 22H2 for x64-based Systems (KB5031445)}*
* After pressing the Download button click on the "msu" file on next window to start the download.
2. When the download is completed, double-click on the downloaded file and then click Yes to start the installation.
3. When the installation is completed, restart your system.
4. Finally, go to Windows Update and check if the error 0x8007000D is resolved.
Method 2. Force Windows to re-download and re-install the KB5031356 update.
Sometimes the installation files of a Windows update can get corrupted due to network problems, file system errors, or incomplete downloads due to a server problems. So, the next method to resolve the error 0x8007000D in Windows Update is to force Windows to re-download updates.
1. Open Windows File Explorer.
2. Right click at the Local Disk C: and choose Properties.
3. Click the Disk Cleanup button.
4. In 'Disk Cleanup' tool click Clean up system files.
5. In the next screen, check the Windows Update Cleanup box to delete all the downloaded update files.
6. When the cleanup is completed, restart your PC.
7. After restarting, go to Start > Settings > Update & Security.
8. Click Check for Updates and then let Windows to search for available updates.
9. Finally, proceed to install all the updates found.
Method 3. Fix Error 0x8007000D by repairing system files.
Sometimes Windows Update errors can be caused by corrupted Windows system files. So, another method to solve the Windows Update error 0x8007000D, is to repair the system files. To do this:
1. Open command prompt as administrator. To do that:
1. In the Search box type: cmd or command prompt
2. Right click on the command prompt (result) and select Run as Administrator.
2. At the command prompt window, type the following command & press Enter:
- dism.exe /Online /Cleanup-Image /Restorehealth
3. Be patient until 'Deployment Image Servicing and Management' (DISM) tool repairs component store.
4. When the operation is completed, give the command below and press Enter:
- sfc /scannow
4. When SFC scan is completed, restart your computer.
5. After restarting, try to update your system again.
Method 4. FIX Installation failure on KB5031356 update using Group Policy.
If you are using Windows 10 Pro or Enterprise Edition, you can install and configure a special Group Policy released by Microsoft to resolve the KB5031356 update installation error 0x8007000D.*
* Note: This method applies only to Windows 10 Pro & Enterprise editions. If you're running Windows 10 Home, skip to next method.
1. Download Windows 10 20H2, 21H1, 21H2 and 22H2 KB5026879 230627_173533 Known Issue Rollback.msi for Windows 10 22H2 & 21H2 versions.
2. When the download is completed, double click to open the downloaded msi file and click next to install/add the special group policy.
3. After the installation, press the Windows + R keys to open 'Run', and type gpedit.msc and hit OK to open the Group Policy Editor.
4. In Local Group Policy Editor navigate to the following location:
- Computer Configuration > Administrative Templates > KB5026879 230627_173533 Known Issue Rollback > Windows 10, version 20H2, 21H1, 21H2 and 22H2.
5. At the right pane open the KB5026879 230627_173533 Known Issue Rollback policy.
6. Set the Policy to Disabled and hit Apply > OK to prevent the installation of the problematic KB5031356 update.
7. Close the Group Policy and restart your computer.
8. Now wait 48 hours for the policy to be applied to your system.
Method 5. Hide the Problematic Update.
The next method to resolve the install error 0x8007000D on KB5031356 Windows 10 update, is to "tell" Windows to skip an not install the problematic update, using the "Show or Hide Updates" utility from Microsoft.
1. Download and run the Show or hide updates troubleshooter tool.
2. Click Next at first screen and then click Hide Updates.
3. At the next screen check the KB5031356 update and click Next.
4. Let the troubleshooter to apply the change and when its done, click Close.
Method 6. Update Windows 10 with an in-place upgrade.
If none of the above methods fixed your problem, you can always update Windows 10 to its latest version by performing an in-place upgrade. For this task, see the instructions of this tutorial: How to Repair Windows 10 with an In-Place Upgrade.
That's it! Which method worked for you?
Let me know if this guide has helped you by leaving your comment about your experience. Please like and share this guide to help others.
We're hiring
We're looking for part-time or full-time technical writers to join our team! It's about a remote position that qualified tech writers from anywhere in the world can apply. Click here for more details.
- FIX: Numeric keypad Not Working on Windows 10/11 - July 24, 2024
- How to Share Files or Printers in Hyper-V? - July 22, 2024
- How to invoke Hyper-V Screen resolution prompt? - July 17, 2024