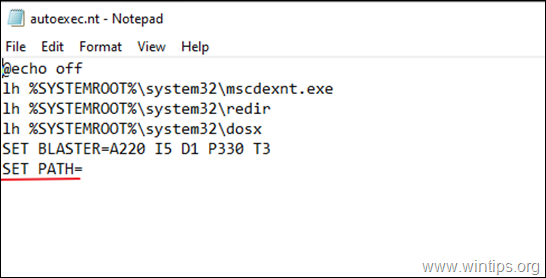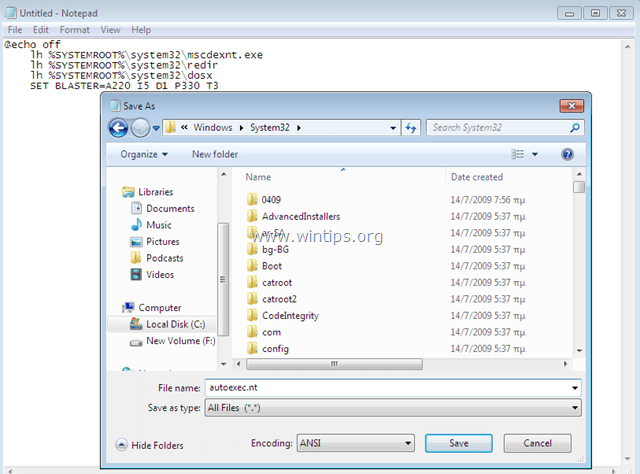FIX: DOS/4G error 2001 exception 0Dh on Windows 10 (Solved)
This article contains instructions to solve the DOS/4G error (2001) exception 0Dh in Windows 10, when trying to run a DOS application that uses the DOS/4G extender. DOS/4G is a 32-bit DOS extender developed by Rational Systems (later Tenberry Software) that allows DOS programs to eliminate the 640 KB conventional memory limit by addressing all the available memory on Intel 80386 and above machines.
How to FIX: DOS/4G error 2001: exception 0Dh on Windows 10 or 7 OS.
The error "DOS/4G 2001 error: exception 0Dh" relates to Windows PATH than DOS4G extender was designed to handle. In fact this happens, because DOS4G extender has a limit of 260 characters which in more modern systems typically is significantly longer than 260 characters.
To resolve the "DOS/4G error (2001) exception 0Dh" problem, just add the line "SET PATH=" on the batch file that starts the application, or in 'Autoexec.nt' file.
For example: To add the the "SET PATH=" line, to the 'autoexec.nt file':
1. From File Options, choose to Show the Hidden Files, the Protected operating system files and extensions for known file types.
2. Edit the "C:\Windows\System32\Autoexec.nt" file in Notepad and add this line: *
-
SET PATH=
* Note: If the "Autoexec.nt" doesn't exist in the above location (C:\Windows\System32\), see the instructions below on how to create it.
3. Save the Autoexec.nt file and restart your PC.
4. Run your legacy application. "DOS/4G error (2001)" should be resolved.
How to to create the Autoexec.nt file:
1. Open Notepad and copy and paste the text below:
@echo off
lh %SYSTEMROOT%\system32\mscdexnt.exe
lh %SYSTEMROOT%\system32\redir
lh %SYSTEMROOT%\system32\dosx
SET BLASTER=A220 I5 D1 P330 T3
SET PATH=2. Go to File > Save As
3. In the File Name box, type autoexec.nt
4. Change the Save As type to All Files and Save the file in C:\Windows\System32 directory. ** Note: If your system doesn't allow you to save in 'C:\Windows\System32', save the 'autoexec.nt' file on your desktop and then move it to 'C:\Windows\System32'.
5. Restart your PC.
You 're done! Let me know if this guide has helped you by leaving your comment about your experience. Please like and share this guide to help others.
We're hiring
We're looking for part-time or full-time technical writers to join our team! It's about a remote position that qualified tech writers from anywhere in the world can apply. Click here for more details.
- How to Disable Device Encryption in Windows 11. - April 17, 2024
- How to View Permissions on Shared Folders on Windows 10/11. - April 15, 2024
- FIX 0x80070643 error in KB5034441 update (Solved) - April 10, 2024