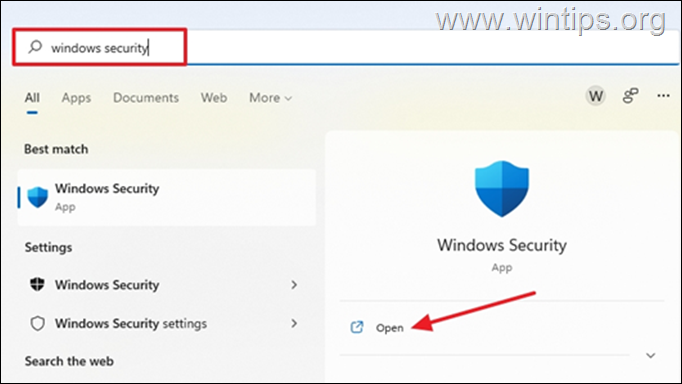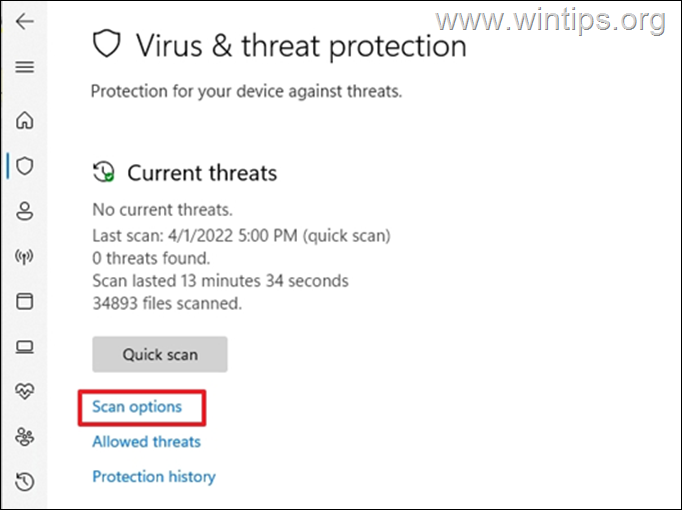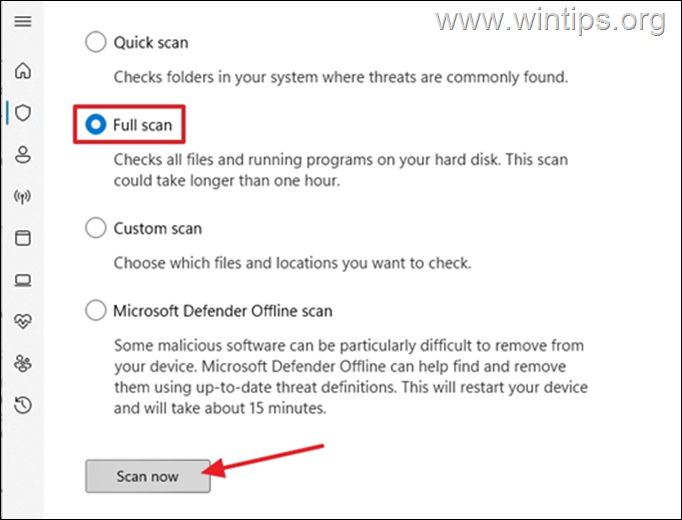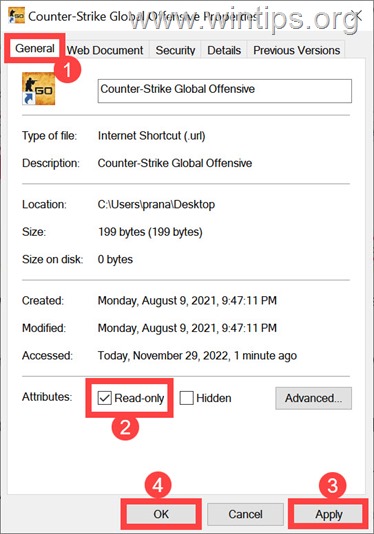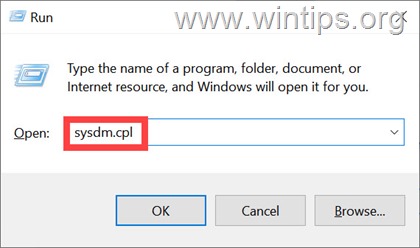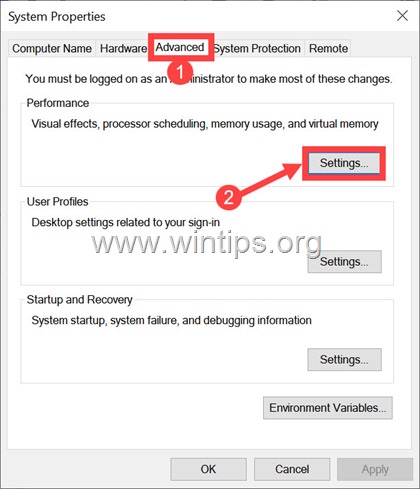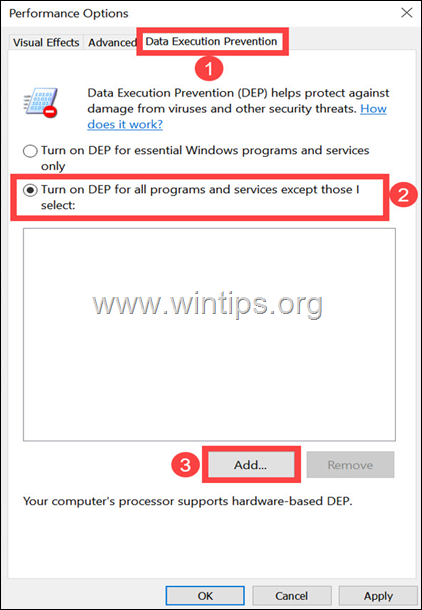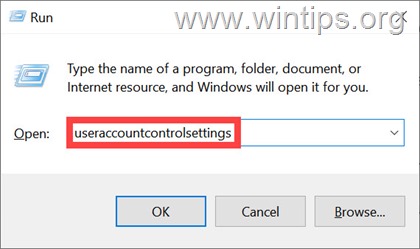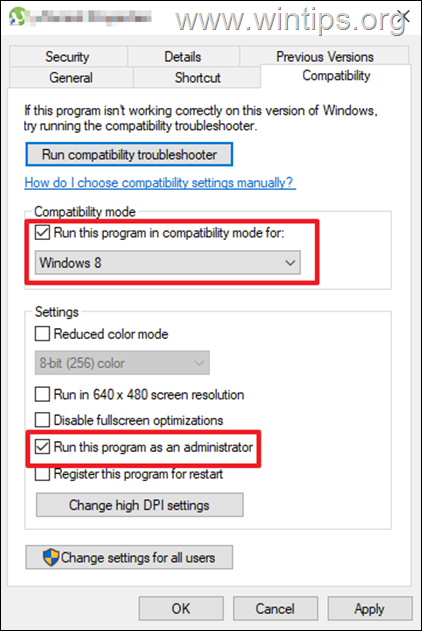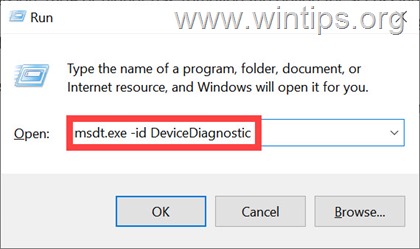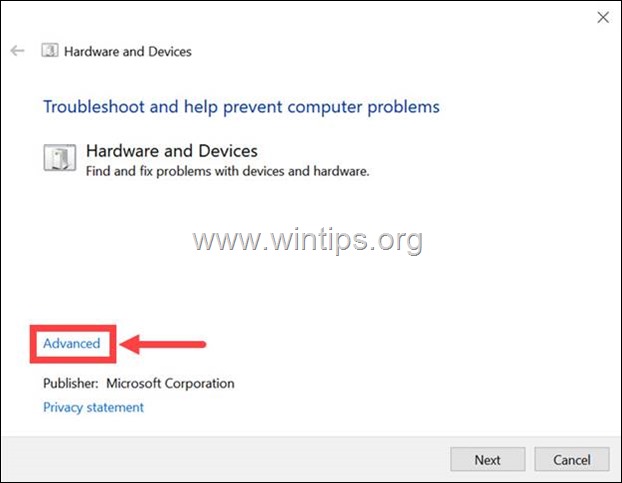FIX: Exception Access Violation in Windows 11/10. (Solved)
If you get the error "Exception Access Violation" in Windows 10/11, while running an application, it means that some part of the application tried to read or write to the protected memory, but failed.
An access violation occurs in unmanaged or unsafe code when code attempts to read or write to unallocated or inaccessible memory.
What are the causes of Exception Access Violation error?
There could be various reasons for the exception access violation error. The most common causes are:
- Malware Infection.
- The application that cause the error "Exception Access Violation", is corrupted.
- A third-party application that blocks access to the application you want to run.
- Insufficient rights to run the application.
- Memory is being used by other applications, games, or video encoding applications.
- Hardware issues (e.g. Memory (RAM) problems).
In this tutorial, you'll find step by step instructions on how to fix the 'Exception Access Violation' error on your Windows 10/11 PC.
How to fix the 'Exception Access Violation' error on Windows 10/11.
- Check for Viruses and Malware.
- Ensure that Program's Shortcut isn’t set as Read-Only.
- Disable Data Execution Prevention (DEP).
- Disable the UAC (User Account Control).
- Run the Program in Compatibility Mode.
- Run Hardware and Devices Troubleshooter.
- Windows Update / Hardware Check.
Method 1: Check for Viruses and Malware.
Before proceeding further, ensure that your computer is 100% clean from harmful programs like rootkits, malware or viruses. To accomplish this task, I suggest to follow the instructions in this Malware Scan and Removal Guide, or to scan your computer with Windows Security (aka "Windows Defender"), or with your third-party antivirus program. *
* Suggestion: If you have a third-party antivirus, disable it temporarily and check if the problem persists.
To scan your PC with Windows Security:
1. On the search bar, type Windows security and click Open.
2. Once the Windows security widget opens, select Virus & threat protection.
3. Click Scan options.
4. Click Full Scan to perform a comprehensive virus scan on the device and click Scan now.
5. The virus scan will start. Let it finish and if a threat or virus is found, select Start Actions to remove or quarantine it. Then restart your system and then see if the application or game works properly now.
Method 2. Ensure that Program's Shortcut isn’t set as Read-Only.
The "Exception Access Violation" error, sometimes appear, because the program that you want to run, is set as Read Only.
1. Right-click on the program (or its shortcut), you're having trouble opening it and select Properties.
2. In General tab, Uncheck the Read-Only attribute and click Apply > OK.
3. Then run the program again.
Method 3: FIX Exception Access Violation by Disabling Data Execution Prevention (DEP) on Program.
Data Execution Prevention (DEP) is a security measure that protects your system from external viruses and threats that can harm your computer. It also monitors the memory usage allocated to programs, so if a program looks unsafe, it will prevent it from running.
However, if you are sure that the program is legitimate, then you can add an exception for it so that DEP does not stop it when it is running.
1. Press the Windows + R keys launch the Run command window.
2. In the text field, type sysdm.cpl and press Enter to open the System Properties options.
3. In the System Properties, go to the Advanced tab and click on Performance Settings.
4a. In Performance options, go to Data Execution Prevention tab, select Turn on DEP for all programs and services except those I select and then click the Add button.
4b. Locate and select the executable file of the program that is causing the "Exclude access violation" error, and click Open.
6. Once the application is added to the DEP exclusion list click on Apply and then OK twice to save the changes.
7. Restart your PC and then try to run the program again.
Method 4: Disable the User Account Control (UAC)
You may be experiencing the Exception Access Violation error because of the security level of User Account Control. So, try disabling User Account Control and see if that helps fix your problem.
1. Press the Windows + R keys launch the Run command window.
2. In the text field, type useraccountcontrolsettings and press Enter
3. Drag down the slider to Never notify and press OK. Then click Yes at the warning message.
4. Restart your computer, and then try running the application causing the error again.
Method 5. Run the Program in Compatibility Mode.
Sometimes the EXCEPTION_ACCESS_VIOLATION problem, is fixed if you run the program in compatibility mode for an older Windows version.
1. Right-click on the program, you're having trouble with, and select Properties.
2. At Compatibility tab, select:
- Run this program in compatibility mode for: and select below an older version of Windows (e.g. "Windows 8")
- Run this program as an administrator.
3. When done, click Apply > OK and run the program again.
Method 6: FIX Exception Access Violation with Hardware and Devices Troubleshooter.
1. Press the Windows + R keys launch the Run command window.
2. In the text field, type msdt.exe -id DeviceDiagnostic and press Enter.
3. In Hardware and Devices troubleshooter window, choose Advanced.
4. Tick the checkbox labeled Apply repairs automatically and click Next.
5. Let the troubleshooter to detect and repair any problems and then check if your problem is fixed.
Method 7. Windows Update / Check Hardware.
If after following the above methods, you still experience the EXCEPTION_ACCESS_VIOLATION issue on your Windows 10/11 system, proceed as follows:
- Uninstall any recently installed Windows updates (if you were not experiencing the error before the update)
- Install all available Windows Updates.
- Uninstall any newly added hardware.
- Check the memory (RAM) for problems.
That's it! Which method worked for you?
Let me know if this guide has helped you by leaving your comment about your experience. Please like and share this guide to help others.
We're hiring
We're looking for part-time or full-time technical writers to join our team! It's about a remote position that qualified tech writers from anywhere in the world can apply. Click here for more details.
- How to Disable or Remove BitLocker from Windows RE. - April 24, 2024
- FIX: Error 0x8007025d in Windows 10 Update. - April 22, 2024
- How to Disable Device Encryption in Windows 11/10. - April 17, 2024