FIX: Explorer Does Not Refresh Changes in Windows 10/11.
If when you delete, rename, move or copy files in Windows Explorer, Explorer does not refresh with the changes you made, continue reading below to fix the problem.
One of the most annoying problems that can occur in all versions of Windows is when Explorer does not automatically refresh changes and you have to press F5 or to right-click and Refresh to see the changes.
Problem in details: When making changes to files or folders in File Explorer, Explorer doesn't refresh automatically to display the changes made and the user has to refresh manually the "View" to see the changes. (e.g. by hitting F5), or to close and re-open Explorer. For example:
- After deleting files or folders, the files do not disappear automatically from where you delete them.
- After renaming a file, the renamed file still displays with the old file name and the change appears only after refreshing.
- After you move a file to a new location, the file still appears in the old location and does not appear in the new one.
- After creating a new folder/file the new folder/file does appear automatically in Explorer and appears only after refreshing.
After many hours of searching about explorer not refreshing issue and trying different things, I decided to write this article with solutions that worked in different cases.
How to FIX: Explorer No Refresh After Changing Files/Folders in Windows 10/11.
Method 1. Restart Windows Explorer process.
The first method to solve the "Explorer not refreshing changes" problem, is to restart the Windows Explorer process. To do that:
1. Press CTRL + SHIFT + ESC to open task manager.
2. In Processes tab, right-click in Windows Explorer and choose Restart.
Method 2. Restore Folder and Search options to default.
1. Open File Explorer and from the File menu choose Change folder and search options.
2. In General tab, click the Restore Defaults button.
Method 3. Restore Quick Access Default Locations & Clear Recent Files.
Windows displays in the Quick access menu, a list of recently visited folders/places and a list of the recently opened files.
Although this is very convenient, it can cause Explorer to not refresh when making changes to files/folders, especially when the Quick Access menu contains a location that no longer exists.* So, proceed as follows…
* For example: If under the quick access menu, there is a shortcut to a network drive that no longer exists, it may cause Explorer not to refresh automatically with the changes you make in folders/files.
1. Remove from Quick Access any "Network Locations" that points to a server that is not currently available or to a drive/location that no longer exists.
2. Reset the quick access locations to default and clear the recent files, by deleting all files on the following locations (To navigate to the below locations, copy-paste each address on Explorer's address bar and hit Enter): *
-
%APPDATA%\Microsoft\Windows\Recent\AutomaticDestinations
- %APPDATA%\Microsoft\Windows\Recent\CustomDestinations
- %APPDATA%\Microsoft\Windows\Recent
* Note: You will notice that 2 files are not deleted from the folder "AutomaticDestinations". Don't worry, this is normal. BUT, if you still face the problem, try these steps:
1. Open Command Prompt as Administrator.
2. Navigate at the "AutomaticDestinations" folder, by giving this command:
3. Now, without minimizing the command prompt window, open the Task Manager and in Details tab select the explorer.exe and click End Task.
4. Finally in command prompt window give the following commands in order:*
* Hit Y when prompted to delete the files
3. After deleting the files under he above locations, restart the Windows Explorer process (see method-1), or restart your PC and check if Explorer is refreshing your changes now. *
* Additional step for Windows 7 users: Remove all locations under the Libraries folder that doesn't exist. Also right-click at any folder (under Libraries) and click Restore defaults.
Method 4. Enable User Account Control.
In previous versions of Windows (e.g. in Windows 7), the explorer stopped refreshing automatically if the User Account Control was turned off. So, if you have the User Account Control disabled, proceed and turn it on, by following these steps.
1. Press the Windows + R keys to open the 'Run' command box.
2. Type control userpasswords and press Enter.
3. Click Change User Account Control settings.
4. Drag the slider to Notify me only when apps try to make changes to my computer (default), and click OK.
5. Restart your PC to apply changes and see if the problem persists.
Method 5. Disable Client for Microsoft Networks in Network Properties.
Many users reported that Explorer started refreshing again after disabling or enabling the 'Client for Microsoft Network' in LAN properties. To try that:
1. Press the Windows + R keys to open the 'Run' command box.
2. Type control ncpa.cpl and press Enter.
3. Right-click on the active network connection and choose Properties.
4. Uncheck the Client for Microsoft Networks, then click OK and see if the problem persists. If not, try to re-enable the Client for Microsoft Networks to see if the problem is gone or leave it disabled.
Method 6. Perform a Clean Boot.
The next step to fix the "Windows Explorer does not refresh" problem is to see if a program or service during Windows startup is causing the problem. To do that:
Step 1. Disable Startup programs.
1. Press CTRL + SHIFT + ESC to open Task Manager.
2. In the Startup tab, disable (one by-one) all the third-party programs running at Windows Startup. Then reboot your PC.
3. After rebooting, check if the problem remains and if so, proceed to Step-2. If not, reopen the Task Managers and enable one by one the disabled programs and reboot until you find the culprit.
Step 2. Disable Third-Party Services.
1. Press the Windows + R keys to open the 'Run' command box.
2. Type msconfig and press Enter to open the System Configuration utility.
3. At Services tab, check the Hide all Microsoft services checkbox.
4. Then press the Disable all button, to disable all non Windows services that start with Windows. When done, click OK and restart your PC.
5. Check if explorer works now. If yes, open 'msconfig' again and enable one by one the disabled services and reboot until you find the culprit. If the problem persists, select the the 'General' tab, choose Normal Startup, reboot your PC and continue to next method.
Method 7. FIX Windows corruption errors with DISM & SFC tools.
1. Open command prompt as administrator. To do that:
1. In the Search box type: cmd or command prompt
2. Right click on the command prompt (result) and select Run as Administrator.
2. At the command prompt window, type the following command & press Enter:
- Dism.exe /Online /Cleanup-Image /Restorehealth
3. Be patient until DISM repairs component store. When the operation is completed, (you should be informed that the component store corruption was repaired), give this command and press Enter:
- SFC /SCANNOW
4. When SFC scan is completed, restart your computer.
Other Solutions.
If none of the above methods fixed the explorer refresh problem, see if any of the below solutions is working for you.
1. Reset folders view:
Go to Control Panel -> File Explorer options (or 'Folder Options' in Windows 7), and at the View tab click Reset folders.
2. Create the 'DirectoryCacheLifetime' REG_DWORD and set it to ZERO.
1. Open the Registry editor and navigate to this location:
-
HKEY_LOCAL_MACHINE\System\CurrentControlSet\Services\Lanmanworkstation\Parameters
2. Create a new DWORD value with name DirectoryCacheLifetime and set the value data to 0 (zero).
3. Close the Registry editor and restart your PC.
3. Create 'UpdateMode' REG_DWORD and set it to ZERO *
* Note: This method works on Windows 7, but many users reported that it works on Windows 10 OS as well.
1. Open the Registry editor and navigate to this location:
-
HKEY_LOCAL_MACHINE\SYSTEM\CurrentControlSet\Control\Update
2. Create a new DWORD value with name UpdateMode and set the value data to 0 (zero).
3. Close the Registry editor and check if Explorer refreshes.
4. Set the 'DontRefresh' REG_DWORD value to ZERO *
* Note: This solution applies only to Windows 7 OS.
1. Navigate to the following registry location:
-
HKEY_CLASSES_ROOT\Wow6432Node\CLSID\{BDEADE7F-C265-11D0-BCED-00A0C90AB50F}\Instance
2. At the right-pane open the 'DontRefresh' and change the value from 1 to 0 (zero).
3. Close the Registry editor and restart your PC.
That's it! Which method worked for you?
Let me know if this guide has helped you by leaving your comment about your experience. Please like and share this guide to help others.
We're hiring
We're looking for part-time or full-time technical writers to join our team! It's about a remote position that qualified tech writers from anywhere in the world can apply. Click here for more details.
- FIX: Numeric keypad Not Working on Windows 10/11 - July 24, 2024
- How to Share Files or Printers in Hyper-V? - July 22, 2024
- How to invoke Hyper-V Screen resolution prompt? - July 17, 2024

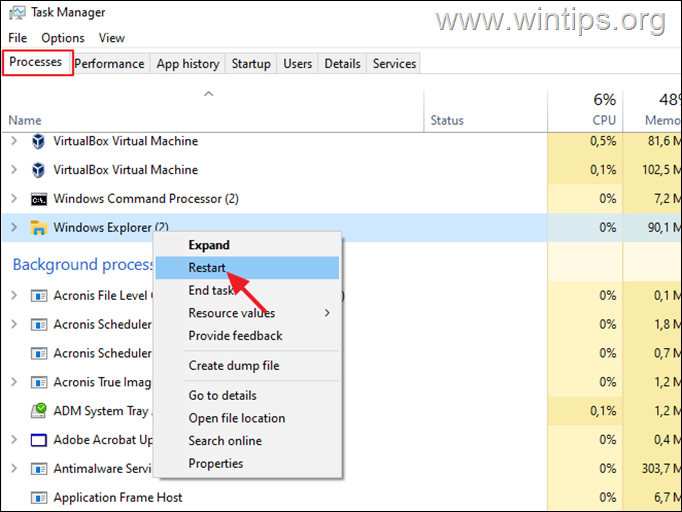
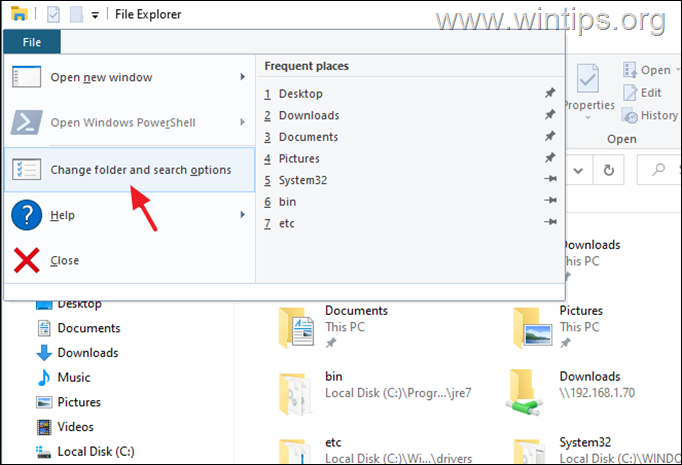
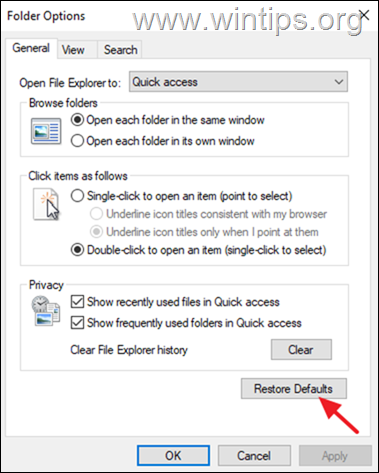
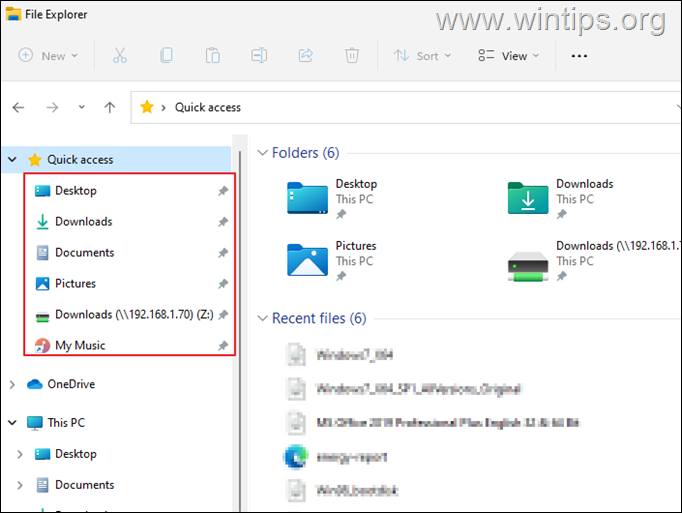
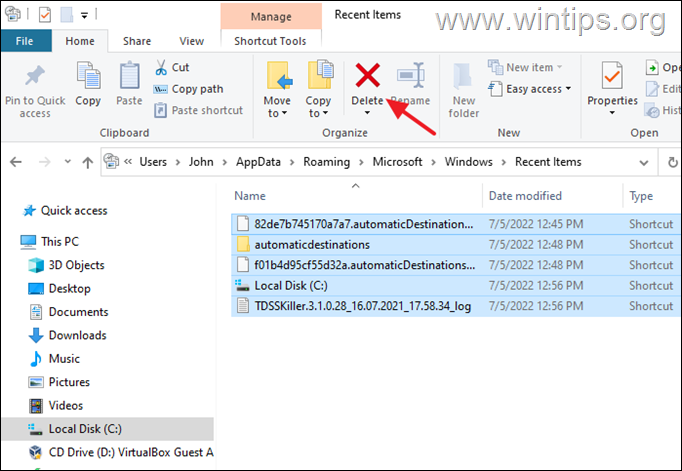
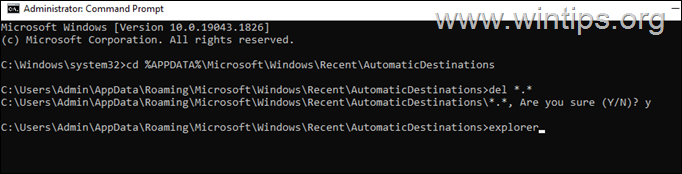
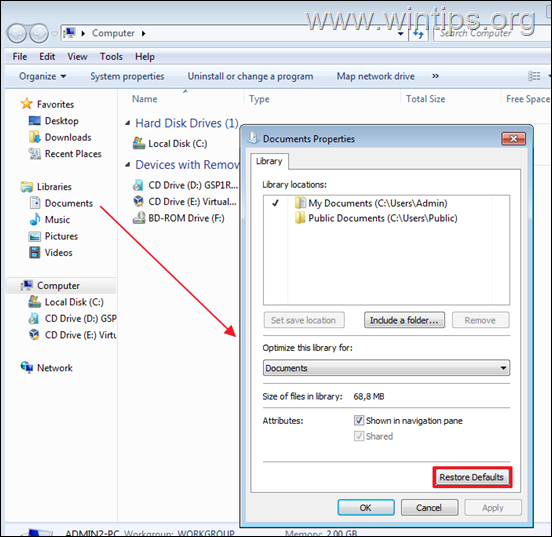
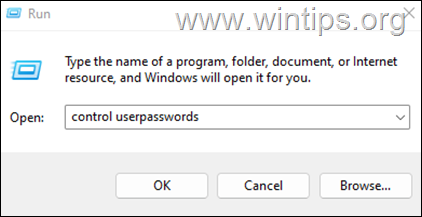
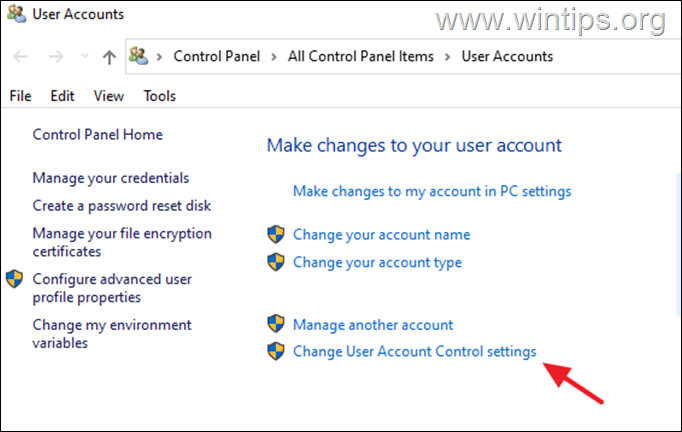

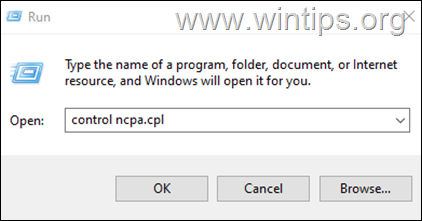
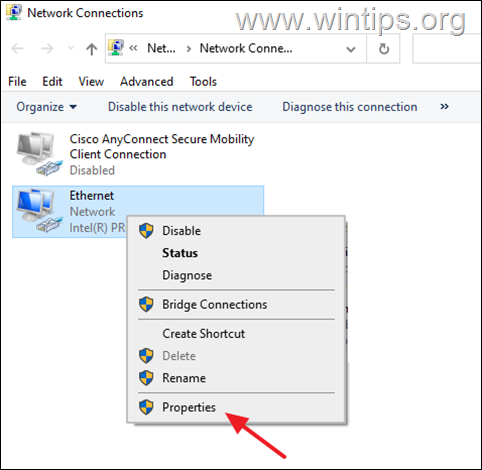
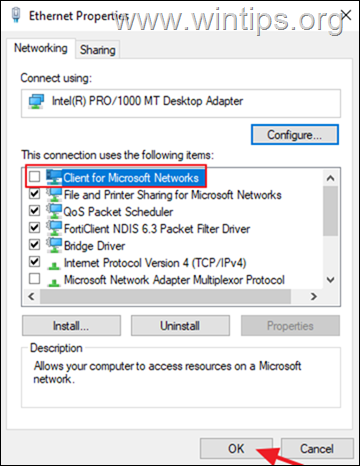
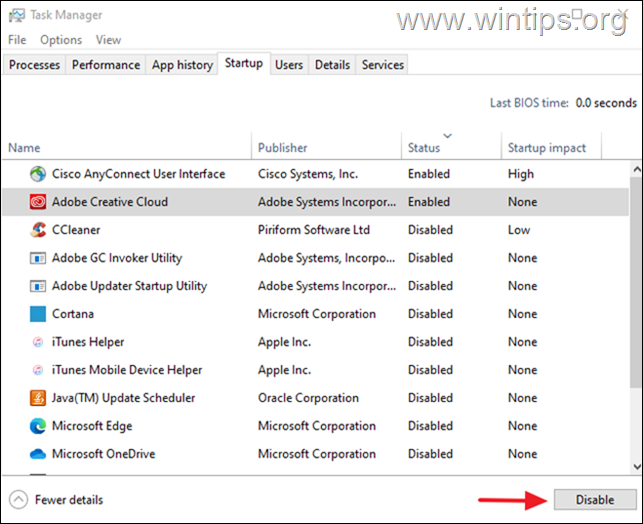
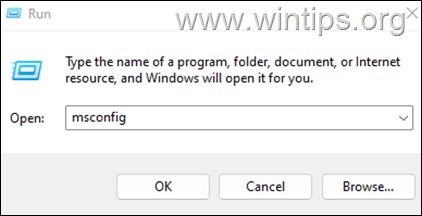
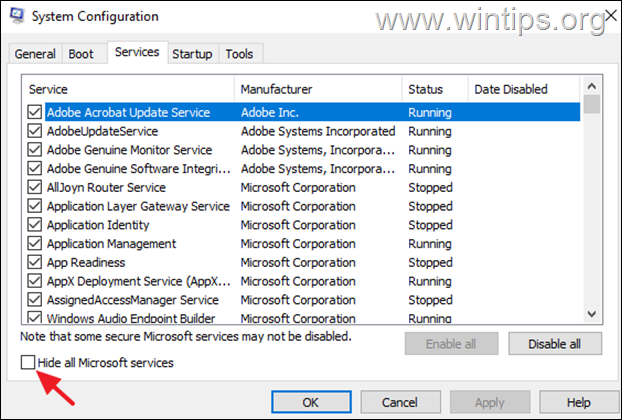
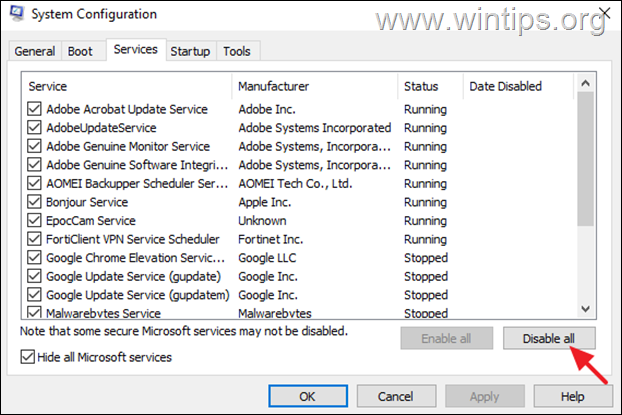
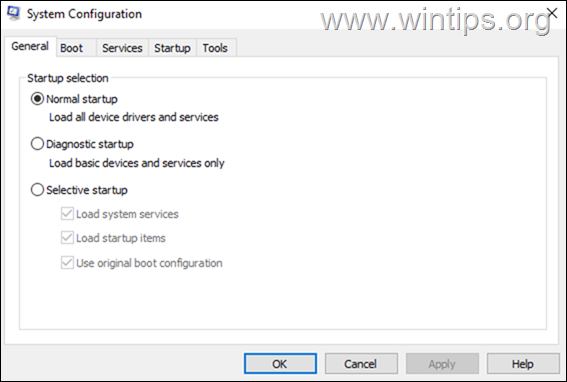



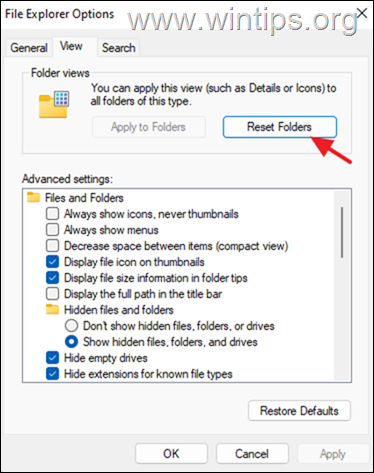




November 27, 2023 @ 4:13 pm
Thanks you so much for grouping all solutions in one single thread !
great job
November 1, 2023 @ 3:05 pm
I had network location on quick access section. Method 3 works for me! Thanks
October 27, 2023 @ 10:41 am
I went through your list and found the problem with take actions of number 6. iCloud is the problem. I uninstalled iCloud and did multiple restarts and testing of explorer and it worked. I installed iCloud, and I had the problem again. Then I unchecked ICloud Drive and it works.
I think this may be related to the recent iCloud update. No idea where the fault lies but it seems to be an issue.
January 23, 2024 @ 11:23 am
That was my problem, too!! Thank you!
May 19, 2024 @ 12:47 am
THANK YOU VERY MUCH – I worked for hours trying to solve that problem. I read your post and remembered this problem started just around the time when I did an update to iCloud. Now everything is okay :)
May 26, 2023 @ 4:01 am
Thank you, I had a drive plugged in that was not being recognized. When I removed it, the problem went away thankfully. Aloha, John