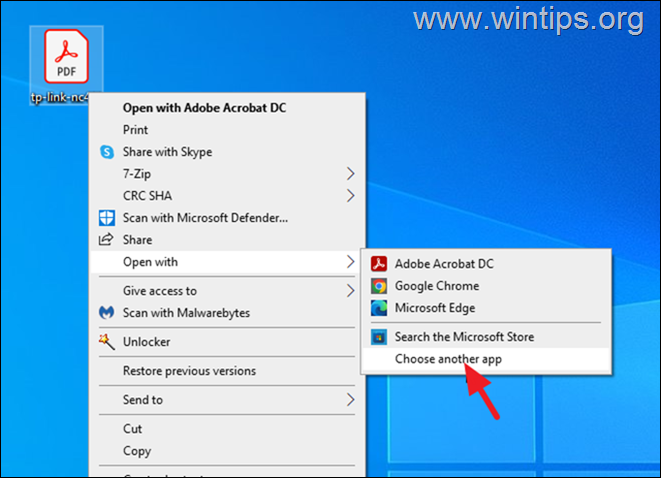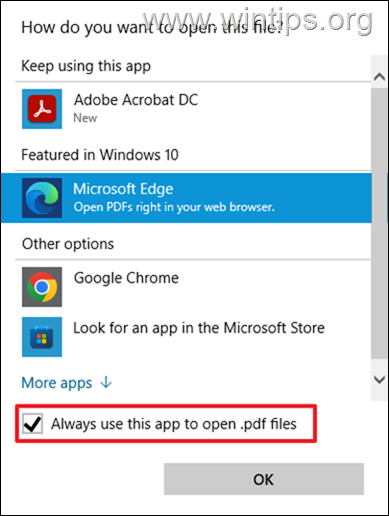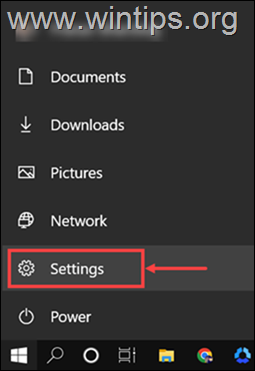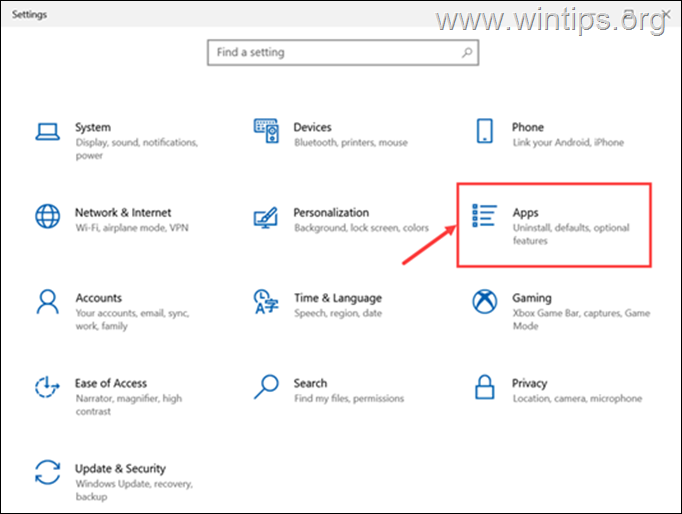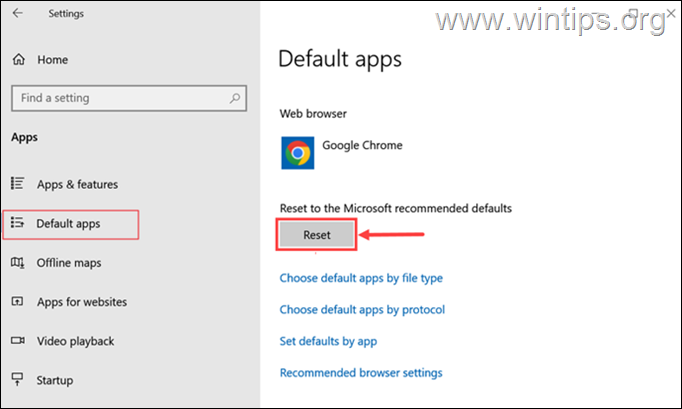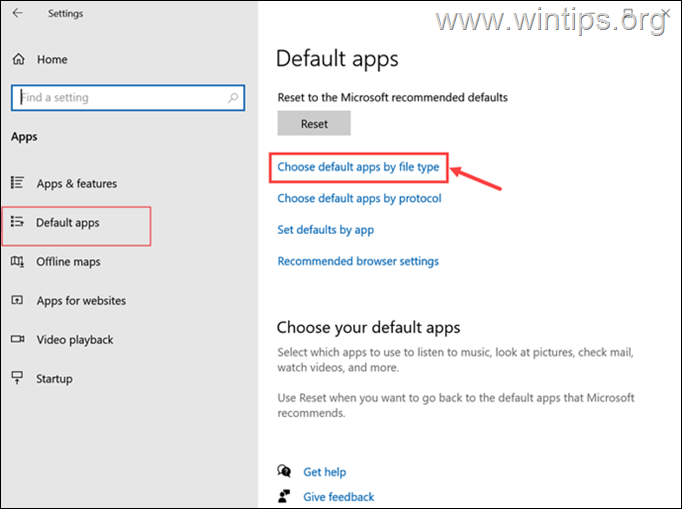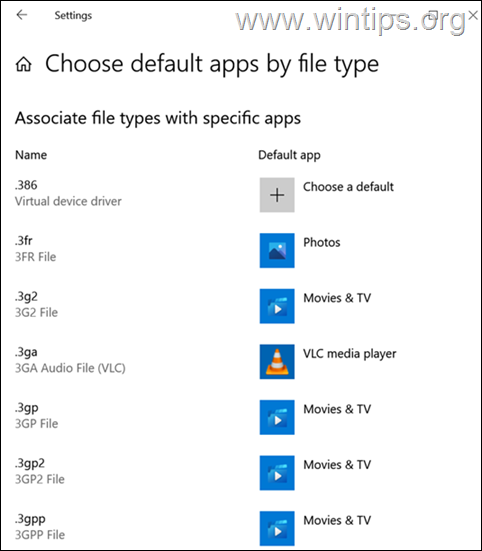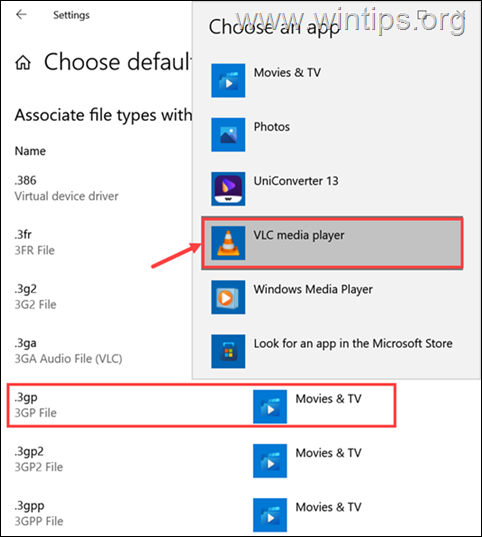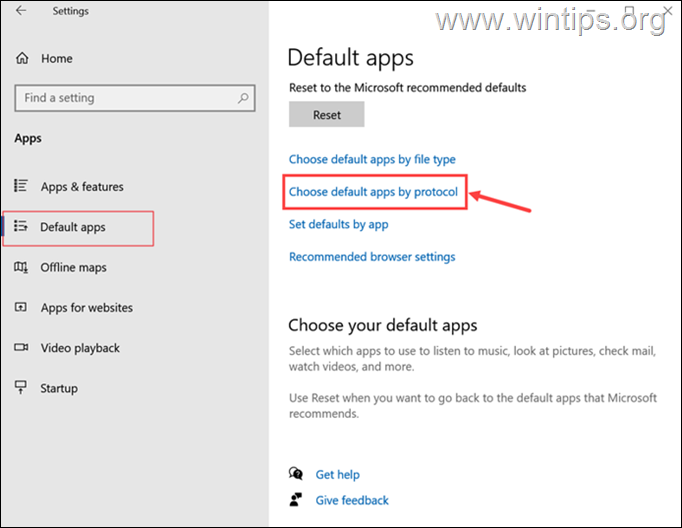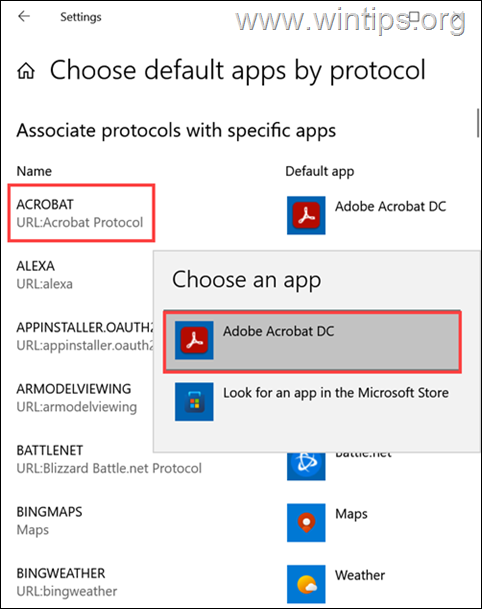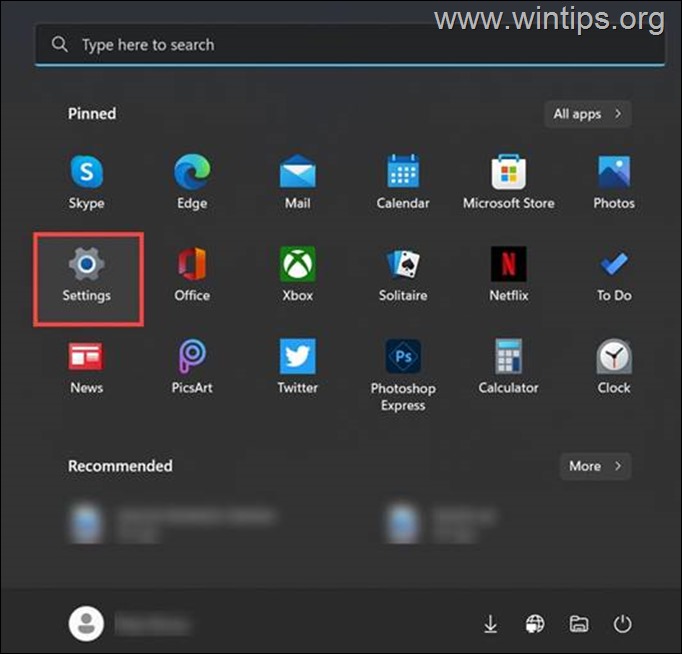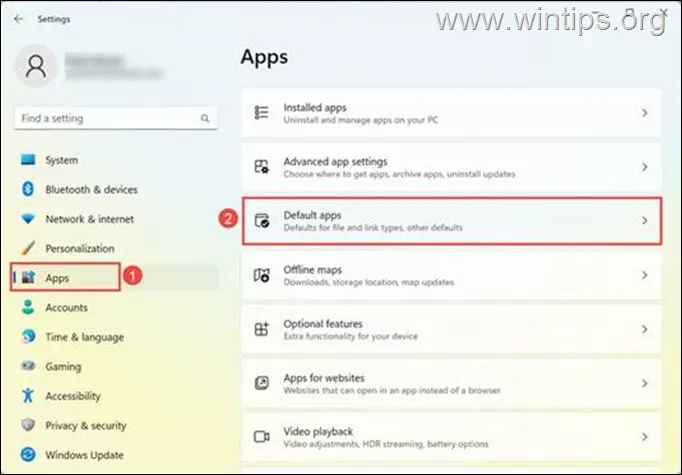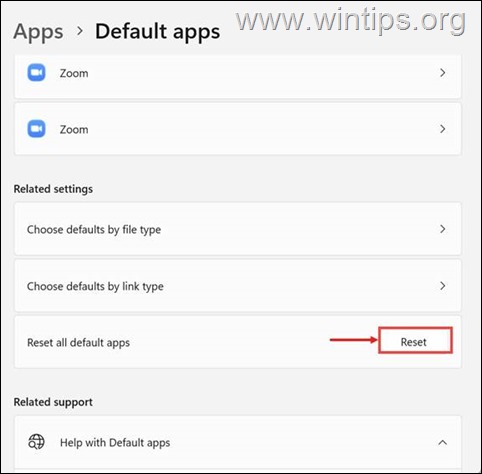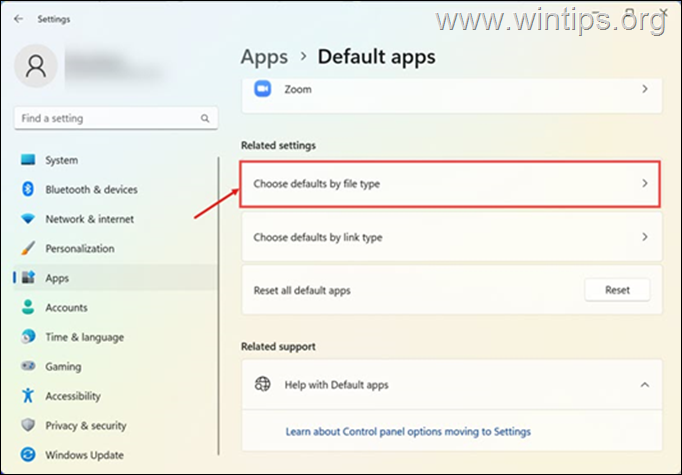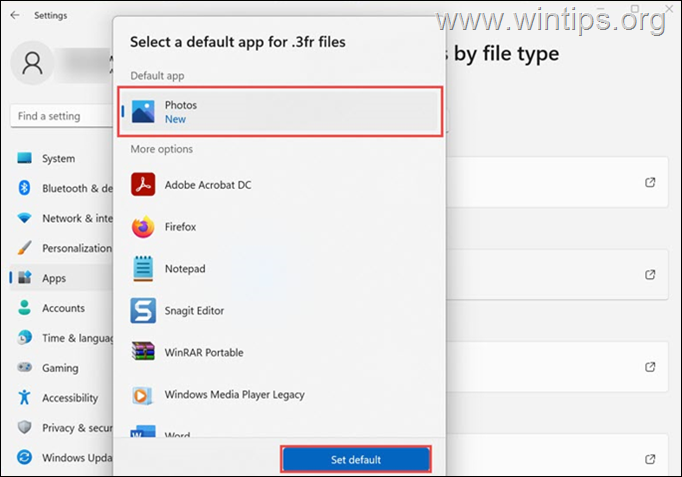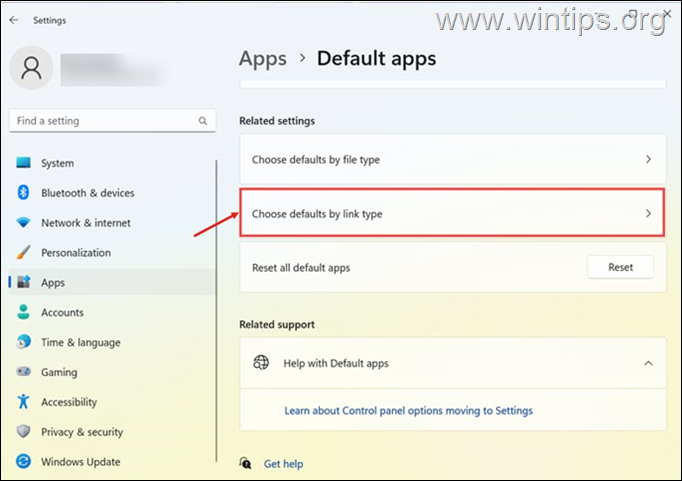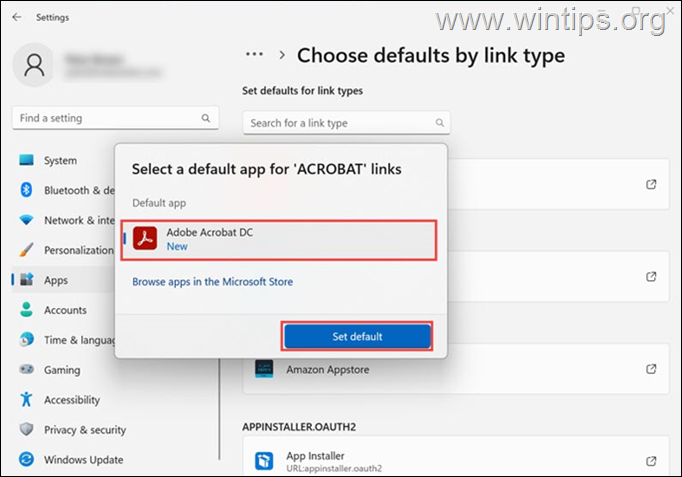How to Reset File Associations in Windows 10/11.
In this article, we will show you how to reset the File Associations in Windows 10/11.
File associations in Windows show which application/program will open each file according to its extension. For example, when you try to open a PDF document, the file association will tell your system which default program will open it (e.g. Acrobat Reader).
But, sometimes there is a need to restore file associations in Windows 10/11. This may be needed for many reasons, such as when a default application is not working properly or when you want to change the default program for a particular file type. *
* Note: The easiest way to change the default app to open a specific file type, is the following:
1. Right-click the file you want to open with a different program than the current one, and go to Open with > Choose another app.
2. Choose the desired app from the list* and then check the Always use this app to open this kind of files and click OK. *
* Note: If you don't see the desired application on the list, click More apps or Look for another app on your PC and locate the application you want (.exe file).
Part 1. How to Restore File Associations on Windows 10.
Part 2. How to Restore File Associations on Windows 11.
Part 1. How to Reset All File Associations in Windows 10.
On Windows 10, you can easy reset all the file associations to their defaults, as instructed below:
1. On your system, click on the Start button and select Settings.
2. In the Settings page, click on Apps to launch app settings.
3. At the left pane, go to the Default apps option and then, at the right, scroll down to the bottom of this page and click on the Reset button (under Reset to the Microsoft recommended defaults.)
4. This action will reset all default applications to the Microsoft-recommended ones.
How to Reset Default App by File Type in Windows 10.
If you want to set a default app for a particular file type, then you can follow these steps:
1. Click on the Start button, select Settings and then open Apps.
2. Choose Default apps on the left and on the right scroll down and click on Choose default apps by file type.
3. A list of all the extensions (file types) and the current default programs will be displayed.
4. Click on the file type/extension, for which you want to change the default app and then select the new program.*
* For example, here we are changing the default app for launching the 3gp files.
How to Reset Default App by Protocol in Windows 10.
If you want to set a different default app for a particular protocol, then follow these steps:
1. Go to Start > Settings > Apps.
2. In the Default apps section, click Choose default apps by protocol.
3. A list of all the protocols and the current default programs will be displayed.
4. Click on the protocol, for which you want to change the default app and then select the new program.
Part 2. How to Reset all File Associations in Windows 11.
The process to reset file associations in Windows 11 is similar to Windows 10.
1. On your Windows 11 system, click on the Start button and select Settings.
2. In Settings, switch to the Apps section on the left pane, and then click Default apps.
3. Now, scroll down to the bottom and click on the Reset button next to the Reset all default apps. This will reset all default apps to those recommended by Microsoft.
How to Reset the Default App for a Certain File Type in Windows 11.
If you want to set a default app for a particular file type.extension on Windows 11, then you can follow these steps:
1. Go to Start > Settings and select Apps on the left.
2. Click Default apps on the right pane and then click Choose defaults by file type.
3. A list of all the file types and the current default programs will be displayed. Click on the file type, for which you want to change the default app and then select the new program to open that file type.
* For example, here we are changing the default app for launching the .3fr files.
How to Reset Default App by Link Type (Protocol) in Windows 11.
If you want to set a different default app for a particular protocol on Windows 11, then follow these steps:
1. Go to Start > Settings and select Apps on the left.
2. Click Default apps on the right pane and then click Choose defaults by link type.
5. Click on the link type, for which you want to change the default app for it and then select the new program. For example, here we are changing the default app for launching the ACROBAT files.
That's it! With the above methods you can reset the file associations in Windows 10 and Windows 11.
Let me know if this guide has helped you by leaving your comment about your experience. Please like and share this guide to help others.
We're hiring
We're looking for part-time or full-time technical writers to join our team! It's about a remote position that qualified tech writers from anywhere in the world can apply. Click here for more details.
- How to Disable Device Encryption in Windows 11. - April 17, 2024
- How to View Permissions on Shared Folders on Windows 10/11. - April 15, 2024
- FIX 0x80070643 error in KB5034441 update (Solved) - April 10, 2024