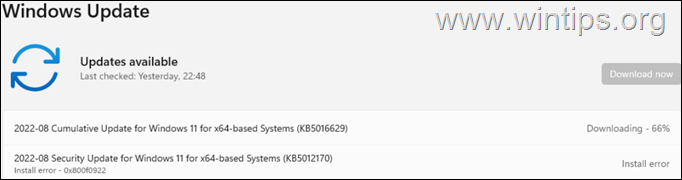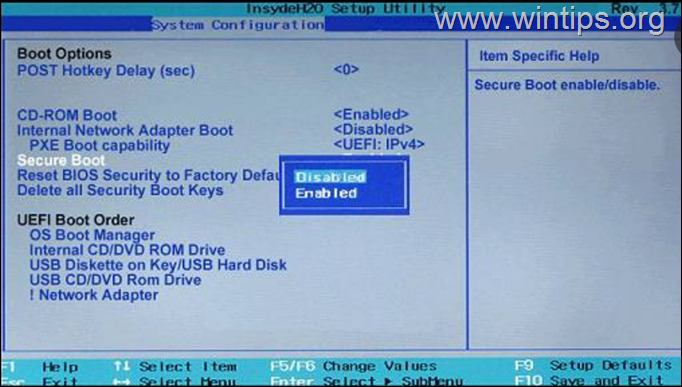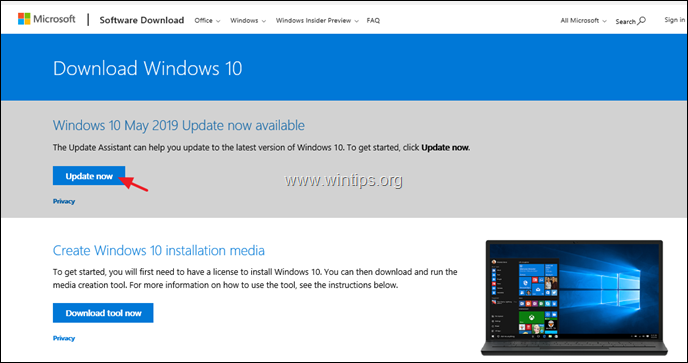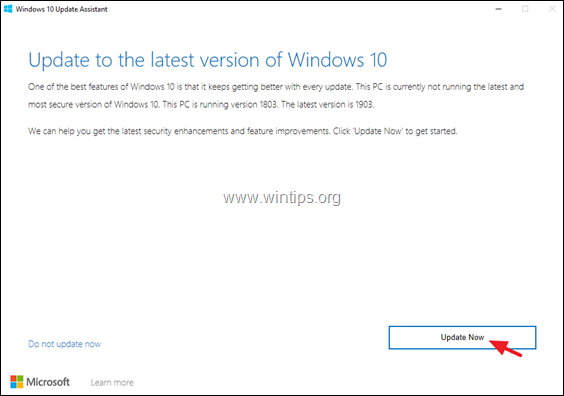FIX: KB5012170 Failed to install (0X800f0922) [Solved]
If Windows 10/11 fails to install the KB5012170 update with error 0X800f0922, continue reading below to fix the problem.
According to Microsoft, the security update KB5012170 makes improvements to Secure Boot DBX in Windows 10/11 & Windows Server 2012/2022 versions, but might fail to install on some devices with older UEFI firmware versions and gives the error "Failed to install -0X800f0922".
How to FIX Windows Update Error 0X800f0922 when attempting to install KB5012170 update in Windows 10/11.
Method 1. Update UEFI BIOS to the latest version.
Go to your device manufacturer's support website and see if a newer version for your UEFI BIOS is available. If so, download and install it and then see if the issue is resolved.
Method 2. Disable Secure Boot in BIOS settings.
Some users reported that the 0X800f0922 error in Windows Update was resolved after disabling the 'Secure Boot' feature in the BIOS settings. To do that:
1. Power Off your PC.
2. Power On your PC again and when you see the manufacturer's logo, press the corresponding key to enter in BIOS settings (e.g. F2, F10, F8, F12 or Del). *
* Note: The key to enter in BIOS, varies from manufacturer to manufacturer.
3. In BIOS, navigate to Security options, find the Secure Boot setting and Disable it.*
* Notes:
1. If the Secure boot is already disabled then enable it and then Clear all the security keys (or Reset Secure Boot keys to default factory settings). Save and exit and try to install the update.
2. On some manufacturers, the 'Secure Boot' option can be found under the Boot tab or the System Configuration tab.
4. Save and Exit from BIOS settings.
5. Boot in Windows and try to install the KB5012170 update again. If the installation is successful, proceed and re-enable the Secure Boot in BIOS and continue your work. If not, continue to the next method below.
Method 3. Force Windows to re-download the Windows Update.
The second method to fix the error 0X800f0922 in KB5012170 update is to force Windows to re-download all available updates from scratch.To do that:
1. Simultaneously press the Windows ![]() + R keys to open run command box.
+ R keys to open run command box.
2. In run command box, type: services.msc and press Enter.
3. Right click on Windows Update service and select Stop.
4. Open Windows Explorer and navigate to C:\Windows folder.
5. Select and Delete the “SoftwareDistribution” folder.*
(Click Continue at "Folder Access Denied" window).
* Note: The next time that the Windows Update will run, a new empty SoftwareDistribution folder will be automatically created by Windows to store updates.
6. Restart your computer.
7. Go to Start > Settings > Update and Security and Check and install Windows updates.
Method 4. Fix error 0X800f0922 by installing KB5012170 manually.
1. Download the KB5012170 update from the Microsoft Update Catalog, according your Windows version.
2. When the download is completed double-click at the downloaded file to install the update.
Method 5. FIX Windows corruption errors with DISM & SFC tools.
1. Open command prompt as administrator. To do that:
1. In the Search box type: cmd or command prompt
2. Right click on the command prompt (result) and select Run as Administrator.
2. At the command prompt window, type the following command & press Enter:
- Dism.exe /Online /Cleanup-Image /Restorehealth
3. Be patient until DISM repairs component store. When the operation is completed, (you should be informed that the component store corruption was repaired), give this command and press Enter:
- SFC /SCANNOW
4. When SFC scan is completed, restart your computer.
5. Try to update your system again.
Method 6. Install KB5012170 update using the Windows Update Assistant.
1. Follow the instructions of Method-3 above to delete the "SoftwareDistribution" folder and the useless files.
2. Navigate to Windows 10 download site and click the Update now button.
3. When asked, click to Run the "Windows10Upgrade9252.exe" file to start the installation immediately, or click the Save button to run the installer later.
4. Finally click the Update Now button and follow the on screen prompts to update your system to the latest release of Windows 10, version 1903.
That's it! Which method worked for you?
Let me know if this guide has helped you by leaving your comment about your experience. Please like and share this guide to help others.
We're hiring
We're looking for part-time or full-time technical writers to join our team! It's about a remote position that qualified tech writers from anywhere in the world can apply. Click here for more details.
- FIX: Numeric keypad Not Working on Windows 10/11 - July 24, 2024
- How to Share Files or Printers in Hyper-V? - July 22, 2024
- How to invoke Hyper-V Screen resolution prompt? - July 17, 2024