FIX: Microsoft Store Error 0x800704cf – It Doesn't Look Like you're Connected to the Internet. (Solved)
This tutorial contains step by step instructions to resolve the following connection problem to Microsoft Store in Windows 10: 'It doesn't look like you're connected to the internet. Please check your connection and try again – 0x800704CF – The network location cannot be reached…"
The error "0x800704CF – Make sure you connected to Internet" in Microsoft Store, appears even if you 're already connected to Internet and you can browse the web without any problem.
How to FIX Microsoft Store Network Connection Error 0x800704cf.
Step 1. Run Network Troubleshooter.
The first step to resolve the Windows Store error "0x800704CF – It doesn't look like you're connected to the internet", is to run the Network work troubleshooter. To do that:
1. Right click on Wi-Fi ![]() (or the LAN) icon on the bottom right side of the Taskbar, and select Troubleshoot Problems.
(or the LAN) icon on the bottom right side of the Taskbar, and select Troubleshoot Problems.
2. Follow the on-screen instructions to resolve the problem.
Step 2. Scan your computer for viruses.
Viruses or malicious programs can cause Network & Internet connections problems. So, before you continue to troubleshoot your connection problems, use this Malware Scan and Removal Guide to check and remove viruses or/and malicious programs that may be running on your computer.
Step 3. Disable or Uninstall your Antivirus/Security Suite.
In some cases, I have seen that some antivirus programs, like Avast or AVG Antivirus, may cause network connectivity problems after updating their engine or after a Windows Update. In these cases, I prefer to uninstall and reinstall the security protection program.
So, if you use an antivirus or firewall program that protects you from Internet traffic, try to disable the Internet (Web) protection or – better – temporarily uninstall the security program from your computer. Next, try to connect to Microsoft Store again and if the "0x800704CF" error has resolved, then re-install your security protection program again.
Step 4. Reset Proxy Settings.
If you 're connected to a workplace through a VPN connection, then make sure that you're disconnected from VPN and then reset the proxy settings.
1. Open Command Prompt as Administrator. To do that:
1. In the Search box type: cmd (or command prompt).
2. Right click on the command prompt (result) and select Run as Administrator.
2. In command prompt type the command below and press Enter:
- netsh winhttp reset proxy
3. Restart your computer and try to connect to MS Store.
Step 5. Reset TCP/IP Protocol & WINSOCK Catalog.
The Microsoft Store error 0x800704cf can be faced because the TCP/IP protocol has been corrupted and you must reset it to its default values.
1. Open Command Prompt as Administrator.
2. In command prompt type the command below and press Enter:
- netsh int ip reset
3. Restart your computer and test your Internet connection. If you still have problems, open again Command prompt as Administrator and give the following command to reset the "Winsock" catalog to default settings:
- netsh winsock reset catalog
4. Reboot your computer, as instructed and then test your Internet connection.
Step 6. Refresh IP Address and Reset DNS Address settings.
1. Open an elevated command prompt.
2. In the command prompt window, type the following three (3) commands in order (press Enter after typing each of them).
-
- ipconfig /release
- ipconfig /flushdns
- ipconfig /renew
3. Close command prompt and restart your computer.
Step 7. Change DNS Settings.
1. Navigate to Control Panel > Network and Sharing Center.
2. Click Adapter Settings on the left.
3. Double click at the active Network Connection (e.g. the "Local Area Connection") and select Properties.
4. Then select the 'Internet Protocol Version 4 (TCP/IPv4)' and click Properties again.
5. Select "Use the following DNS server addresses" and type the following Google DNS Server addresses:
- 8.8.8.8
- 8.8.4.4
6. Press OK (twice) to close network properties.
7. Restart your computer and try to access the Microsoft Store.
That's it! Let me know if this guide has helped you by leaving your comment about your experience. Please like and share this guide to help others.
We're hiring
We're looking for part-time or full-time technical writers to join our team! It's about a remote position that qualified tech writers from anywhere in the world can apply. Click here for more details.
- How to Disable Device Encryption in Windows 11. - April 17, 2024
- How to View Permissions on Shared Folders on Windows 10/11. - April 15, 2024
- FIX 0x80070643 error in KB5034441 update (Solved) - April 10, 2024

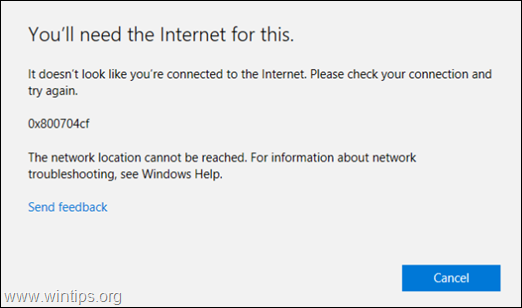
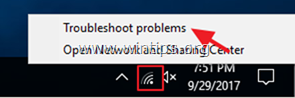
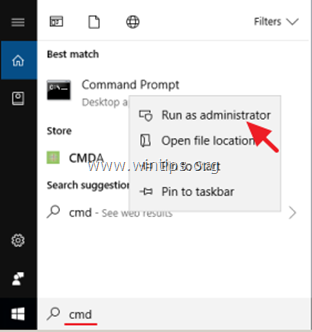
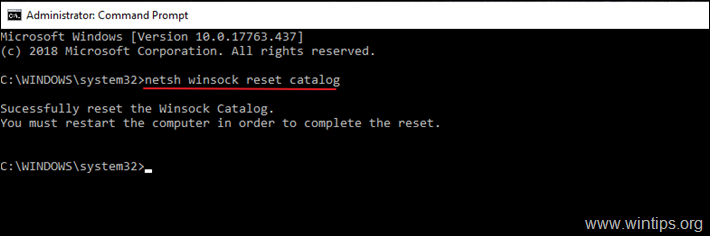
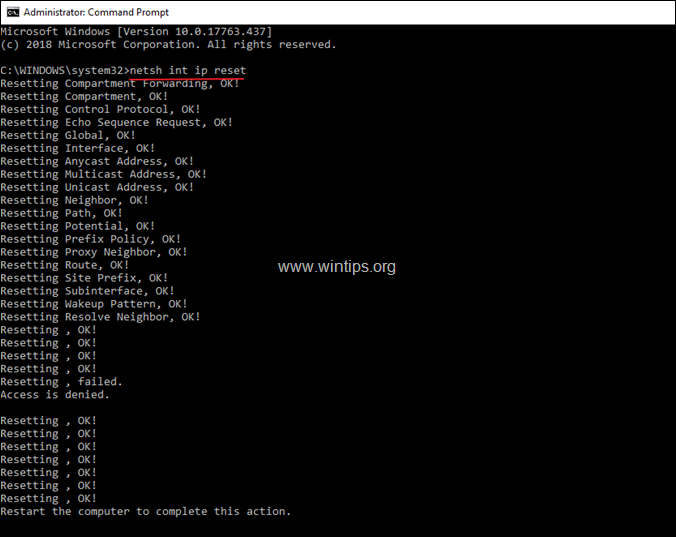
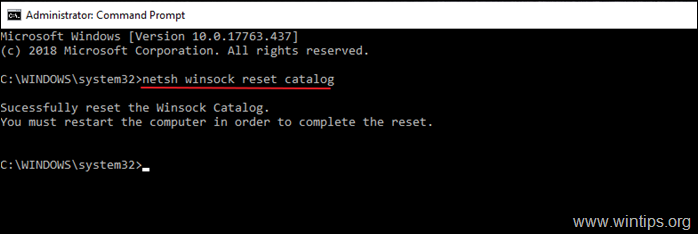
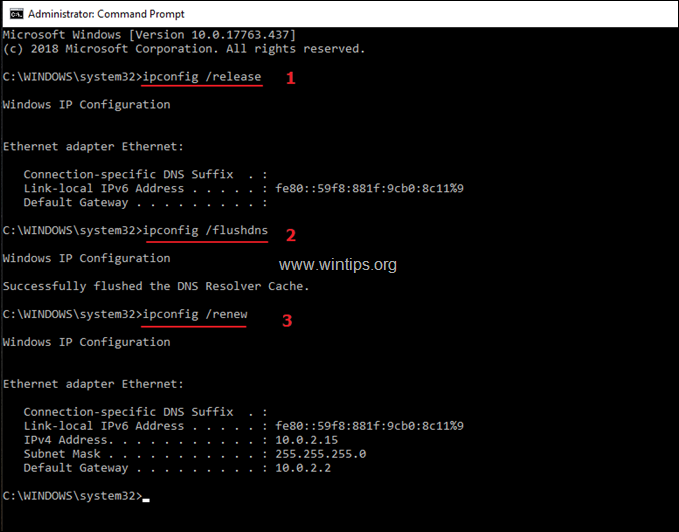
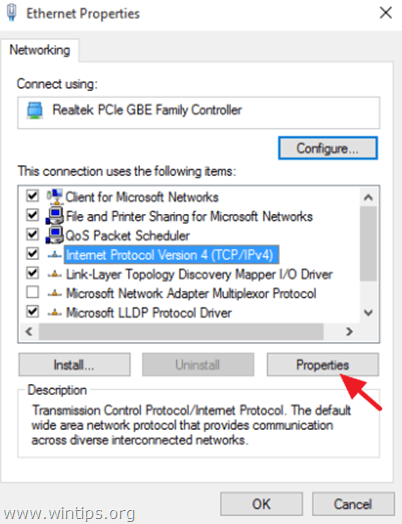
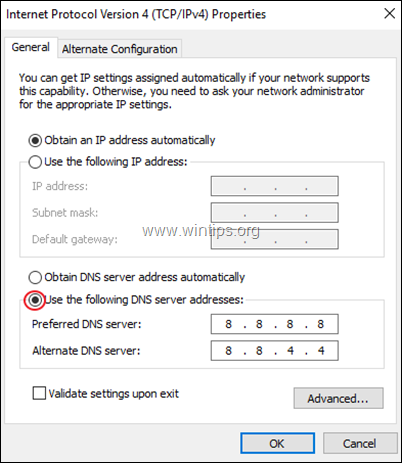




November 25, 2023 @ 10:29 pm
Thank you so much. Temporarily changed my DNS back to DHCP to validate the software, and then returned it back to what it was. Can't understand 1) Why it's got to use DHCP, and 2) if it has to, then why can't ANY Microsoft agents give this simple bit of advice rather than resetting the network, reinstalling, etc, etc. Loads of people change their adapter settings for various reasons.
April 18, 2023 @ 11:03 am
I had been strugguling for long time to resolve this issue. This is the page, which solved my problems. I only did steps 4 and 5 as for me, only Microsoft office activation was not coming.
Great help
January 20, 2023 @ 1:52 pm
i literaly love you so much o h ymd sefdgo dddog jie floe you
October 25, 2022 @ 4:36 am
I thought I had fixed the problem and it came back. I did more troubleshooting and couldn't find out what was causing it. So through the company where I purchased my anti virus software I added a VPN for a small fee. And now the no Internet message is gone. I also had an issue with a couple of websites including a hospital website that contains a lot of medical info and test results that are important to me. And now I can access those websites. I kept getting a message that my connection was not secure. Anybody who tried all of the suggestions and nothing worked needs to try the VPN. I am almost 100% certain that will work. It might cost you a little money but there are some free ones out there if you check the web.
October 23, 2022 @ 6:44 pm
I tried all of the suggestions but what finally appeared to work for me was uninstalling and reinstalling the network adapter.
May 18, 2022 @ 10:04 am
Thank you Step 5. Reset TCP/IP Protocol & WINSOCK Catalog. did it for me
December 26, 2021 @ 9:12 pm
Thank you very much for the solution. The issue in my case was solved with step 3 reset the "Winsock"
November 23, 2021 @ 3:40 pm
Thank you very much! For me it was the TCP/IP protocol that was corrupted (step 5)
November 14, 2021 @ 8:47 pm
Slightly different DNS problem for me. When I checked Mother-in-Law's DNS settings, at some time in the past I'd set her to Choose DNS Servers:
8.8.8.8
192.168.1.254.
Changed it back to DHCP, so it's just using the router 192.168.1.254 and that fixed it.
April 7, 2021 @ 11:31 pm
Thankyou this worked a treat after trying many other
January 29, 2021 @ 1:09 am
Thank you so much for this. I've been wrestling with this problem for three days and no one seemed to have any answers beyond what I had already tried. I thought I was looking at a full Windows reset. Your last suggestion finally fixed it for me.
August 17, 2020 @ 2:45 am
I paused my VPN and it worked.
February 27, 2020 @ 10:30 am
Thank you so much. Suggestion #2 fixed the problem for me after weeks of trying other solutions.