FIX: New CPU installed. fTPM NV corrupted or fTPM NV structure changed in Windows 10/11.
This tutorial contains instructions on how to fix the error "New CPU installed. fTPM NV corrupted or fTPM NV structure changed" on a Windows 10/11 desktop or laptop PC.
The problem: Suddenly, either after updating the BIOS or after changing/upgrading an AMD CPU, the system hangs and the following message appears on the screen:
New CPU installed. fTPM/PSP NV corrupted or fTPM/PSP NV structure changed.
Press Y to reset fTPM. If you have Bitlocker or encryption enabled, the system will not boot without a recovery key.
Press N to keep previous fTPM record and continue system boot. fTPM will NOT enable in new CPU, you can swap back to the old CPU to recover TPM related keys and data
How to FIX: New CPU installed. fTPM NV corrupted or fTPM NV structure changed.
As I said above, the message "New CPU installed. fTPM NV corrupted or fTPM NV structure changed" can appear either suddenly or if a major change is made to the computer. (BIOS/CPU upgrade).
The error "fTPM NV structure corrupted or changed", usually affects Windows 10/11 computers that use the fTPM module, which is built into AMD CPUs, to encrypt the system drive using the BitLocker encryption mechanism, but in some cases it can also occur on computers that do not have BitLocker enabled.
So, to fix the problem proceed according to your case and read the instructions below carefully.
Case A. FIX 'New CPU installed. fTPM NV corrupted/changed' on brand new PCs (Without OS).
If you have built or bought a new computer/laptop without an operating system, and you see the message "fTPM corrupted-structure changed", then press the Y key to reset the fTPM and continue to Windows installation. *
* Notes:
1. To avoid the message reappear in the future, enter in BIOS setup and disable the fTPM in one of the following locations, according your motherboard manufacturer:
- Asrock: CPU Configuration > AMD fTPM Switch > Disable
- Gigabyte: Advanced Mode > Settings > Miscellaneous (or “Peripherals) > AMD CPU fTPM > set to Disabled.
- MSI: Advanced > Trusted Computing > Security Device Support: Disable
2. If the fTPM is already disabled in BIOS but you still receive the same message, proceed and disable also the Secure Boot. Then if the problem persists, check if there is available a new BIOS update to apply.
Case B. FIX 'New CPU installed. fTPM NV corrupted/changed' on Windows 10/11.
If you face the ""fTPM NV corrupted or changed" error on your Windows 10/11 based computer, suddenly, or after updating the BIOS or the CPU, proceed as follows:
A. If you're not using BitLocker on your system, press Y to reset the fTPM and to continue to Windows boot. Normally, the system will boot to Windows without any problem. At this case you're done here, but if you face the same message in the future, read the notes in case-a above and disable the fTPM in BIOS.
B. If you're using BitLocker, or if you don't know if the BitLocker encryption is enabled or not on your system:
1. Press the N key and check if you can login to Windows using your PIN. If the PIN fails, try to login using your Password.
2. Now depending on whether you manage to get into Windows or not, proceed to the respective part below:
Part 1. Successful Login to Windows.
Part 2. Unsuccessful Login or Windows Fail to Boot.
Part 1. Successful Login to Windows.
If after pressing the N key at the "New CPU installed/fTPM corrupted" message, you can login to Windows without a problem, proceed and check if the BitLocker is enabled on your system, or not. To do that:
1. Open Command Prompt as Administrator and give the following command:
- manage-bde -status
2. Now according the BitLocker status (Lock Status):
-
If the Protection if OFF and the drive is unlocked/decrypted, then restart your PC, press Y at the 'New CPU installed. fTPM NV corrupted' prompt and you're done! *
* Note: if you face the same message in the future, read the notes in Case A above and disable the fTPM in BIOS.
-
If the Protection is ON, then you're using the BitLocker encryption on your system. At that case proceed to disable BitLocker and decrypt the drive, with this command:*
- manage-bde C: -off
* Note: The above command will disable the BitLocker encryption on the drive C:. Replace the drive letter "C", to decrypt any other drive if encrypted. (e.g. to decrypt the drive D: the command will be: "manage-bde D: -off".)
3. Now wait the decryption to complete. To see the progress of decryption, close the command prompt window, and open the Decryption status icon on the taskbar.
4. When the decryption is completed, restart your PC and if you receive again the message "fTPM NV corrupted or fTPM NV structure changed", press the Y key to reset the fTPM and continue your work. *
* Notes:
1. If you want to use the BitLocker encryption on your system, then your can re-decrypt the drive after resetting the fTPM keys.
2. If you don't want to use BitLocker and to avoid the problem reappearing again in the future, read the notes in Case A above and disable the fTPM.
Part 2. Unsuccessful Login or Windows Fail to Boot.
If after pressing the N key, you cannot login to Windows using your PIN or Password, or if Windows won't start, proceed to disable the BitLocker protection from the Windows Recovery Environment (WinRE). To do that, use the steps below:
Requirement: The BitLocker Recovery key.
In order to disable the BitLocker protection, you must own the BitLocker recovery key. If you don't have the BitLocker key, try to find it in one of the following locations:
- On a printout which was saved the BitLocker key, during the activation of BitLocker on your system.
- On a USB flash drive which was saved the BitLocker key, during the activation of BitLocker on your system.
- On your Microsoft Account's recovery key page.*
- On your Azure Account if you sign in with an Azure Active Directory account.
* Note: If you own a Windows 10/11 PC and you have added a Microsoft account (MSA) on you device, for any reason (e.g. if you use an MSA account to logon to Windows 10, or to download Apps from the Microsoft Store, or to get your emails, or to activate Microsoft Office), then from another device with Internet access, sign in with that Microsoft Account at Microsoft's Bitlocker Recover Key webpage to get the Recovery key for your device. **
Step 1. Enter in Windows Recovery Environment (WinRE).
Open Command Prompt in WinRE using one of the methods below (and then continue to step-2) :
1. Automatic Repair: If you see the below screen on your PC, click Advanced Options, and then select Troubleshoot > Command Prompt.
2. Force your PC to boot into WinRE: Restart your computer and when the manufacturer's logo appears, hold down the power button for 5 seconds to turn off the computer. Once it shuts down, turn it on again. Repeat this process 3-4 times and then wait for the "Automatic Repair" screen to appear. When this done, click Advanced Options and then Troubleshoot > Command Prompt.
3. Boot to WinRE from a Windows Installation media*: If you cannot enter to WinRE with one of the above ways, then:
* Note: If you don't own a Windows installation media, then from another PC, create a Windows 10 installation media on an empty USB drive (at least 8GB).
1. Plug a USB Windows Installation Media* on the PC.
2. Power on the affected computer, press N at the prompt "New CPU installed. fTPM NV corrupted or fTPM NV structure changed" and boot from the USB Windows Installation media.
3. Click Next at the first screen and then click Repair your Computer > Troubleshoot > Command Prompt.
Step 2. Disable BitLocker Protection from WinRE.
1. After launching the command prompt in WinRE, give the following command and notice the drive letter of the encrypted drive: *
- manage-bde -status
* Note: If the drive is not encrypted (Unlocked), skip the rest steps, restart your PC and press Y at "New CPU installed. fTPM NV corrupted or fTPM NV structure changed" prompt. Then continue your work and optionally disable the fTPM in BIOS, to prevent the error to reoccur in the future. (See the notes in Case A above)
2. After noticing which drive is encrypted (Locked), give the following command to unlock it:*
- manage-bde -unlock drive-letter: -rp bitLocker-recovery-key
* e.g.: If you want to unlock the drive "C:" and the bitlocker recovery key is: "111111-111111-111111-111111-111111-111111" then type:
- manage-bde -unlock C: -rp 111111-111111-111111-111111-111111-111111
3. Now, give this command to decrypt the encrypted drive:*
- manage-bde -off drive-letter:
* e.g.: To decrypt the drive C:, type this command:
- manage-bde -off C:
4. Now wait the decryption to complete. To check the status of the description, give the following command again:
- manage-bde -status
5. When you see that the drive is fully decrypted (Protection Status=OFF, Lock Status=Unlocked), proceed to next step. *
* Important Note: If the BitLocker is enabled to more than one drives, you must disable it to all of them.
6. After disabling BitLocker, close the command prompt window and restart your PC.
7. Press the Y key at the "New CPU installed. fTPM NV corrupted or fTPM NV structure changed" prompt to reset the fTPM keys and continue to Windows boot. *
* Notes:
1. If you want to use the BitLocker encryption on your system, then your can re-decrypt the drive after resetting the fTPM keys.
2. If you don't want to use BitLocker and to avoid the problem reappearing again in the future, read the notes in Case A above and disable the fTPM.
That's it! Let me know if this guide has helped you by leaving your comment about your experience. Please like and share this guide to help others.
We're hiring
We're looking for part-time or full-time technical writers to join our team! It's about a remote position that qualified tech writers from anywhere in the world can apply. Click here for more details.
- FIX: Numeric keypad Not Working on Windows 10/11 - July 24, 2024
- How to Share Files or Printers in Hyper-V? - July 22, 2024
- How to invoke Hyper-V Screen resolution prompt? - July 17, 2024

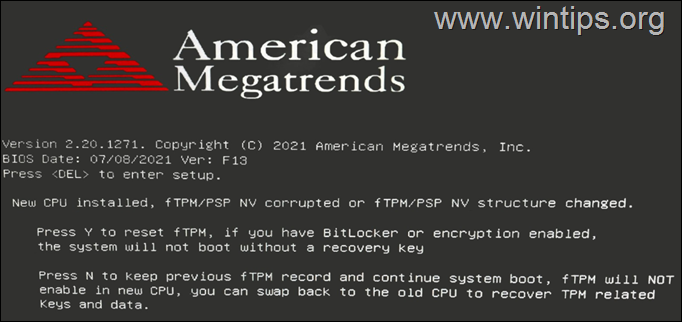

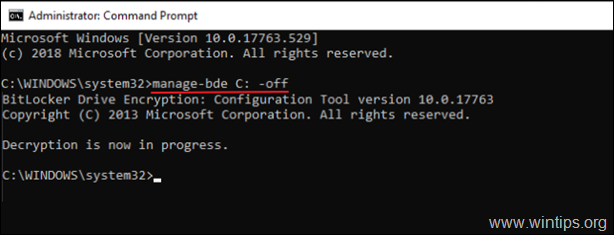

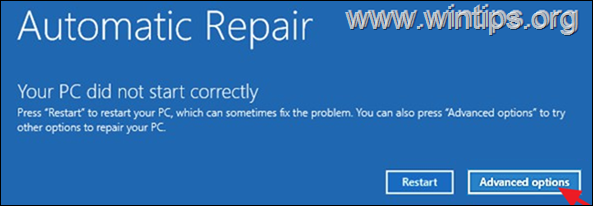
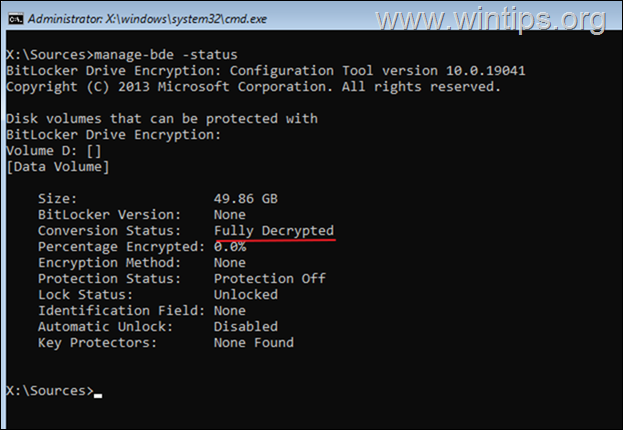




October 9, 2023 @ 8:16 pm
Extremely helpful dude, the most coherent, straight to the point article I have ever read, absolutely brilliant
September 20, 2023 @ 8:00 pm
Excellent! I was about to reinstall the old CPU to check Bitlocker etc. You saved me at least half an hour and lots of anger!
August 24, 2023 @ 4:45 am
Thank you. Very helpful.
August 21, 2023 @ 2:17 am
brilliant. can't thank you enough. very clear and bang on many thanks for your effort. Paul
July 3, 2023 @ 5:03 am
Thanks man, was having a hard time searching on YouTube, but this worked. Thank again 👍
May 31, 2023 @ 10:29 pm
Thank you for this explanation and guide! Solved my problem. Live safer!
April 29, 2023 @ 12:32 am
this worked wonderfully.
Congratulations