Fix Outlook Express 2GB limit problem – Cannot send or receive email
If you face problems like you cannot receive new e-mails or you cannot send an e-mail in Outlook Express without any specific error that appears on your screen, then probably you are dealing with the 2GB storage limit problem of Outlook Express. This happens because Outlook Express has a storage limit of 2Gb for each mail folder. e.g. Inbox, Sent, Outbox etc.
First of all, you should know that each Outlook Express mail folder has its own file for mail storage with the extension “.DBX”, (e.g. Outlook express “Inbox” folder has Inbox.dbx file for mail storage, Outlook Express “Outbox” folder has “Outbox.dbx” file for mail storage, etc.)
When any of Outlook Express files (e.g. inbox.dbx, Sent Items.dbx, Outbox.dbx, etc.) overrides the 2GB storage limit, then you cannot work with the corresponding folder anymore (e.g. If “Inbox.dbx” file overrides the 2gb storage limit, then you cannot work with Inbox folder and the symptom is that you cannot receive any new e-mails or if “Send.dbx” file overrides the 2gb storage limit then you cannot work with “Sent Items” and the symptom is that you cannot send e-mail, etc.). This happens because Outlook Express cannot put any new messages in the corresponding folder.
This tutorial shows you how to easily solve (fix) the Outlook Express 2GB limit problem.
How to solve Outlook Express 2GB limit problem:
Notice: In this example the symptom is that we cannot receive new e-mails because Inbox.dbx file (Inbox folder) has overridden the 2GB storage limit.
IMPORTANT (Before continue to the next steps):
1. Delete all unwanted e-mails from the over-sized folder.
2. Organize your e-mails. For example: under the oversized folder (e.g.: Inbox) create a separate folder and move the old mails (e.g. past year's) there.
Step 1. Find the Outlook Express store folder.
How to Find the Outlook Express store folder:
1. From Outlook Express menu, go to: “Tools” > “Options”
2. In Options menu click the “Maintenance” tab.
3. In Maintenance tab, click the “Store Folder” button.
4. Select the entire Outlook Express storage path and then right click on it and select “Copy”.
6. Press “Cancel” twice to exit Outlook Express options and then close all Outlook Express windows.
7. Double click to open My computer and in the address bar right click to paste the copied path and then press Enter.
6. From the standard buttons menu toolbar press the “UP” button to go to the parent folder.
Step 2. Take a backup (Copy) of Outlook Express storage folder.
1. Right click on Outlook Express folder and select “Copy”.
2. Without closing this explorer window, open an new explorer window and “Paste” the Outlook Express folder in another disk location e.g. in the root folder of drive C:\
Step 3. Delete the oversized Outlook Express file.
1. Open the first explorer window (The location where Outlook Express folder originally stored).
(e.g. C:\Documents and Settings\<your username>\Local Settings\Application Data\Identities\{AB4D….).
2. Double click to open Outlook Express folder.
3. Locate and then “Delete” the oversized .dbx file (larger than >2GB, e.g. inbox.dbx, in the above screenshot).
Step 4. Recreate deleted folder (Inbox) folder and then restore (Import) your emails from backup location.
1. Open Outlook Express program.*
Notice:* When Outlook Express opens, recreates the deleted folder (e.g. inbox.dbx) with a new empty folder.
2. From Outlook Express main menu, choose File > Import > Messages.
3. In “Select Program” options choose “Microsoft Outlook Express 6” and press “Next”.
4. In “Specify Location” options, select the “Import mail from an OE6 store directory” option and choose “OK”
5. In “Location of Messages” window press “Browse” to find and select the Outlook Express backup folder which you had created in step 2. (e.g. C:\Outlook Express)
6. Go in the location where you copied (backup) the Outlook Express folder in step 2. (e.g. Disk C:) to select that folder and press “OK”
7. After you have selected the Outlook Express backup folder press “Next”.
8. Select the Outlook Express folder that you deleted in previous step (e.g. Inbox) and press “Next”
9. Wait until the Import process is completed and then press “Finish”.
10. Normally after import operation is completed, you can view all your e-mails again and your Outlook Express program should be working without a problem.
To avoid this problem from happening in the future, the best way is to create different folders inside Outlook Express program and organize/store the mails that you want on it.
We're hiring
We're looking for part-time or full-time technical writers to join our team! It's about a remote position that qualified tech writers from anywhere in the world can apply. Click here for more details.
- How to Disable Device Encryption in Windows 11. - April 17, 2024
- How to View Permissions on Shared Folders on Windows 10/11. - April 15, 2024
- FIX 0x80070643 error in KB5034441 update (Solved) - April 10, 2024

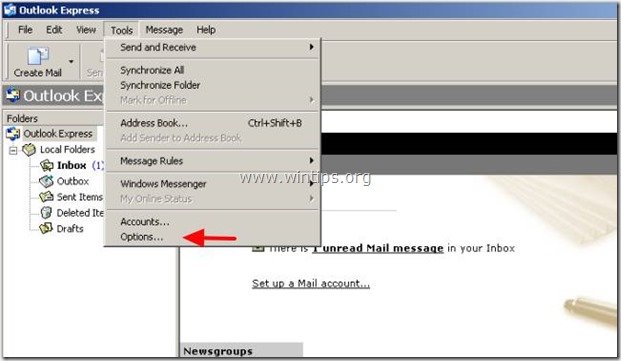
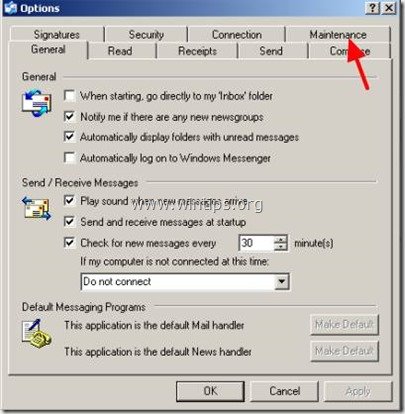
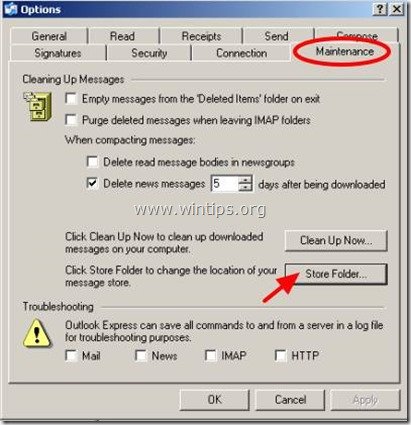
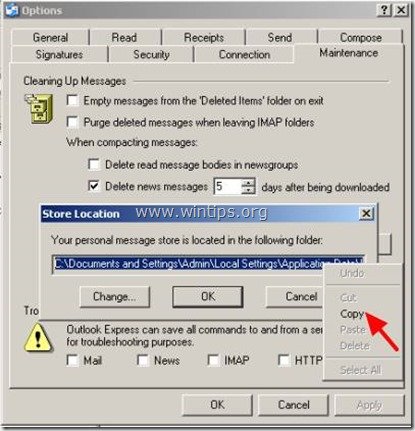
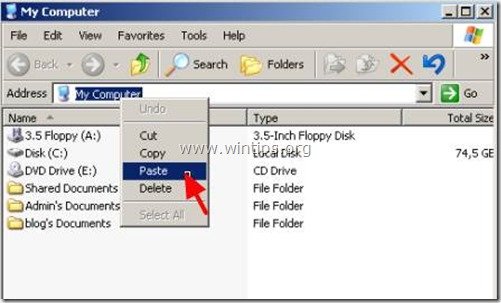
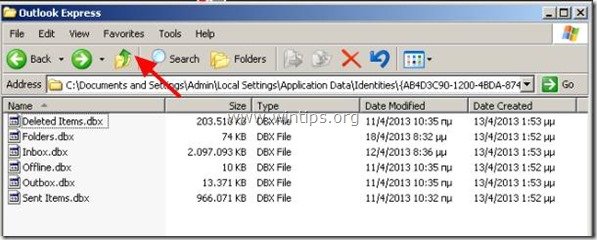
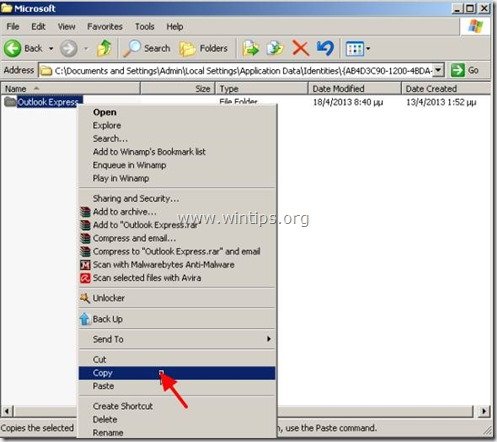
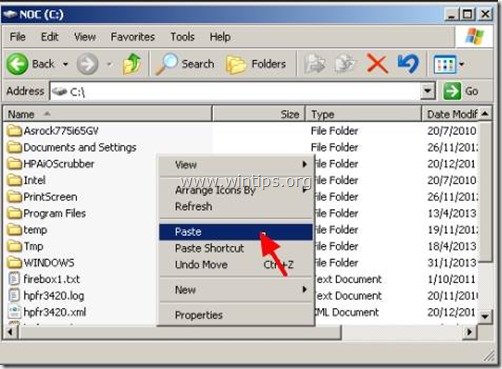
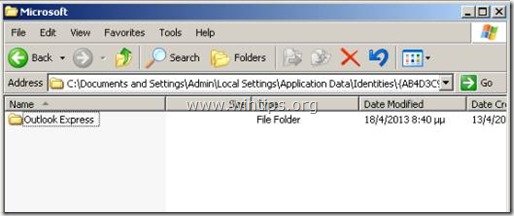
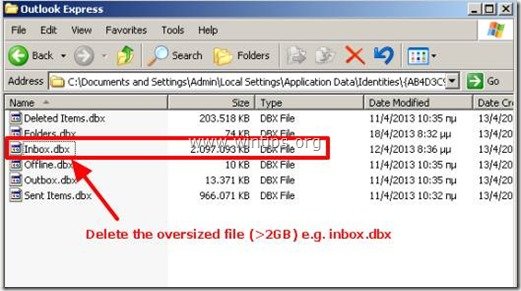
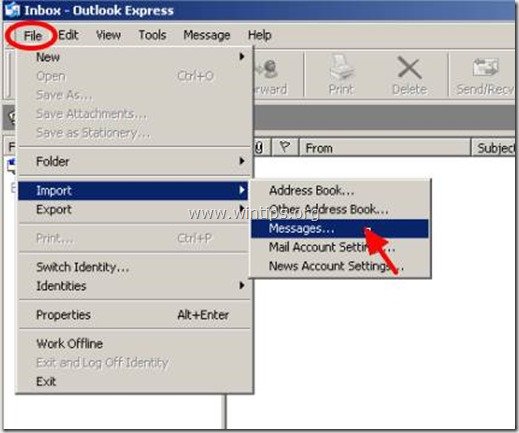
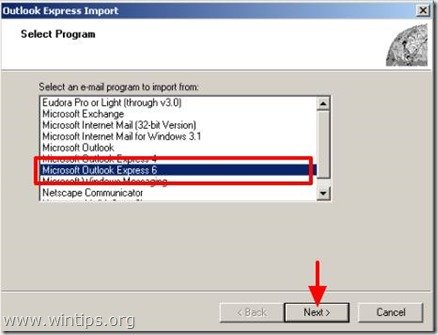
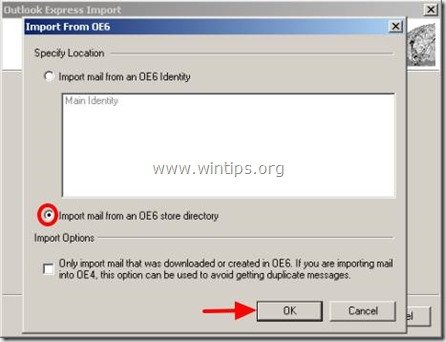
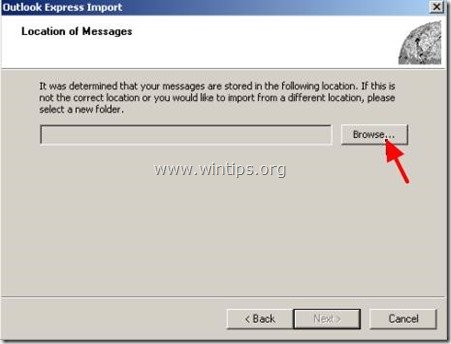
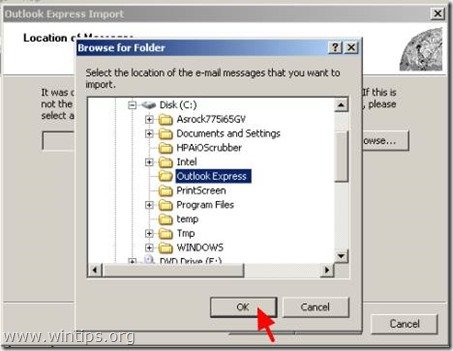
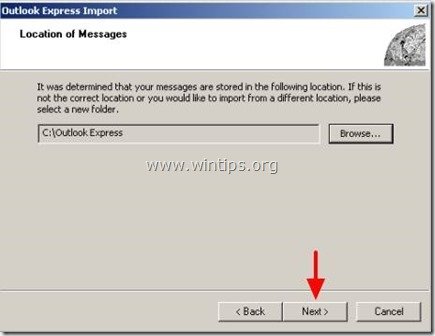
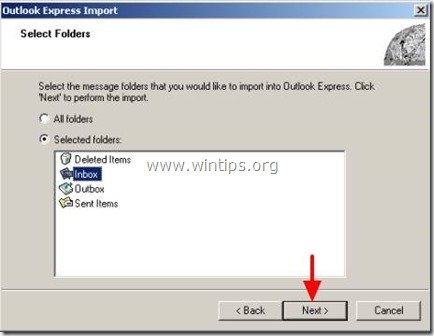
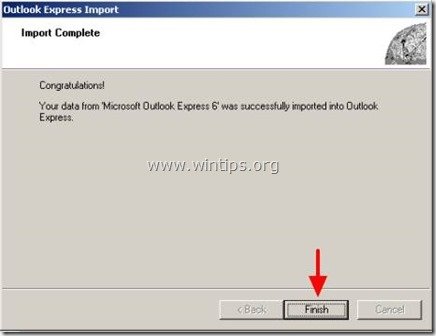
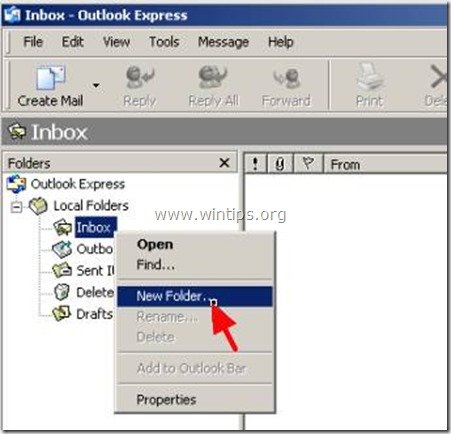




May 21, 2016 @ 6:53 pm
Tried couple of times whole instructions process but no mail is retrieved. There are recovery tools which you need to purchase online they show your complete emails but you cannot save them. Can somebody help on 2gb file issue
May 22, 2016 @ 12:30 pm
@Asad Ali: Have you tried to organize your emails as mentioned on the post?
For example: If the over-sized folder is the “INBOX” folder:
1. Create new subfolder(s) (under inbox) for every past year (e.g. 2015, 2014, etc.) and MOVE there the emails of the respective years.
2. When done, close Outlook Express and backup (copy-paste) the whole Outlook Express folder to another location. (e.g. to your 'Desktop\Outlook Express\")
3. From the original Outlook Express folder, delete only the INBOX.dbx (& INBOX.bak) files.
4. Now open Outlook Express. You will see a new created empty Inbox folder and all the subfolders you have created (plus the emails you have moved into subfolders) at step 1.
5. Then run the import command and import – only – the INBOX folder from “Desktop\Outlook Express\”
– When the import process is completed, you should have a ‘healthy’ INBOX folder (with all the emails that you haven't moved at step 1.
Note 1 : If you cannot import (retrieve) emails (Step 5), it means that the corresponding folder is damaged (e.g. the "Inbox" folder in this example). In that case try to move all the "Inbox" emails to subfolders (Step 1) and then perform the rest steps but SKIP the Import process (Step 5).
Note 2: If you cannot move all the emails to subfolders, it means that some emails are damaged (corrupted). In that case you must locate and exclude the corrupted emails from moving. ( The corrupted emails will be deleted when you delete the the INBOX.dbx (& INBOX.bak) files (Step 3)).
November 5, 2016 @ 4:43 pm
Dear Lakonst
I did all of above, and still can not retrieve my email messages from inbox
November 6, 2016 @ 1:33 pm
@mem: Have you organized the mails into sub folders before applying the steps on this tutorial?
October 7, 2015 @ 1:11 pm
If dbx is corrupted and it's not possible view messages, then can't import messages. This only work when dbx is full but not corrupted.
March 13, 2015 @ 10:54 am
It's works perfectly.
January 4, 2015 @ 9:54 am
If I have import my inbox mail's (inbox.dbx) from my backup location. So, can you please tell me after restore mail's (inbox.dbx) what is my inbox.dbx file size in original (C:\Documents and Settings\\Local Settings\Application Data\Identities\{AB4D….) location ??
January 5, 2015 @ 1:19 pm
@Mahesh Tapase: You have a point…but: Outlook Express doesn't decrease the mail folder size after you have deleted all unwanted mails. So ((I have updated my article for that) before you apply this solution:
1. Delete all unwanted e-mails and 2. Organize your e-mails. For example: under the oversized folder (e.g.: Inbox) create a separate folder and move the old mails (e.g. past year's) there.
May 8, 2014 @ 9:03 pm
Import-process no working for me
May 12, 2014 @ 9:38 am
Probably Outlook Express installation or OE file is damaged.
August 13, 2014 @ 12:59 pm
I believe it is not damaged. You just doesn't seem to realize the fact, that this solution wouldn't work in most cases, where file size limit is exeeded. File size limit of 2 GiB is official info, present even in MS knowledge base -> https://support.microsoft.com/kb/903095
October 11, 2013 @ 8:40 am
I just tried it but it didn' work, nothing happened after trying to import the messages.
September 10, 2013 @ 9:30 pm
If you have an oversize folder your instructions are to copy it then delete it then import it back, but the file was too big in the begining and it does not import a 2+gb file.
jayem1@msn.com
September 12, 2013 @ 8:47 am
It's not true. I have try this solution many times and it work's great!