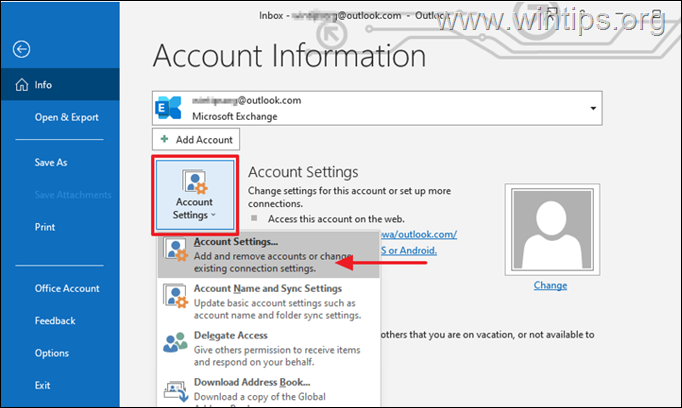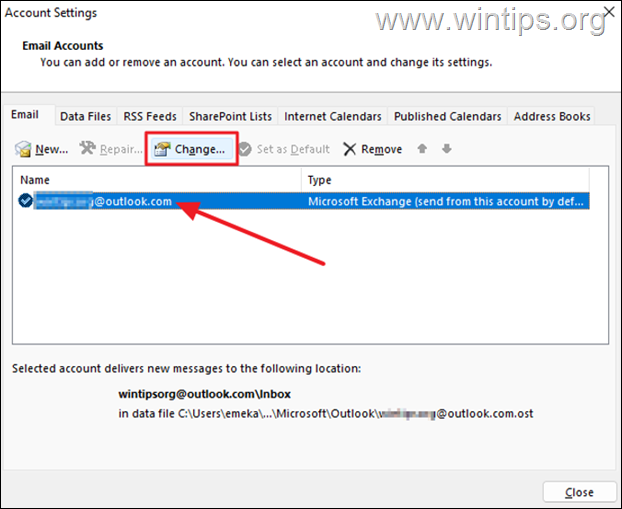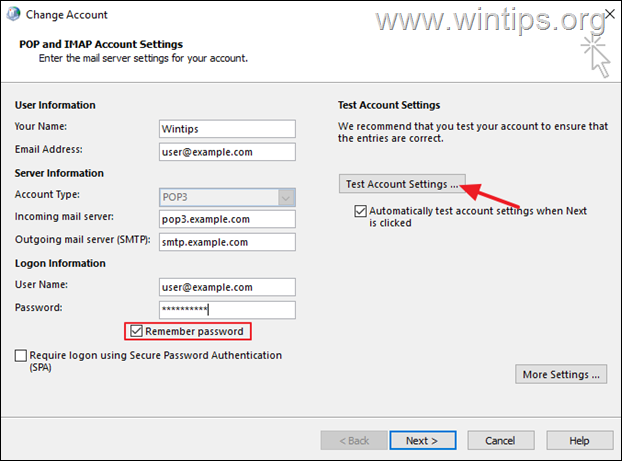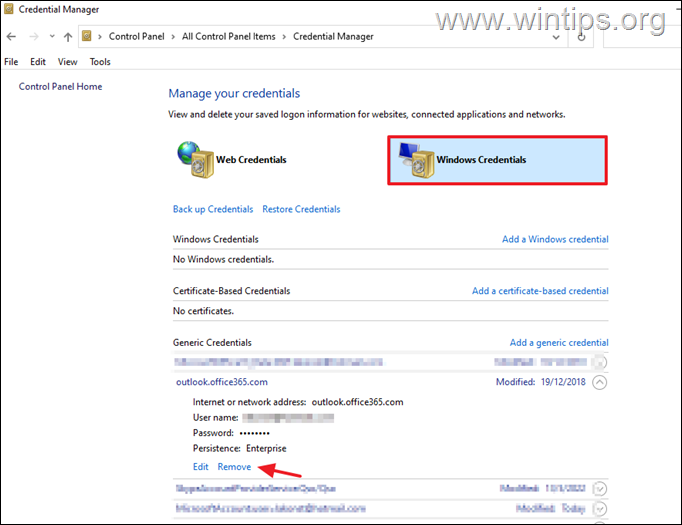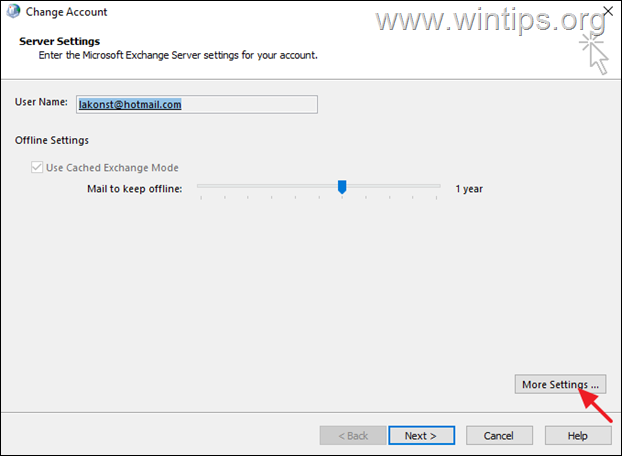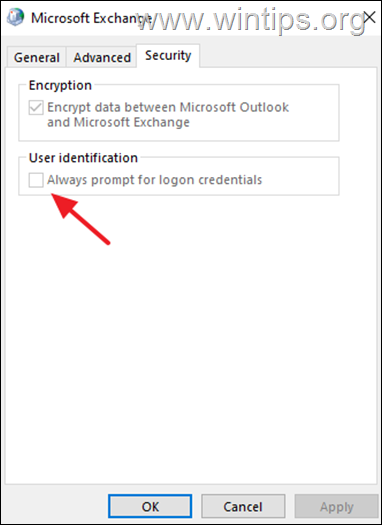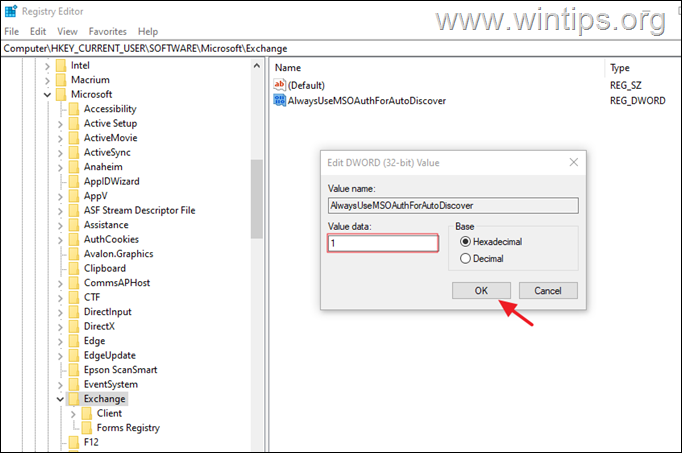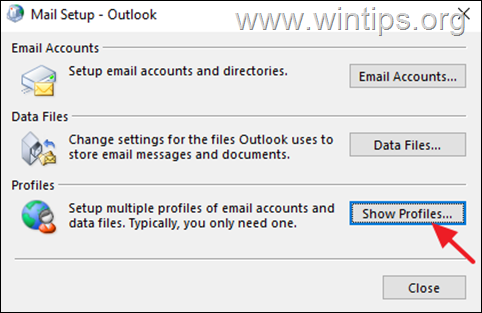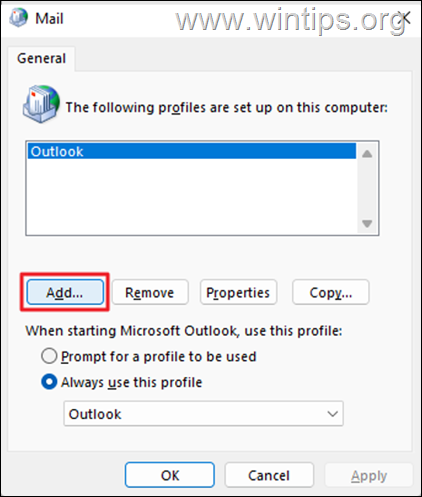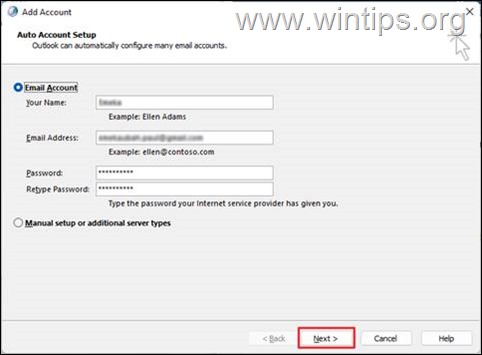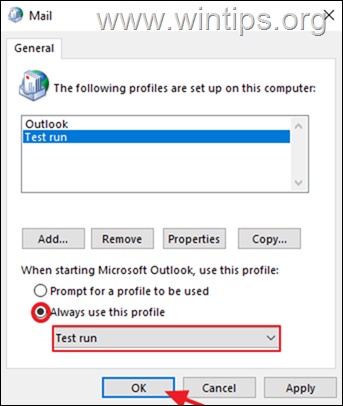FIX: Outlook Keeps Asking for Password on Windows 10/11.
If Outlook repeatedly prompts for a password on startup, continue reading below to fix the problem.
Although Outlook is a great program to manage your mail, your contacts and your calendar, at times it can present various problems all of a sudden, such as constantly asking for your password to connect to your mail account.
Problem in details: For no apparent reason (e.g. password change), Outlook always prompts for password when opening the application and although the password is entered correctly, Outlook continually asks to input the correct password.
This article contains detailed instructions on how to resolve the issue of Outlook repeatedly asking for the password.
How to Stop Outlook from Constantly Prompt for Password in Windows 10/11.
If Outlook repeatedly asks for your password, there are a few simple steps you can take to resolve the problem:
-
- Close Outlook and restart your PC. After restart check your Internet connectivity and if it is OK, open Outlook and see if the problem is fixed.
- IMPORTANT: Make sure that Outlook is up to date and that all pending Windows updates are installed.
- If you have a third-party antivirus program installed, make sure that Outlook does not ask you for a password with real-time protection turned off.
- Talk to your email provider to find out if the problem is with the email server, or ask them to change the password, and then try the new password in Outlook.
If you cannot fix the problem using the above steps, continue to the methods below. *
* Important: If you face the mentioned problem when using Outlook with a Google Account (GMAIL) or a Yahoo account, proceed to generate an app password on your account settings and use that password to sign-in to Outlook.
- Method 1. Check the 'Remember password' option in Account Settings.
- Method 2. Clear Cached Password for Outlook in Credential Manager.
- Method 3. Uncheck 'Always prompt for logon credentials' in Security settings.
- Method 4. Enable Modern Authentication in Windows 10.
- Method 5. Repair Office.
- Method 6. Create a new profile for Outlook.
Method 1: Enable the 'Remember password' option in Account Settings (POP3/IMAP).*
*** IMPORTANT: Before applying any of the methods below, proceed and install first all Office updates and then check if the problem is fixed. (To install Office updates, open any Office application (e.g. Word) and go to File > Account > Office Updates > Update Now) ***
* Note: This method applies only to POP3/IMAP accounts. If you're using an Exchange, Office 365, Outlook.com account, skip to method-2.
A common reason that Outlook keeps asking for your password is that you did not select the "Remember Password" option the first time you set up your account. In this case follow the steps below to solve the problem:
1. Open Outlook and from File menu, click Account Settings > Account Settings. *
* Note: If you cannot open Outlook go to Control Panel -> Mail -> Email Accounts.
2. Under the Email tab, choose your account and click Change.
3a. At the 'Change Account' window, type your password and check the Remember password box.
3b. Now click Test Account Settings and according the result proceed as follows:
a. If the test is successful, click Next and Finish and then open Outlook to see if the problem persists.
b. If the test fails, continue to method-3 below.
Method 2: Fix Outlook Keeps Asking For Password in Credential Manager.
Passwords used in Windows applications are stored in the credentials manager. But if the Outlook password is stored there incorrectly then it will keep asking you for your email password. At such case, proceed an remove the stored Outlook Password in Credential Manager. *
1. Type Credential Manager in the search bar and select Open to launch the tool.
2a. In Credential Manager, select Windows Credentials.
2b. Now under the 'Generic Credentials' expand the Outlook account credentials and click Remove.
3. Now open Outlook and sign-in again with your email account's username and password.
Method 3: Prevent Outlook to Always prompt for logon credentials In Office365. *
* Note: This method only applies to Exchange or Office365 accounts. If you're using POP3/IMAP skip to next method.
1. Open Outlook and from File menu, click Account Settings > Account Settings. *
* Note: If you cannot open Outlook go to Control Panel -> Mail -> Email Accounts.
2. Choose your account and click Change.
3. Click More Settings.
3. At Security tab, uncheck the option Always prompt for logon credentials if checked. When done, click Apply à OK. *
* Notes:
1. If you own Outlook 2013, Outlook 2010 or Outlook 2007, set also the Logon network security setting to Anonymous Authentication.
2. If the option is selected but you can not modify it because it is grayed out (like in the screenshot below), contact your network administrator and ask if there is a security policy that prevents you from doing so.
3. The Always prompt for logon credentials option is by default greyed out (and unchecked), in Outlook.com accounts.
Method 4. FIX Outlook prompts for password in Office365 by Enabling Modern Authentication.
If you're using a POP3/IMAP account to connect to Exchange Online or to Office365 and Outlook keeps asking for a password, proceed and enable the Modern authentication support on your system by following the instructions below: *
* Note: This method applies to Outlook for Office 365, Outlook 2019, Outlook 2016, & Outlook 2013 versions. If you're using an older Outlook version (e.g. Outlook 2010, 2007 or 2003), proceed to update Office to a newer version because the Modern authentication isn't supported in Outlook for Office 2010, 2007 or 2003.
- Related article: FIX: Outlook 0x800CCC92 Logon Failure to Office365 POP3 mail server
1. Open the Registry Editor. To do that:
1. Simultaneously press the Win
+ R keys to open the run command box.
2. Type regedit and press Enter to open Registry Editor.
3. Navigate to the following registry key:
- HKEY_CURRENT_USER\Software\Microsoft\Exchange
4a. Right-click at an empty space on the right pane and select New > DWORD (32-bit) value)
4b. Name the new value: AlwaysUseMSOAuthForAutoDiscover
4c. Open the newly created value and set the Value Data to 1. When done, click OK.
5. Now according your Outlook version you're running proceed as follows:
- If you're running Outlook 2016, Outlook 2019 or Outlook for Office 365, close the registry editor and restart your PC.
- If you're running Outlook 2013,* proceed and add also the keys EnableADAL & Version in the below registry location and then restart your PC:
- HKCU\SOFTWARE\Microsoft\Office\15.0Common\Identity
| Registry key |
Type |
Value |
| HKCU\SOFTWARE\Microsoft\Office\15.0Common\Identity\EnableADAL |
REG_DWORD |
1 |
| HKCU\SOFTWARE\Microsoft\Office\15.0\Common\Identity\Version |
REG_DWORD |
1 |
6. Open Outlook and type your password to login. *
* Note: If the problem persists and you're using an Office365 account (Exchange Online mailbox), close Outlook and run the Outlook Password Prompt diagnostic tool.
Method 5: Stop Outlook from Constantly Asking for Password by Repairing Office.
The next method to troubleshoot issues that cause Outlook to crash or stop responding, is to repair MS OFFICE apps. to do that:
1. Simultaneously press the Windows ![]() + R keys to open run command box.
+ R keys to open run command box.
2. In run command box, type: appwiz.cpl and press Enter.
3. In Programs and features, select the Office version you have installed, and click Change.
4. Leave the Quick Repair option selected and click Repair.
* Note: Quick Repair scans, and replaces damaged files with new ones. The process is fast and does not require an internet connection, while Online Repair requires an internet connection and it takes longer to complete. If Quick Repair cannot fix the problem try Online Repair.
Method 6: Create a new Outlook Profile
If the issue still persists, proceed a create a new profile and see if that stops Outlook from repeatedly requesting your password.
1. Navigate to Control panel open Mail (Microsoft Outlook) an click Show Profiles.
2. Click Add to create a new profile.
3. In the Profile Name box, enter a name for the new profile, then hit OK.
4. Now proceed to set up your email account and click Next to proceed.
5. Follow the on-screen instructions to finish the account setup.
6. Finally choose the new profile to be the default and click OK.
7. Open Outlook.
That's it! Which method worked for you?
Let me know if this guide has helped you by leaving your comment about your experience. Please like and share this guide to help others.
We're hiring
We're looking for part-time or full-time technical writers to join our team! It's about a remote position that qualified tech writers from anywhere in the world can apply. Click here for more details.
- FIX: Numeric keypad Not Working on Windows 10/11 - July 24, 2024
- How to Share Files or Printers in Hyper-V? - July 22, 2024
- How to invoke Hyper-V Screen resolution prompt? - July 17, 2024