{FIX} Outlook sends 'Winmail.dat' attachment to recipients.
For several years now I have faced the "winmail.dat" attachment issue, which is caused by an incorrectly configured Outlook email client. During this issue, every email that is send from an MS Outlook client, to a recipient that uses an email client different than Outlook (e.g. Thunderbird), it contains an attachment called "winmail.dat", that cannot be properly recognized (and opened) from the recipient's email client.
The "winmail.dat" issue occurs in all Outlook versions (2003, 2007, 2010 or 2013), because the email sender is using the "Rich Text" format to compose email messages.
Microsoft is aware of the "winmail.dat" attachment issue and as a resolution of this problem, proposes to configure the Outlook client to compose messages either in HTML or Plain Text format. But, in several cases, despite of this setting applied, the recipient continues to receive e-mails containing the "winmail.dat" attachment.
This tutorial contains detailed instruction on how to prevent Outlook (2003, 2007, 2010 or 2013), from sending the "winmail.dat" file to recipients.
How to STOP Outlook from sending the Winmail.dat attachment file.
Solution-1. Send Email in HTML or Plain Text format.
Solution 2. Registry FIX to prevent Winmail.dat (Outlook 2007, 2010, 2013 & 2016/2019)
Solution-1. Send Email in HTML or Plain Text format.
Configure the message composing in Microsoft Outlook client (at sender's side) in Plain Text or HTML format, as Microsoft suggests. *
* Notes:
1. If you are using Outlook 2007, first download and run the hotfix 957692 from Microsoft (KB957692), before you apply this solution.
2. Keep in mind that this solution doesn't resolve the "winmail.dat" problem, in all cases. If, after you have configured the "compose message format" setting to "HTML" or "Plain Text", your recipients are still receiving your messages with the "winmail.dat" attachment, then proceed to apply the solution-2 below.
Outlook 2003 & Outlook 2007
1. Go to Tools menu and click Options.
2. At Mail Format tab, set the Compose in this message format: to Plain Text or to HTML. (From my experience the Plain Text setting, is the only setting that prevents Outlook to send the Winmail.dat file.)
3. Then choose the Internet Format… button, and under "Outlook Rich Text" options, click either:
a. Convert to Plain Text format, if you have set the Compose in this message format to Plain Text at previous screen, or
b. Convert to HTML format, if you have set the Compose in this message format to HTML at previous screen.
4. Hit OK twice to exit.
5. Close Outlook.
6. Proceed to delete Outlook's Autocomplete cache as described at the end of this article.
7. Open Outlook. If the "WINMAIL.DAT" problem persists continue to solution-2 below.
Outlook 2010 & Outlook 2013
1. From the File menu, click Options.
2. Choose Mail on the left pane and then set the Compose in this message format: to HTML or to Plain Text *. Press OK when done.
* Note: From my experience the Plain Text setting is the only setting that prevents Outlook from sending the Winmail.dat file.
3. Close Outlook.
4. Proceed to empty Outlook's Autocomplete cache as described at the end of this article.
5. Open Outlook. If the "WINMAIL.DAT" problem persists continue to solution-2 below.
Solution 2. Registry FIX to prevent Winmail.dat (Outlook 2007, 2010 or 2013)
To next method to prevent Outlook to send the "Winmail.dat" attachment, is to disable the TNEF encoding. To do that:
Step 1. Open Registry Editor & Backup Registry.
1. Close Outlook.
2. Open Registry editor. To do that:
- Simultaneously press the “Win”
 + “R” keys to load the Run dialog box.
+ “R” keys to load the Run dialog box. - Type regedit and press Enter to open Registry Editor.
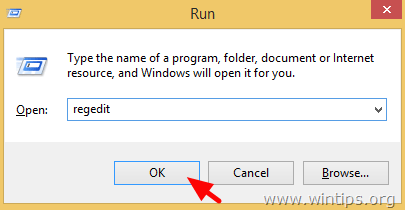
IMPORTANT: Before you continue, first take a backup of your registry. To do that:
1. From the main menu, go to File & select Export.
2. Specify a destination location (e.g. your Desktop), give a filename to the exported registry file (e.g. “RegistryUntouched”), select Export range: All and press Save.
Step 2. Modify TNEF setting in Windows Registry to prevent Winmail.dat in Outlook.
1. After you have backed up your registry, navigate (from the left pane) to the following key, according to the Outlook version you installed.
Outlook 2007
- HKEY_CURRENT_USER\Software\Microsoft\Office\12.0\Outlook\Preferences
Outlook 20010
- HKEY_CURRENT_USER\Software\Microsoft\Office\14.0\Outlook\Preferences
Outlook 2013
- HKEY_CURRENT_USER\Software\Microsoft\Office\15.0\Outlook\Preferences
Outlook 2016 & 2019
- HKEY_CURRENT_USER\SOFTWARE\Microsoft\Office\16.0\Outlook\Preferences
2. Right-click on an empty space at the right pane and select New > DWORD Value.
3. Give the name DisableTNEF to the new value and press Enter.
4. Double click at DisableTNEF and at the Value Data type 1 and press OK.
5. Close Registry Editor.
6. Open Outlook. The "winmail.dat" problem should be gone! *
* Additional help: If the "winmail.dat" attachment problem persists, close Outlook and then delete (clean) the Outlook autocomplete cache, by following the instructions below.
How to empty the Autocomplete cache in Outlook.
In Outlook 2003 & Outlook 2007:
1. Simultaneously press the “Win” ![]() + “R” keys to load the Run dialog box.
+ “R” keys to load the Run dialog box.
2. Type the following and press Enter:
- %APPDATA%\Microsoft\Outlook
3. Delete the Outlook.NK2 file.
In Outlook 2010, Outlook 2013 & Outlook 2016/2019:
1. Simultaneously press the “Win” ![]() + “R” keys to load the Run dialog box.
+ “R” keys to load the Run dialog box.
2. Type the following command and press Enter:
- outlook.exe /cleanautocompletecache
You 're done! Let me know if this guide has helped you by leaving your comment about your experience. Please like and share this guide to help others.
We're hiring
We're looking for part-time or full-time technical writers to join our team! It's about a remote position that qualified tech writers from anywhere in the world can apply. Click here for more details.
- FIX: Numeric keypad Not Working on Windows 10/11 - July 24, 2024
- How to Share Files or Printers in Hyper-V? - July 22, 2024
- How to invoke Hyper-V Screen resolution prompt? - July 17, 2024


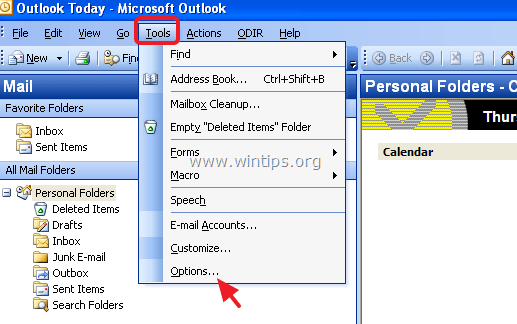
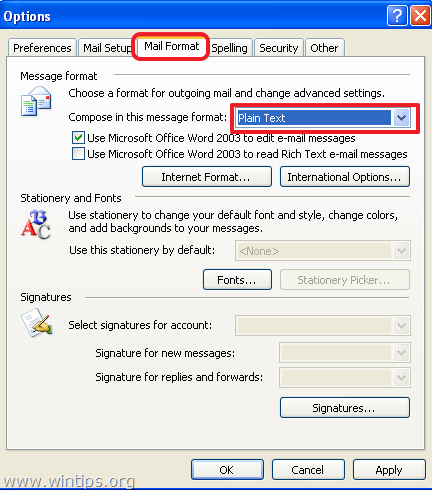
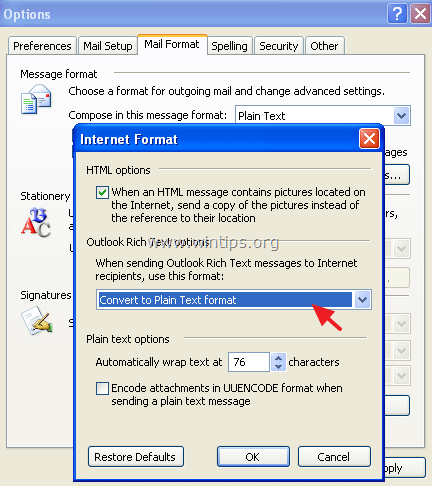
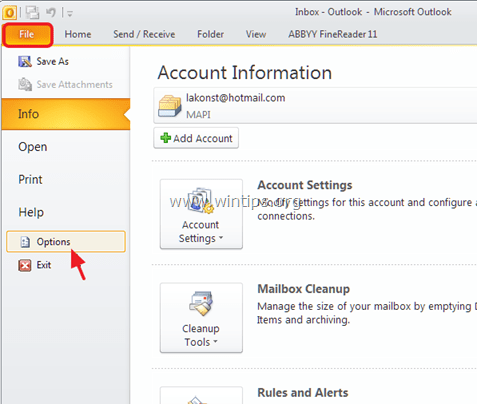
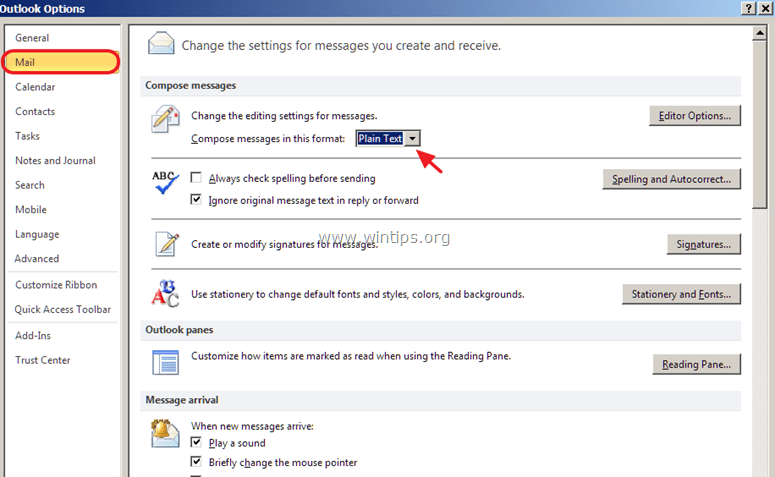
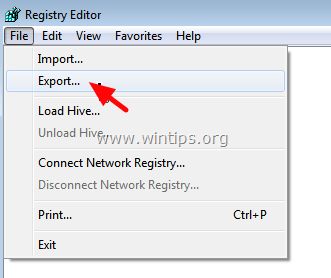
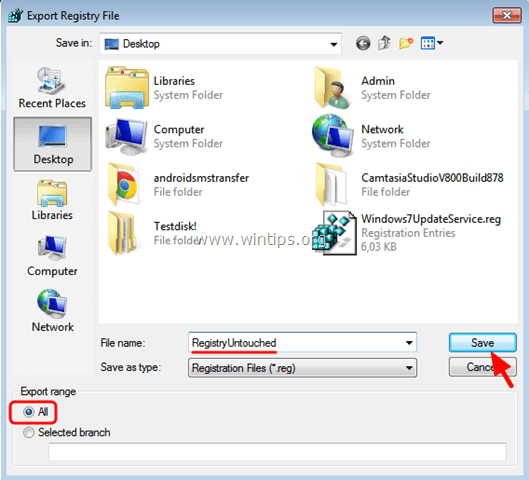

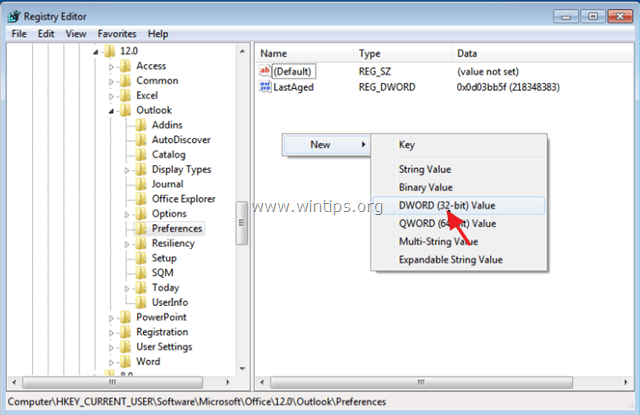
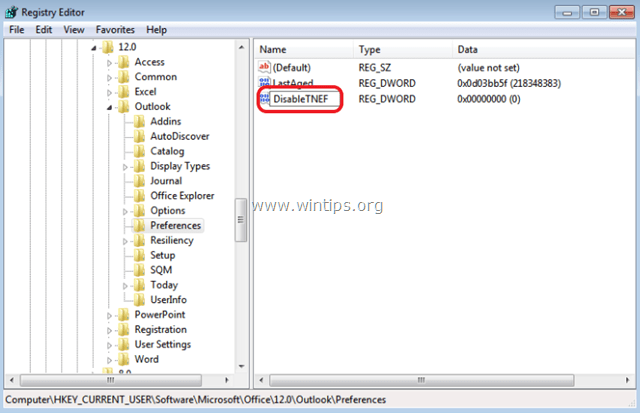
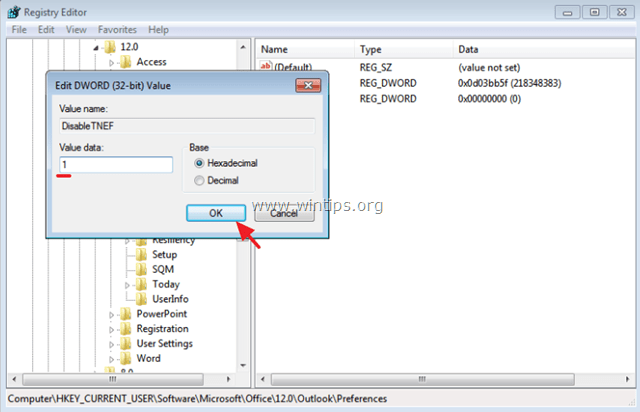
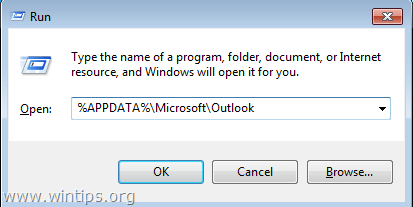
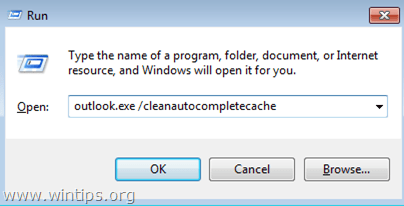




November 4, 2019 @ 8:04 pm
Hi Constantinos,
Many, many thanks for your excellent guide on how to cure this Winmail.dat problem. I loaded several updates for MS Office. Suddenly Outlook 2010, which had worked fine up to that point started to convert every attachment to Winmail.dat. I had tried the HTML/Plain text format fix and modified the registry to disable TNEF. Nothing had worked. The thing that made the difference was outlook.exe /cleanautocompletecache. Thanks again – I was about to hit my computer with a big hammer!
May 27, 2019 @ 2:12 pm
thank you dear for winmail.dat 2013 outlook solution. Regedit+… fixed the situation
April 7, 2019 @ 1:43 am
Are you F'ing kidding me? The solution to MS Outlook not being to send pasted in picture files all this time such that an iPhone user can see the picture is a simple registry Dword fix?
This is why there is a love – hate relationship with Microsoft. The winmail.dat issue has been such an annoyance. They could have fixed this long ago, and instead they allow it to continue. The registry fix is the way to go.
Thank you so much for posting this.
March 14, 2019 @ 4:06 am
Great job, fixed my problem :)
December 20, 2018 @ 12:37 pm
This problem occurs when you send an email by using recipient format:
'recipient'
When you use only using format: recipient@domain.com there is no winmail.dat problem!
I think Microsoft should fix their software because the issue is so simple.
July 24, 2018 @ 2:14 am
Thank you so much!!! I can't tell you how long I have been trying to find a solution to the very irritating winmail.dat issue. I had tried solution #1 multiple times, and it never worked, but solution #2 did the trick!! I was on the verge of using a completely different email app even though I wanted to stick with Outlook 2016. I can now continue to use Outlook 2016 because of your help. Thank you!!
May 1, 2018 @ 9:46 pm
Awesome!! Thank you for resolving my pet frustration which MS couldn't …. with reference to https://support.microsoft.com/en-us/help/958012/winmail-dat-sent-as-an-email-attachment-in-outlook-2007-and-2010
Your suggestion to delete the Outlook.NK2 file in %APPDATA%\Microsoft\Outlook did the trick just fine
June 30, 2017 @ 6:21 pm
Thanks a lot. The solution to add the DWORD entry in the Registry actually works for Outlook 2003 as well. Just go to 11.0 instead of 12.0