How to fix: WSAPPX (WSService) high CPU usage (100%) issues on Windows 10, 8 & 8.1
In Windows 8, 8.1 & 10 the WASPPX process belongs to Windows Store program – service (WSService) and many times is responsible for high CPU usage (100%) or high hard disk usage issues on the computer.
The Windows Store service (WSService) is started on demand and if disabled applications from Windows Store will not behave correctly. Because of the importance of Windows Store service, you cannot disable it through Windows Services control panel (the Startup Type options are greyed out) and the only option that is available is to start or stop the service.
This tutorial contains several solutions to resolve the high usage issues on the hard disk or on the CPU, caused by the Windows Store WASPPX process on Windows 8 or 8.1 & Windows 10 based systems.
How to resolve WSAPPX (WSService) high CPU or HDD usage issues.
Solution 1. Scan your computer for viruses.
Solution 2. Disable Windows Store. (Windows 8 & 8.1)
Solution 3. increase the virtual memory (Paging file).
Solution 4. Disable 'Superfetch' & 'Windows Search' services.
Solution 5. Run System Maintenance.
Other solutions to resolve CPU, HDD or Memory high usage issues.
Solution 1. Scan your computer for viruses.
Some viruses or malicious programs can cause your system's CPU, Memory or Hard disk to work at high levels. So, before you continue to troubleshoot high usage problems, use this Malware Scan and Removal Guide to check and remove viruses or/and malicious programs that may be running on your computer.
Solution 2. Disable Windows Store Service. (Windows 8 & 8.1)
Windows Store (WSService) service is essential for all applications downloaded from Windows Store. So proceed to disable it only if you never use apps from Windows Store.
Keep in mind that Windows Store application cannot be disabled in Windows 10 Pro and Home editions. It can only disabled in Windows Server 2012, Windows 8, 8.1, Windows 10 Enterprise or Windows RT editions.
In you own a Windows 10 PRO or a Windows 10 Home PC and you don't want the Windows Store, then you can read the following tutorial for the available solutions. How to disable Windows Store & Store Apps in Windows 10
If you own a Windows 8 & Windows 8.1 computer then you can disable the Windows Store app by following the instructions below.
How to Turn Off Windows Store in Windows 8 & Windows 8.1:
1. Simultaneously press the Windows key + R keys to open the 'Run' command box.
2. In run command box, type: regedit and press Enter.
3. IMPORTANT: Before you continue, first take a backup of your registry. To do that:
1. From the main menu, go to File & select Export.
2. Specify a destination location (e.g. your Desktop), give a filename to the exported registry file (e.g. “RegistryUntouched”), select at Export range: All and press Save.
4. After you have backed up your registry, navigate to the following location at the left pane:
- HKEY_LOCAL_MACHINE\SOFTWARE\Policies\Microsoft\WindowsStore
Note: If 'WindowsStore' key does not exist then right-click at Microsoft key and select New > Key and name it "WindowsStore" (without quotes).
5. Right-click on an empty space at the right pane and select New > DWORD Value.
6. Give at the new value the name RemoveWindowsStore
7. Double click at the newly created RemoveWindowsStore value and at the value data box type 1.
8. Close Registry Editor and restart your computer.
– From now on, whenever you try to launch the Windows Store, the following message will be displayed on your screen: "Windows Store isn't available on this PC. Contact your system administrator for more information".
Solution 3. Increase the virtual memory (Paging file).
1. Right click on Computer icon (Name) and select Properties.
2. Click Change Settings.
3. At Advanced tab select Settings at Performance section.
4. At Performance options, click the Advanced tab and then select Change at Virtual memory section.
5. Uncheck the "Automatically manage paging file size for all drives" check box.
6. Check the "Custom size" radio button.
7. Set the Initial size and Maximum size values to twice and half (2,5) of your RAM size in MB* and then press the Set button.
For example: If your RAM's size is 4GB (4096MB), then type the value 10240 (4096MB x 2,5 = 10240MB) in the Initial & Maximum size (MB) fields.
8. Click OK three (3) times to exit.
9. Restart your computer.
Solution 4. Disable 'Superfetch' & 'Windows Search' services.
'Superfetch' service cashes data from an open application to RAM, so if you close and re-open the same application, this application is loaded faster and in that way 'Superfetch" improves the system's performance. But, the 'Superfetch' service (also known as 'Prefetch'), many times is causing high usage on your hard disk or on your CPU, so try to disable it to eliminate the high usage on the CPU or hard disk.
1. Simultaneously press the Windows key + R keys to open the 'Run' command box.
2. In run command box, type: services.msc and press Enter.
3. Right click at Superfetch service and select Properties.
4. Set the Startup type to Disabled.
5. Press OK to close SuperFetch properties window.
6. Restart your computer.
7. If after the restart, the high usage behavior still exists then perform the same procedure but this time disable the Windows Search service.
Solution 5. Run System Maintenance.
Run the System Maintenance troubleshooter to automatically fix system's problems.
1. Right click at Windows start button ![]() and select Control Panel.
and select Control Panel.
2. Set the View by to: Small icons.
3. Open Troubleshooting.
4. Click on View all.
3. Double click at System Maintenance.
4. Press Next and then follow the onscreen prompts to run the System Maintenance troubleshooter.
Other solutions to resolve CPU, HDD or Memory high usage issues.
1. Rebuild Index.
- Open 'Indexing Options' in control panel.
- At Indexing Options click Modify.
- Uncheck the Offline Files and click OK.
- Click Advanced
- Click the Rebuild button and press OK to rebuild the Index.
2. Disable Defrag Task.
1. At Cortana's search box type task scheduler.
2. Open the 'Task Scheduler' desktop app.
3. At the left pane go to Task Scheduler Library > Microsoft > Windows > Defrag.
4. At the right pane select the Schedule Defrag task and click Disable.
5. Restart your computer.
3. Uninstall Antivirus.
- Open 'Programs & Features' in Control Panel and uninstall the antivirus program.
- Then restart your computer.
- After the restart, check if the high usage issue persists. Then reinstall your antivirus program or install another antivirus on your computer.
That's it! Let me know if this guide has helped you by leaving your comment about your experience. Please like and share this guide to help others.
We're hiring
We're looking for part-time or full-time technical writers to join our team! It's about a remote position that qualified tech writers from anywhere in the world can apply. Click here for more details.
- FIX: Numeric keypad Not Working on Windows 10/11 - July 24, 2024
- How to Share Files or Printers in Hyper-V? - July 22, 2024
- How to invoke Hyper-V Screen resolution prompt? - July 17, 2024


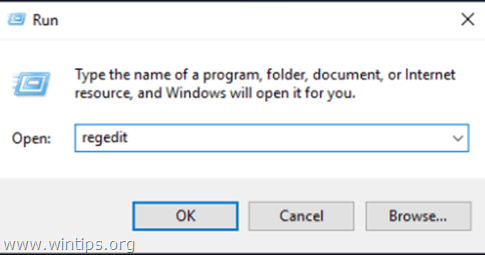
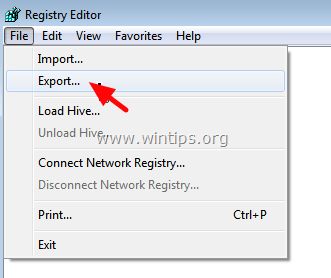
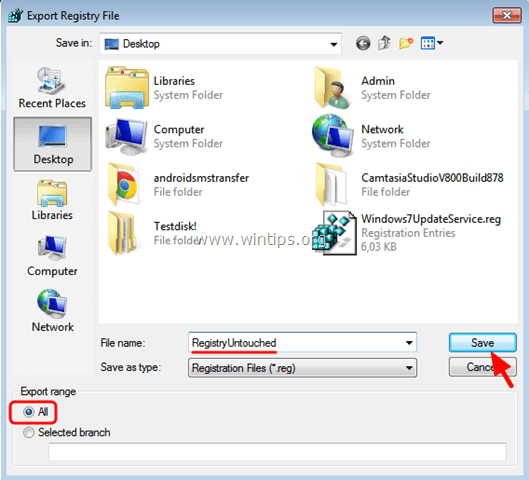




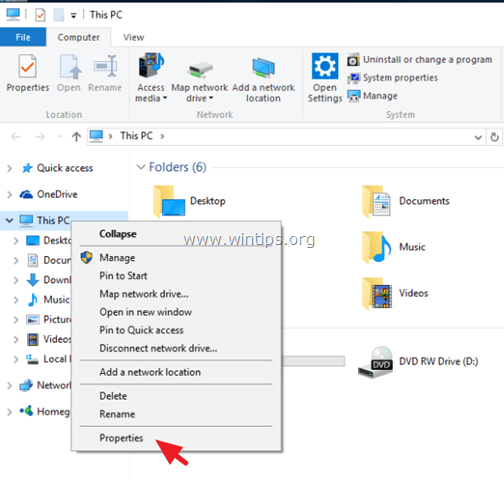
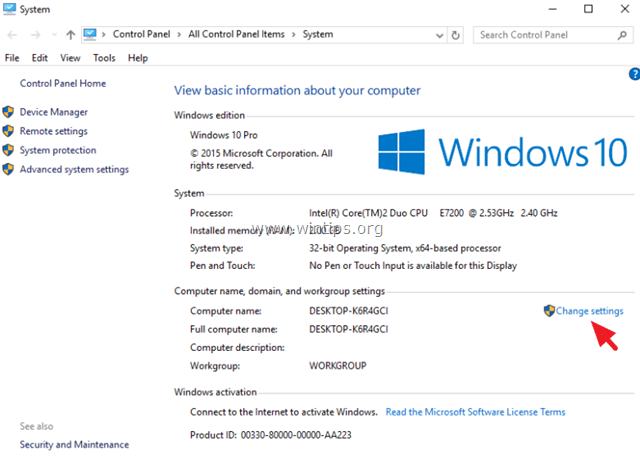
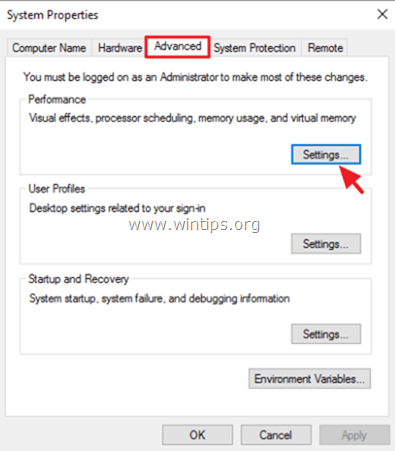
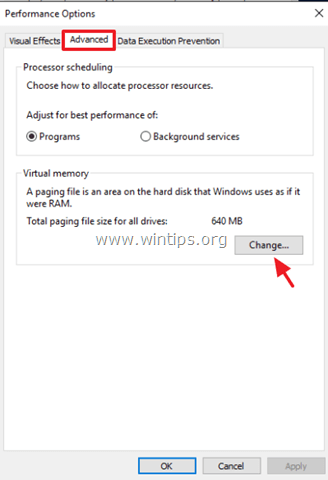
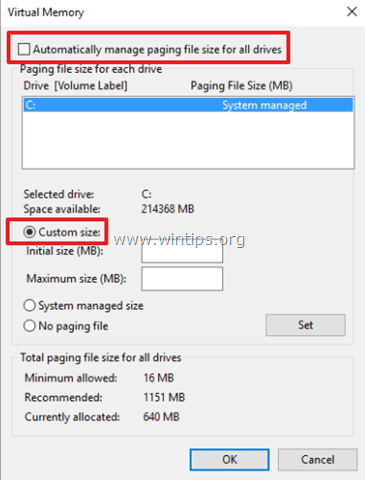
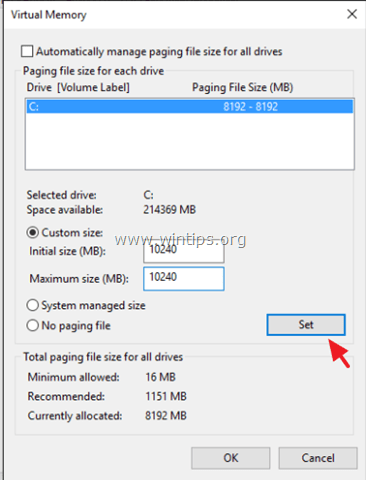

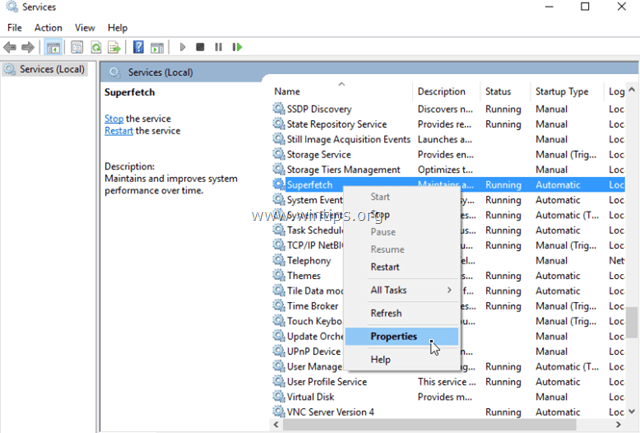
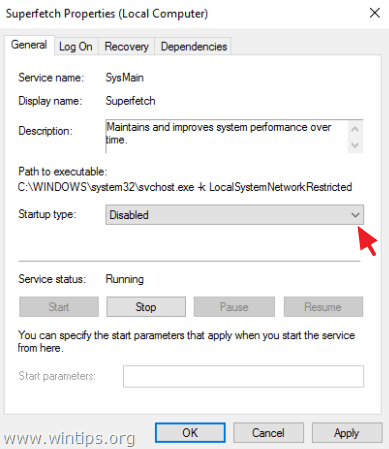
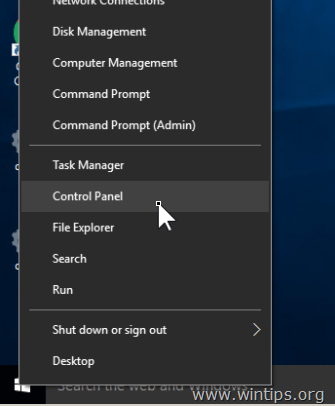

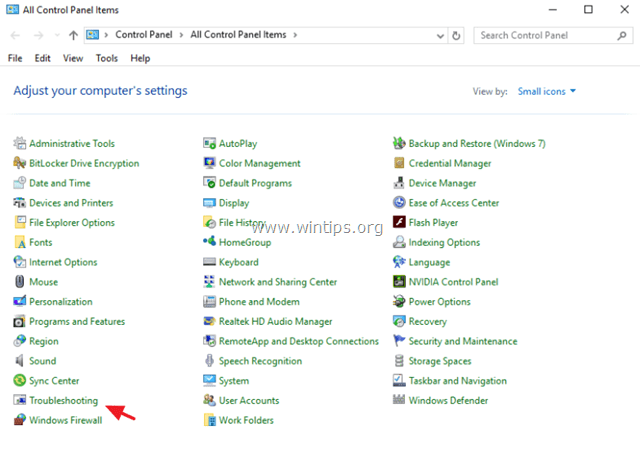
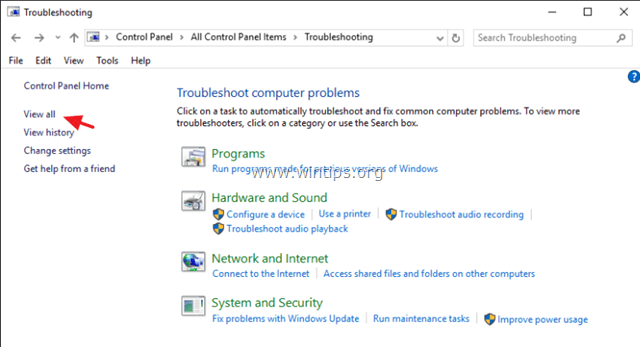
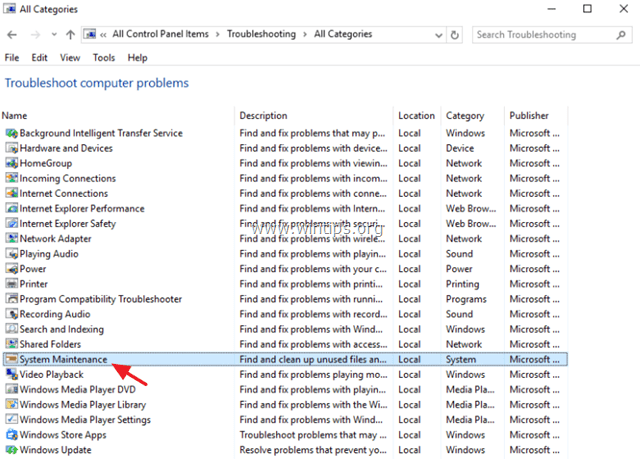
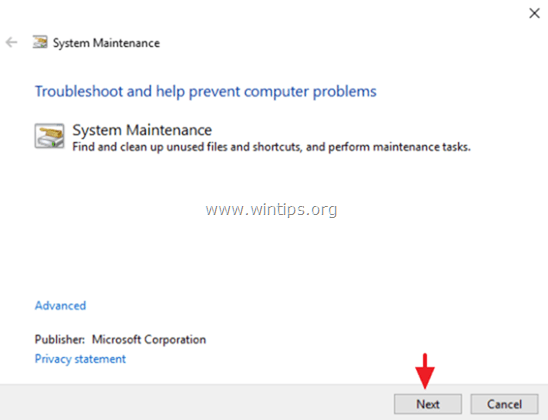
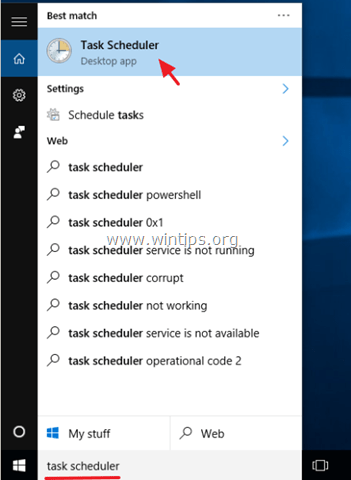
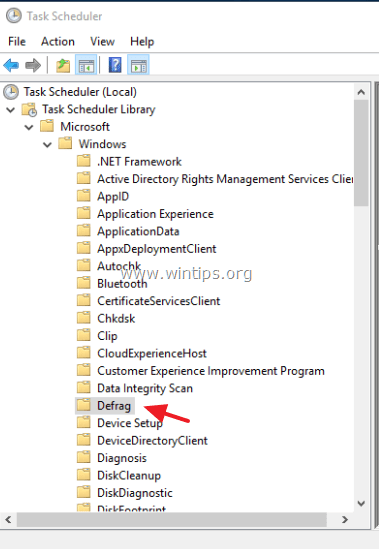
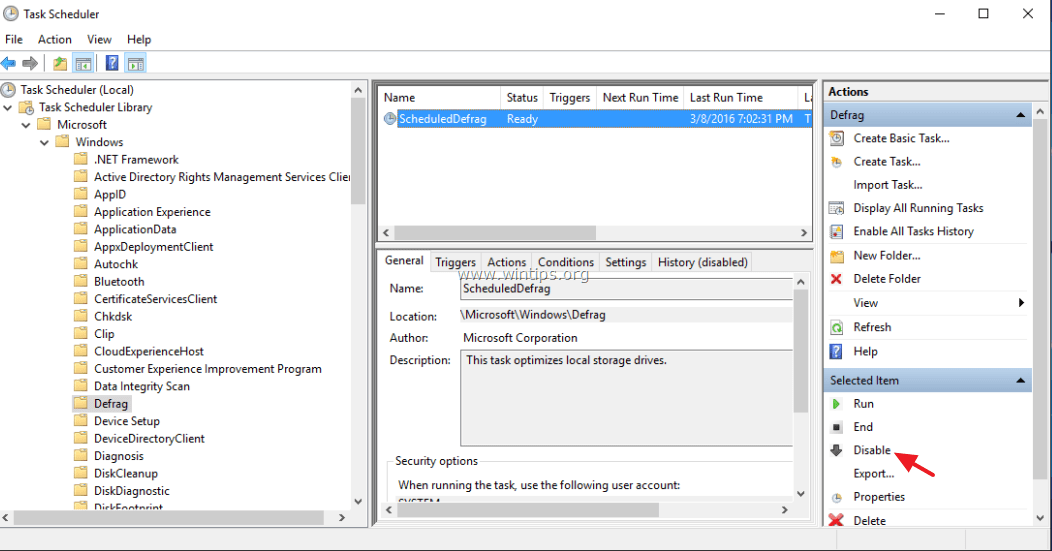




June 11, 2019 @ 9:32 am
Here is a solution that causes basically no data loss only requiring that you may need reinstall some windows store apps. The problem seems to be caused by the store license database being corrupt. But since you are not able to stop the Windows Store service you need to start in safe mode. Then rename the folder "C:\ProgramData\Microsoft\Windows\ClipSvc" to "C:\ProgramData\Microsoft\Windows\ClipSvcXXX". You can also remove it if you wish.
Then restart in normal mode and all will be fixed! Windows store will work properly if it wasn't before most likely as well.