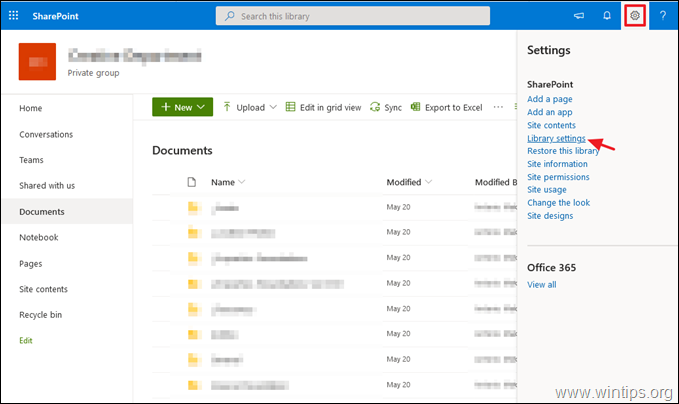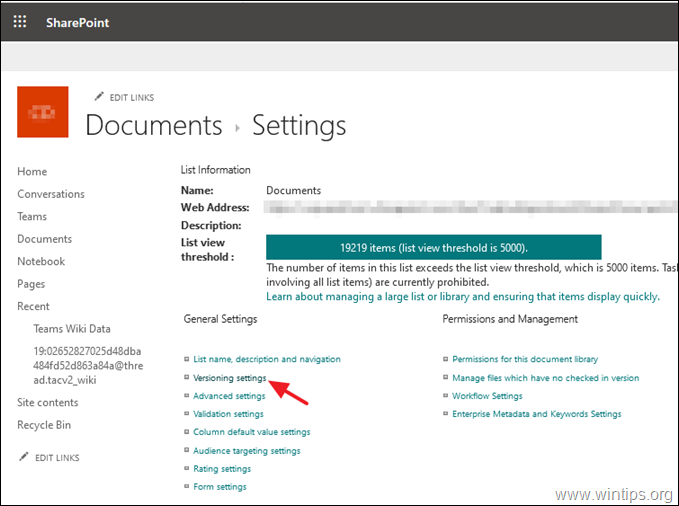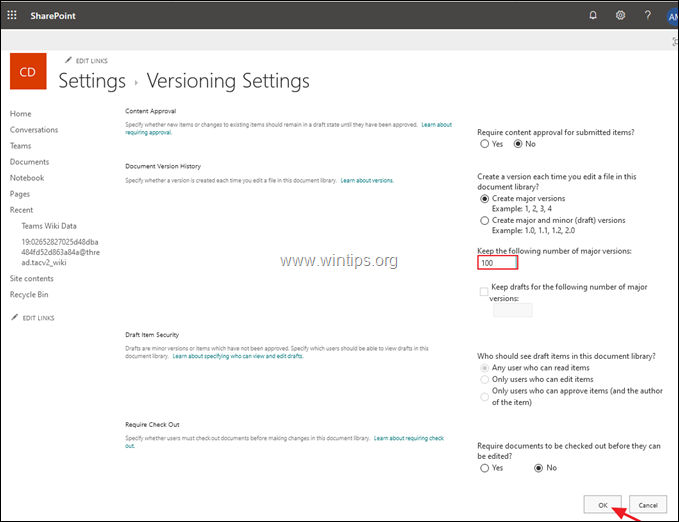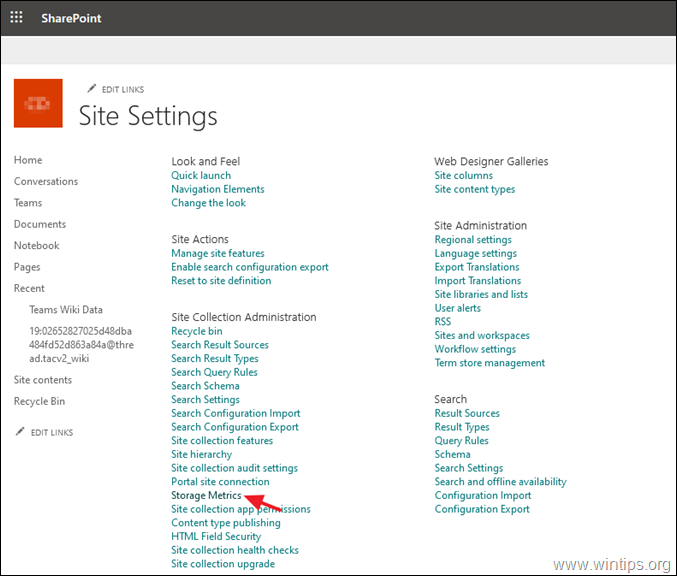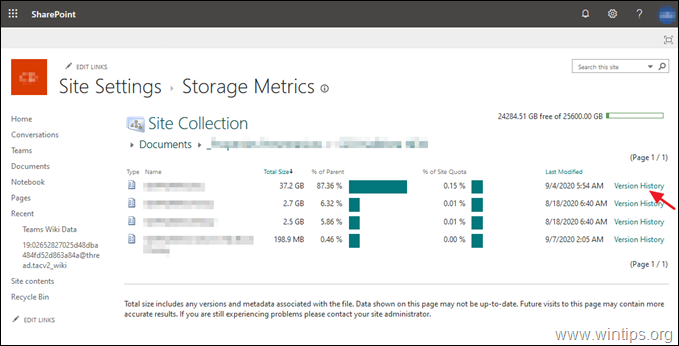FIX: SharePoint Running out of space. This site is almost out of storage space.
If you receive the following error in SharePoint "Running out of space. This site is almost out of storage space. To free up space, delete files you don't need and empty the recycle bin", continue reading below to learn how to free up storage space in SharePoint.
As you may know, the available storage space in Microsoft 365 SharePoint is 1TB plus 10GB per license purchased, and if you want to increase the storage space you can buy extra file storage in Purchase services page (Choose Add-ons -> Office 365 Extra File Storage).
Usually, the 1TB of storage space in SharePoint Online is enough for a small company to share documents and other files among its employees. But this space may soon be insufficient if the documents are modified frequently. This is because SharePoint creates – by default – a new version of each document modified, and then keeps the old version of the document in history for security and backup reasons. This feature is called "File Versioning" and is available in SharePoint Online and OneDrive for Business.
Although, the File Versioning is a very useful feature because it allows you to revert to an earlier version of a document if necessary, (e.g. after and incorrect deletion or modification by virus), or to track the changes made to the document, on the other hand, it can dramatically reduce the space available in SharePoint due to the many different versions it stores, for each file.
Therefore, if you run out of space in SharePoint Online and do not want to buy extra storage space, follow the steps below in order to free up disk space in SharePoint, by deleting the older versions of the files and modifying the File Versioning settings in order to keep the minimum versions of files.
How to Free Up Space in SharePoint Online.
Step 1. Empty the Recycle bin in SharePoint to Free Up Storage Space.
The first step to increase the available storage space in SharePoint Online, is to remove all the deleted items from the recycle bin. to do that:
1. Click Recycle link on the left, and then click Empty recycle bin.
Step 2. Decrease the Number of File Versions in SharePoint Online.
By default, SharePoint Online and OneDrive for Business, can keep up to 500 versions of each document which is – in my opinion – excessive. To reduce the number of saved versions for each file in SharePoint Online:
1. Navigate to the Documents library and from Settings menu click Library settings.
2. Click Versioning settings.
3. In Versioning Settings, modify the Keep the following number of major versions value from 500 to 100 and click OK. This will remove all the versions beyond the 100 it keeps. *
* Additional help: If you want to completely disable the file versioning in SharePoint online, download the latest version of the SharePoint Online Management Shell tool, connect to your SharePoint Online admin Center with your admin credentials and give the following PowerShell command:
-
Set-SPOTenant -EnableMinimumVersionRequirement $False
Step 3. Delete Previous Versions of Files in SharePoint Online.
The third method to free up storage space in SharePoint, is to delete the old versions of files. The only downside on this procedure, is that you have to delete the previous versions for each file separately and there isn't an option (until the article written), to delete all the previous versions of all files at once, without using a third-party tool like the DMS-Shuttle for SharePoint.
To view and delete all the saved versions of a SharePoint Document:
1. Select Site Contents on the left and click Site Settings.
2. At Site Settings, click Storage Metrics under the Site Collection Administration.
3. Now click the Version History option next to any file, to see all its saved versions.
4. Finally click Delete All versions to remove all the previous versions (except the current one), or delete one by one the versions you want, by selecting the Delete option in down-arrow options of each saved version.
That's it! Let me know if this guide has helped you by leaving your comment about your experience. Please like and share this guide to help others.
We're hiring
We're looking for part-time or full-time technical writers to join our team! It's about a remote position that qualified tech writers from anywhere in the world can apply. Click here for more details.
- FIX: Numeric keypad Not Working on Windows 10/11 - July 24, 2024
- How to Share Files or Printers in Hyper-V? - July 22, 2024
- How to invoke Hyper-V Screen resolution prompt? - July 17, 2024