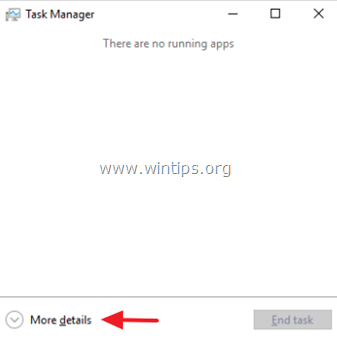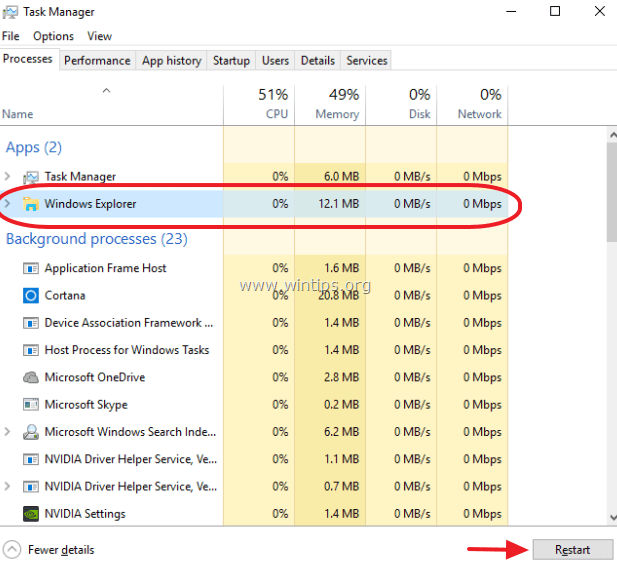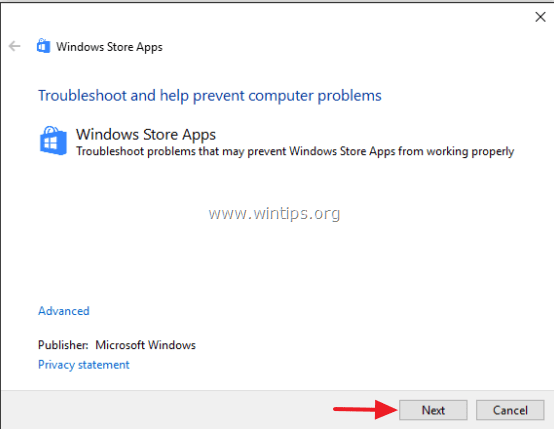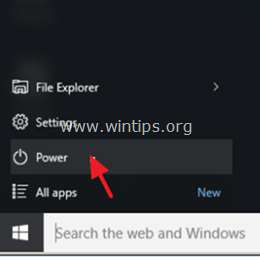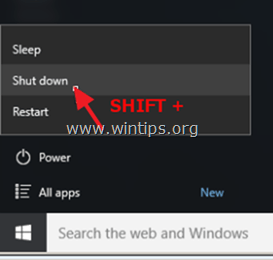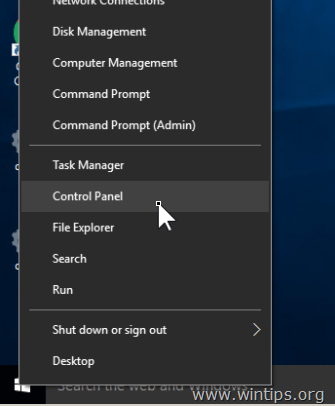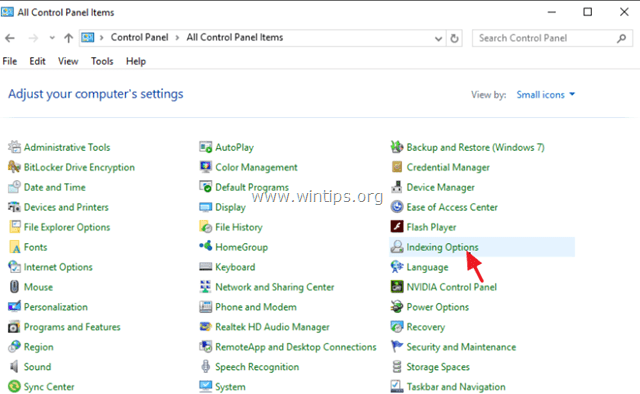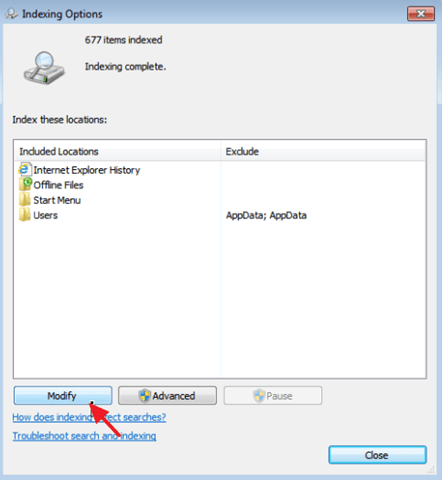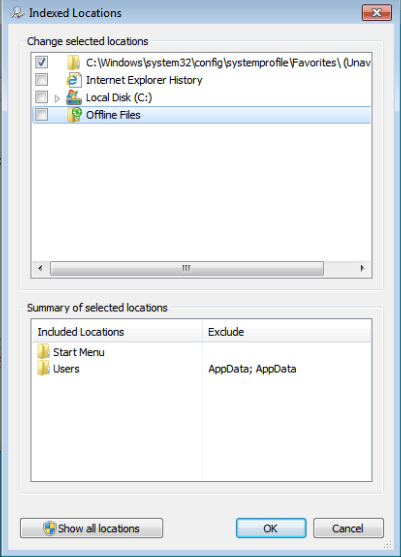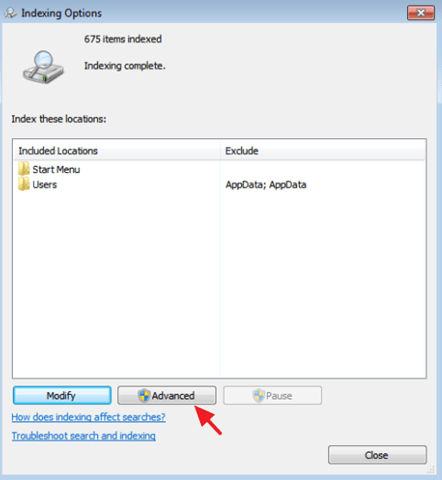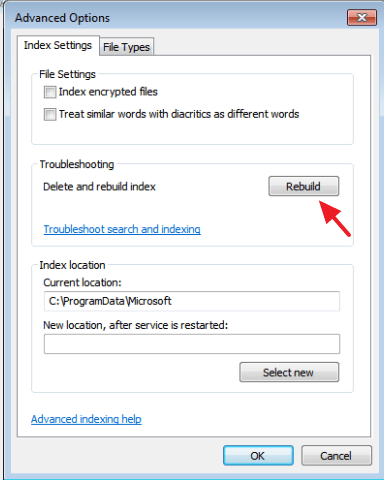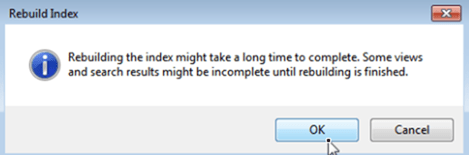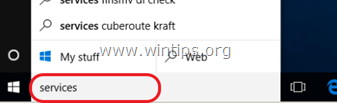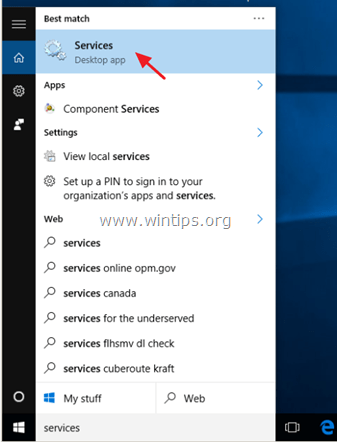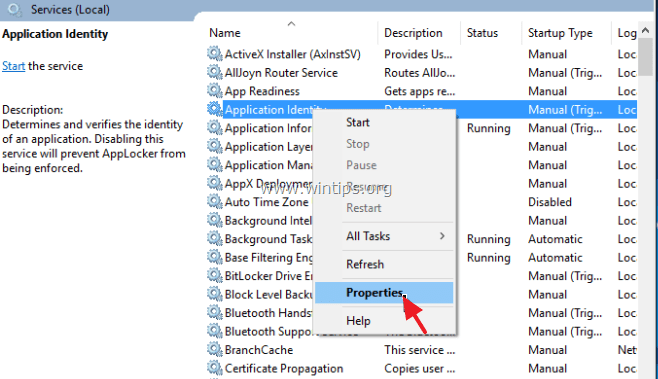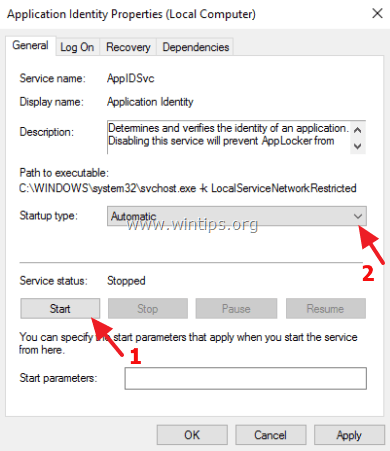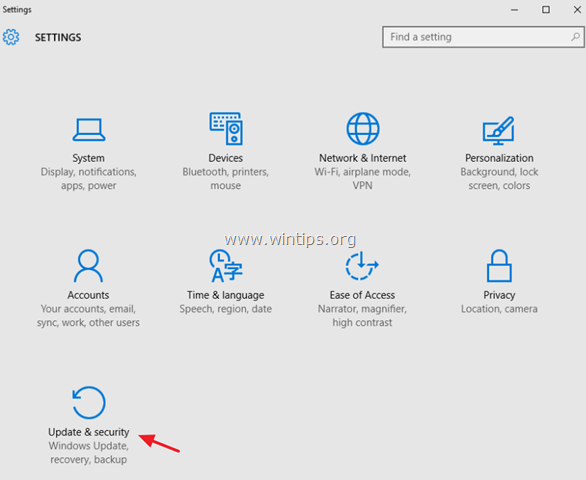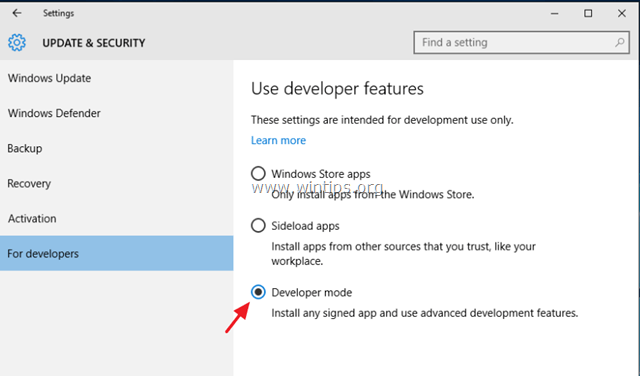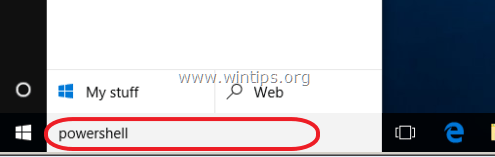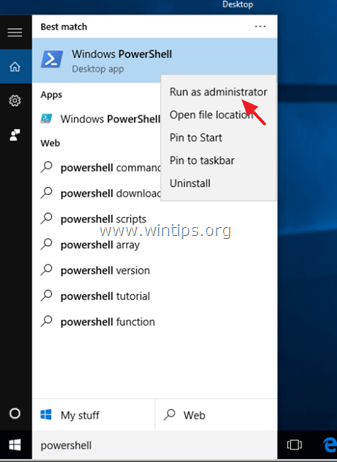How to fix Start Menu, Cortana, Settings and Taskbar issues on Windows 10
Since Windows 10 were published, I have faced many different issues with the latest OS. Most of the problems, identified as malfunctions in the Taskbar and several Windows features or apps. Because of these malfunctions, the user faces any of the following issues:
- Start button is not responding.
- Cortana crashes.
- TaskBar is not working.
- Windows Store cannot open.
- Unable to launch Store Apps.
- Settings won't open.
Microsoft knows the issue, but unfortunately (at least up to the time that I write this article) I haven't found a permanent fix to resolve Start Menu, Apps & Cortana problems, so I write this tutorial that contains several fixes that I have applied until today in different situations (Windows 10 computers) that have worked.
How to resolve Settings, Start Menu, Store, Apps & Cortana problems in Windows 10.
Solution 1. Restart Windows Explorer Task. (Temporary FIX)
Solution 2. Run App Troubleshooter Utility.
Solution 3. Perform a Windows 10 FULL shutdown.
Solution 4. Rebuild Search Index.
Solution 5. Perform a Windows 10 Repair with an in-place upgrade.
Solution 6. Set the Application Identity service to start automatically at Windows startup.
Solution 7. Re-register Modern Apps.
Solution 1. Restart Windows Explorer Task. (Temporary FIX)
1. Press Ctrl + Shift + Esc to open Task Manager.
2. Click More Details.
3. Select the Windows Explorer task and click Restart (or right-click & Restart).
Solution 2. Run App Troubleshooter Utility.
1. Download and run the Apps Troubleshooter utility (AppsDiagnostic10.diagcab).
2. Follow the on screen instructions to fix Windows Store Apps problems.
Solution 3. Perform a Windows 10 FULL shutdown.
1. Click the Windows Start button ![]() and click Power.
and click Power.
2. Hold down the SHIFT key and then click Shutdown.
Solution 4. Rebuild Search Index.
1. Right click at Windows start button (flag) and select Control Panel.
2. Set the View by to: Small icons.
3. Open Indexing Options.
4. At Indexing Options click Modify.
5. Uncheck Offline Files and click OK.
6. Then click Advanced.
7. Click the Rebuild button.
8. Press OK to rebuild the Index.
8. When the rebuilding is completed, close Indexing options.
Solution 5. Perform a Windows 10 Repair with an in-place upgrade.
The in-place upgrade and repair method, is the most secure solution to fix many issues in Windows 10 like Start Menu, Cortana & Store Apps problems.
To perform a repair upgrade of your Windows 10 installation follow the detailed instructions on this article: How to repair Windows 10.
Solution 6. Set the Application Identity service to start automatically at Windows startup.
1. At Cortana search box, type services.
2. Click to open the Services (Desktop App).
3. Right click at Application Identity service and select Properties.
4. Press the Start button and then set the Startup type to Automatic.
5. Press OK and restart your computer.
Solution 7. Re-register Modern Apps.
I write this solution last, because it doesn't have a 100% success to all the computers that I have applied it to. In several cases the problem became worst or all store apps were broken. So, use it at your own risk.
Step 1. Enable Developer Mode.
1. Navigate to Settings > Update & security.
2. Choose For developers on the left, and then place a dot at Developer mode feature. (Answer Yes at the popup window.)
Step 2. Re-register Modern Apps.
1. At Cortana search box, type powershell.
2. Right click on Windows PowerShell on the results and select Run as administrator.
3. (Answer Yes to the UAC warning message). Inside the PowerShell window, (copy &) paste the the following command & press Enter:
- Get-AppXPackage | Foreach {Add-AppxPackage -DisableDevelopmentMode -Register "$($_.InstallLocation)\AppXManifest.xml"}
4. Wait for the command to run. (Ignore any errors with red letters.)
5. Check if your issue is fixed. *
* Note: If your Apps becomes "broken" (not working) after you have applied the above solution, then the safest way to fix the problem is to perform a repair install of your Windows 10 installation.
You 're done!
We're hiring
We're looking for part-time or full-time technical writers to join our team! It's about a remote position that qualified tech writers from anywhere in the world can apply. Click here for more details.
- FIX: Numeric keypad Not Working on Windows 10/11 - July 24, 2024
- How to Share Files or Printers in Hyper-V? - July 22, 2024
- How to invoke Hyper-V Screen resolution prompt? - July 17, 2024