FIX: TouchPad Settings Missing in Windows 10.
If the touchpad settings are missing on your Windows 10 computer, continue reading below. A few days ago one of my clients brought his Windows 10 laptop with the following problem: all the Touchpad settings are missing suddenly and only the Touchpad sensitivity drop-down menu appears.
In most cases, all the Touchpad settings can be found in Control Panel > Mouse properties, next to the Hardware tab. However, in some cases the Synaptics Touchpad tab (or the "ELAN touchpad" tab), is missing from there, so users cannot modify the TouchPad settings or they cannot simply disable the touchpad when using an external mouse.
In this tutorial you'll find several methods to resolve the "Touchpad options missing" issue on Windows 10.
How to FIX: No TouchPad Settings in Windows 10.
Method 1. Uninstall the Latest Update.
If you experiencing the "touchpad options missing" issue after installing updates in Windows 10, proceed and uninstall the update or rollback your system to a previous restore point using System Restore.
To Uninstall Updates in Windows 10
1. Go to Start > Settings > Update & Security > Windows Update.
2. Click View update history.
4. Click Uninstall Updates.
3. Short the updates by the installation date and then find and uninstall the latest update.
4. After uninstall reboot your PC and see if the problem persists.
Method 2. Uninstall & Reinstall TouchPad Drivers.
1. Connect an External USB mouse to your laptop.
2. Navigate to Device Manager. To do that:
- Press Windows
 + “R” keys to load the Run dialog box.
+ “R” keys to load the Run dialog box. - Type devmgmt.msc and press Enter to open the device manager.
3. In device manager, expand Mice and other pointing devices.
4. Right-click on the TouchPad Pointing Device & choose Uninstall device.
4. Click Uninstall.
5. When the uninstall is completed reboot your PC.
6. After reboot, Windows should reinstall the touchpad device automatically. When this done, navigate to Start ![]() > Settings
> Settings ![]() > Devices > Touchpad and see if the touchpad settings reappear. *
> Devices > Touchpad and see if the touchpad settings reappear. *
* Note: If the issue persists, try the following before continuing below:
1. Download and Install the latest drivers for your touchpad from laptop's support site.
2. Rollback the Touchpad Driver. To do that:
a. Navigate to Device Manager and expand Mice and other pointing devices.
b. Right-click on the TouchPad Pointing Device and select Properties.
c. At Driver tab, click Roll Back Driver.
d. Choose a reason for the roll back and click Yes.
Method 3. Install the Microsoft Precision Touchpad drivers.
1. According your touchpad model download the corresponding driver below:
2. Extract the downloaded zip file.
3. Navigate to Device Manager and expand Mice and other pointing devices.
4. Right-click on the TouchPad Pointing Device and select Update Driver.
5. At next screen choose Browse my computer for drivers.
6. Then choose Let me pick from a list of available drivers on my computer.
7. At next screen, click Have Disk.
8. Now, navigate at the extracted zip folder and explore its contents. Select the Autorun INF file, click Open and then OK.
9. Choose the Synaptics Point Device and click Next.
10. Click Yes at the warning message.
11. When the driver installation is complete, close all windows and restart your Laptop.
12. Normally, after restart your should see all the Touchpad options available. *
* Note: If after installing the precision drivers, your touchpad is not working smoothly then proceed and rollback the touchpad driver.
That's it! Which method worked for you?
Let me know if this guide has helped you by leaving your comment about your experience. Please like and share this guide to help others.
We're hiring
We're looking for part-time or full-time technical writers to join our team! It's about a remote position that qualified tech writers from anywhere in the world can apply. Click here for more details.
- FIX: Numeric keypad Not Working on Windows 10/11 - July 24, 2024
- How to Share Files or Printers in Hyper-V? - July 22, 2024
- How to invoke Hyper-V Screen resolution prompt? - July 17, 2024

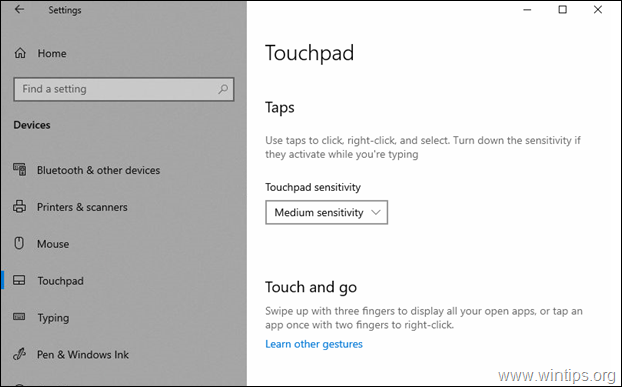
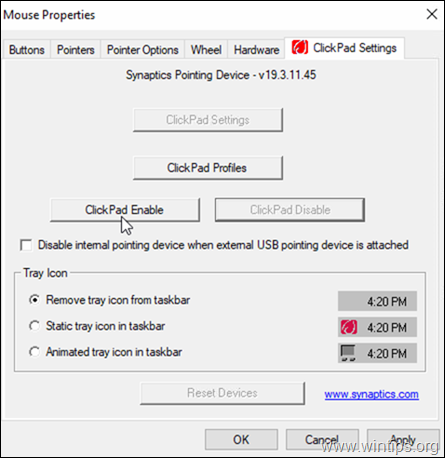
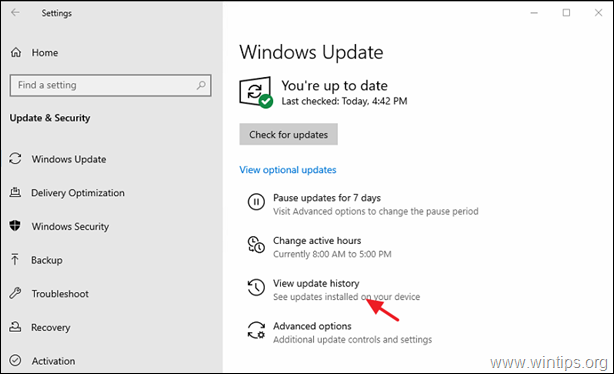
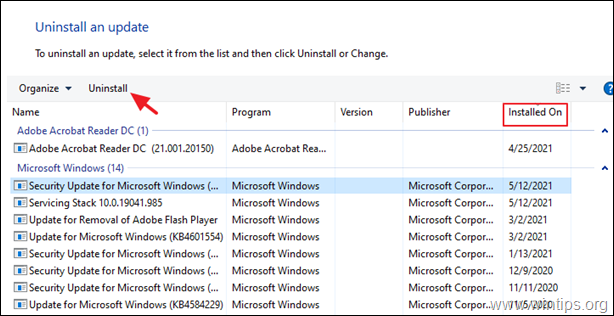
![image_thumb[22] image_thumb[22]](https://www.wintips.org/wp-content/uploads/2019/05/image_thumb22_thumb-2.png)
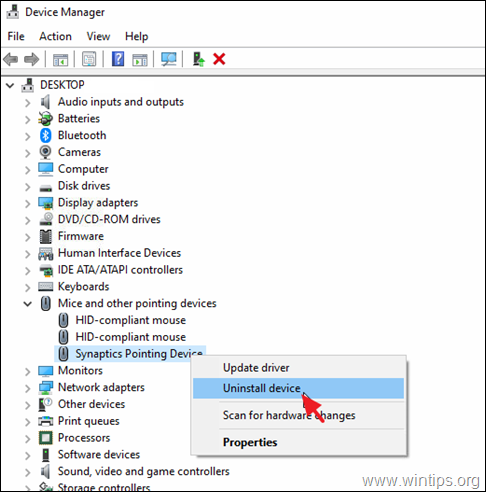
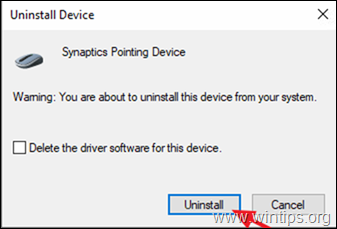
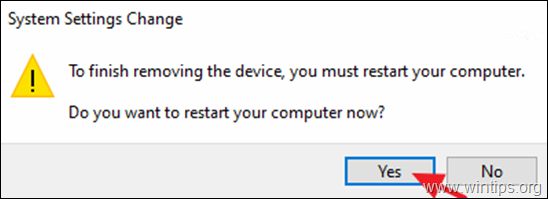
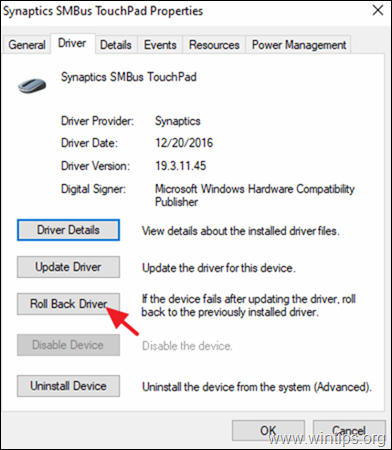
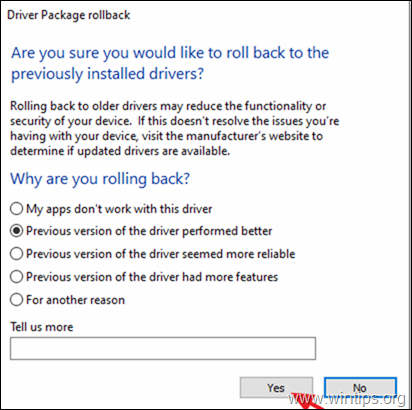
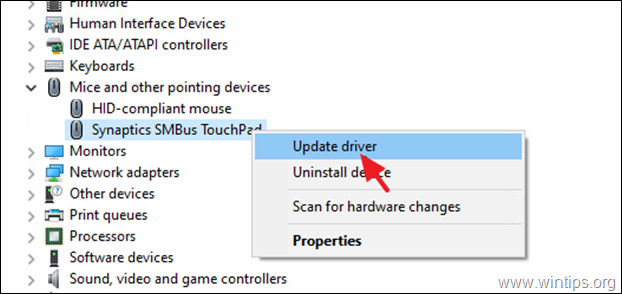
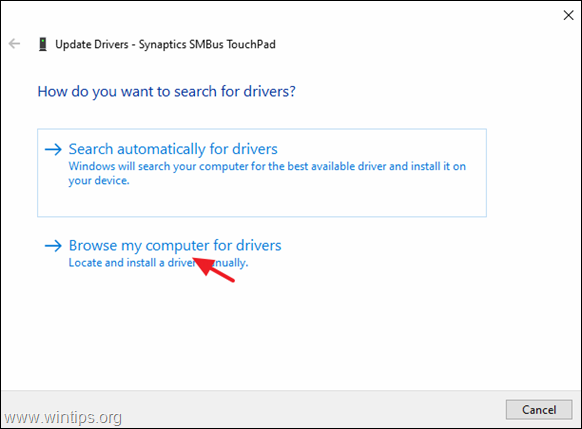
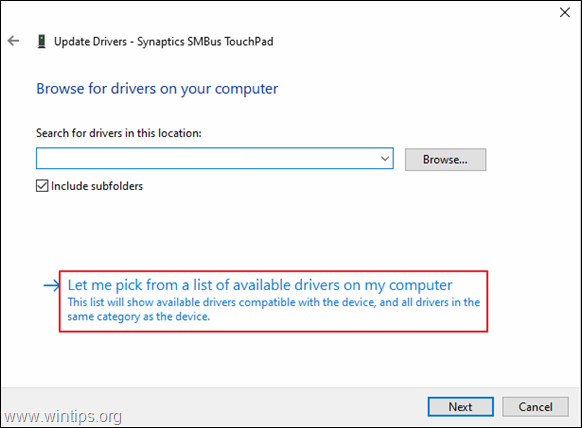
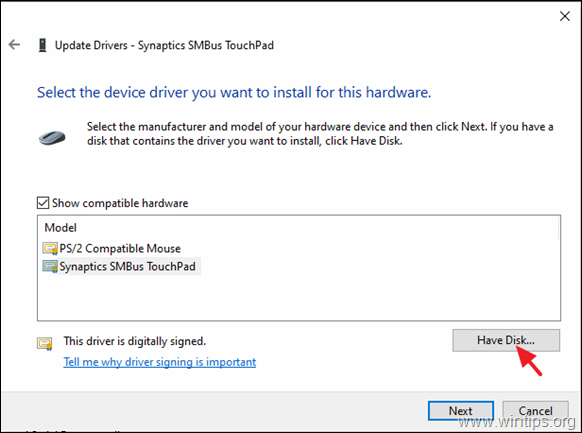
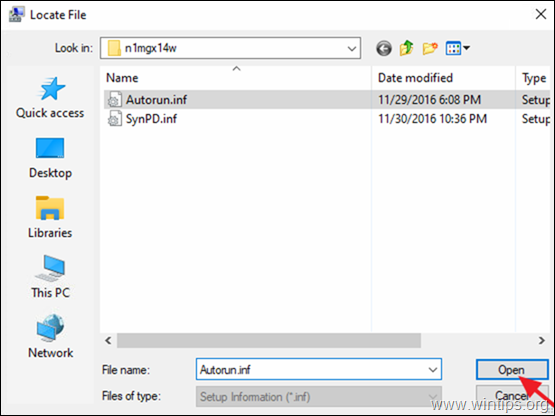
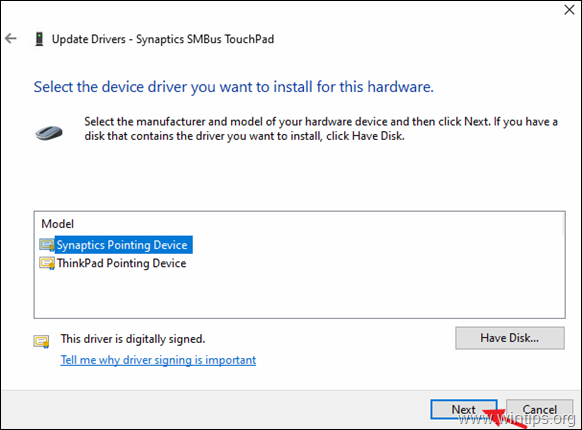
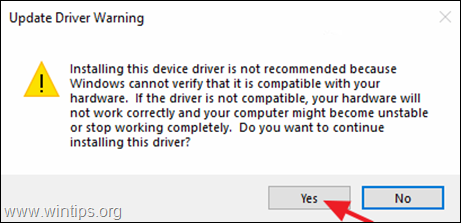
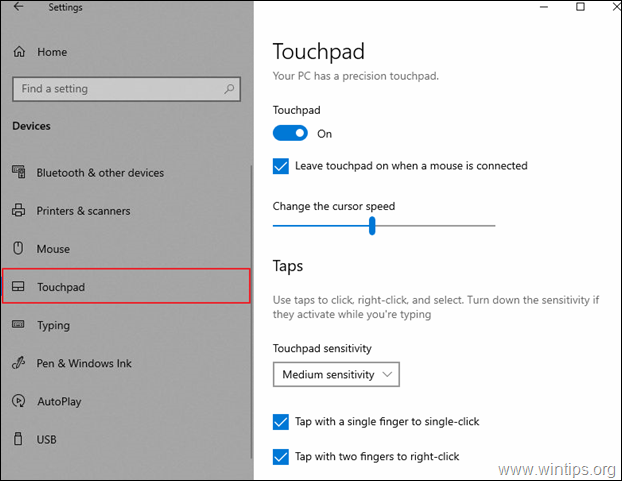




September 27, 2023 @ 7:24 pm
Thanks
Method 3 for me
May 17, 2023 @ 3:27 pm
Thanks a lott…The uninstall update method worked for me…i wasted 2 hrs in this and finally a solution which was worth my time…Thanks once more
February 7, 2023 @ 7:20 am
Thanks for the help. Method 1 worked for me
December 22, 2022 @ 12:04 am
Thank you. Finally someone who knows what they're doing. Method 3 finally worked for me.