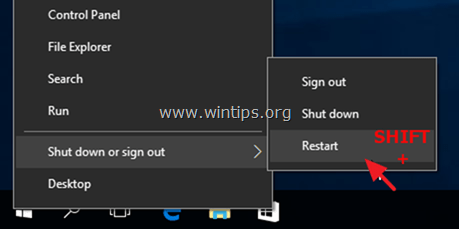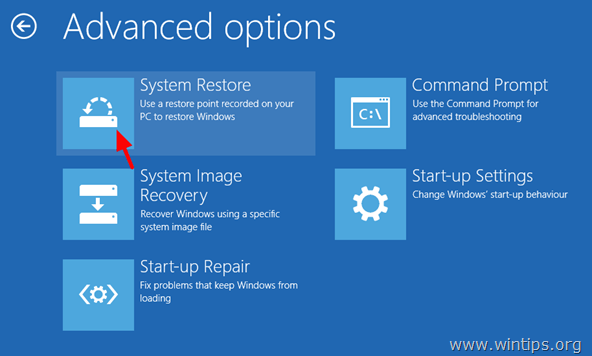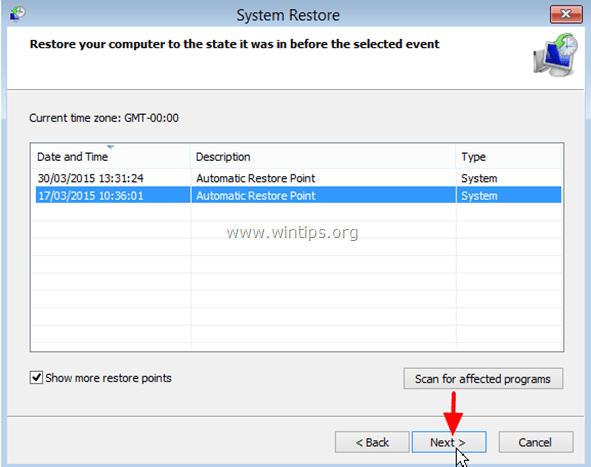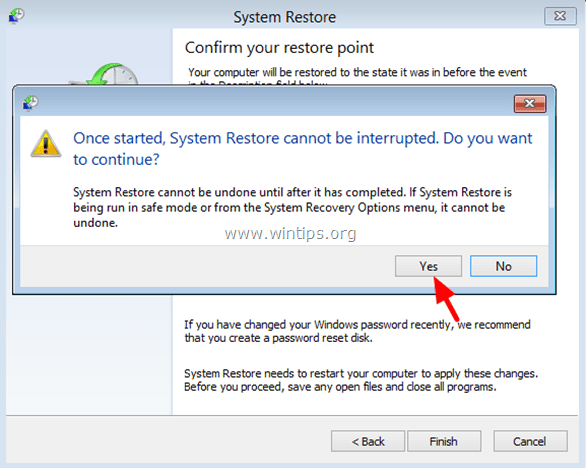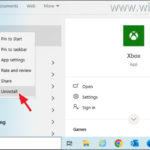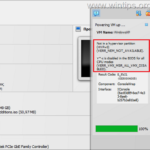How to Restore Windows 10/8 to an Earlier Working State using System Restore.
This tutorial contains step by step instructions on how to restore Windows 10, 8 & 8.1 to a previous working state by using the System Restore. The System Restore is a Windows feature that continuously checks your system and creates a new restore point when a significant change on your computer.
At my opinion, the System Restore is the most useful Windows feature because it can help you to easily repair Windows when something goes wrong (e.g. after virus attack, power corruption, etc.). So, proceed and activate the System Restore Protection if it is not already activated on your PC.
- Related articles:
How to Run System Restore in Windows 10/8.*
* Note: To be able to restore your system, the System Restore Protection must be already enabled.
Case A. How to Run System Restore If Windows Starts Normally.
If you can enter to Windows environment, then you can restore your system by using one of the following methods:
Method 1. Run System Restore from Windows GUI.
1. Simultaneously press the Windows ![]() + R keys to open run command box.
+ R keys to open run command box.
2. In run command box, type: rstrui and press Enter.
3. At the first screen of the System Restore wizard, click Next and then select a previous state and click Next to restore your system on that date.
Method 2. Launch System Restore from Windows Recovery Mode.
1. To Start Windows in Recovery Mode, use one of the following ways:
A. From Windows GUI: Right click on Start menu and then press the Restart button while pressing the SHIFT key on your keyboard.
B. From Windows Sign-in screen: Click on the Power button and then choose Restart while pressing the SHIFT key on your keyboard.
3. Continue reading here.
Case B. How to Perform a System Restore if Windows fails to Start.
If Windows cannot start normally, the only way to restore your system, is to boot your PC for a Windows Installation Media and to run the System Restore from the Windows Recovery Environment (WinRE) *
* Notes:
1. If you own a Laptop computer that supports UEFI* and the OS comes pre-installed from the manufacturer, then you can enter in WinRE, by pressing the corresponding 'Recovery' key. To find out your laptop's recovery key, look at your laptop's manufacturer support page or take a look at this article: Laptops Recovery Instructions & Keys
2. If you don't own a Windows installation media, then you can create one directly from Microsoft from another working PC.
1. Boot your PC from the Windows installation media (USB or DVD). *
* Note: To start your computer from the Windows installation media, press the corresponding "Boot Menu" key, or enter in BIOS settings and set the USB (or the DVD) as the First boot device at 'Boot Order' settings.
2. Select the Language to install, Time/Currency format and Keyboard input method and press Next.
3. Choose Repair your computer.
4. At the next screen, choose Troubleshoot.
5. Choose Advanced Options.
6. Choose System Restore
(Your computer restarts again)
7. Select an account with administrative privileges, type a password for that account and click Continue.
8. Click Next.
9. Check the Show more restore points checkbox, select an earlier working state from the list and press Next.
10. Review your selection and if you agree, press Finish.
11. Finally press Yes to confirm your decision.
12. Now wait until the restore process is completed. During the restore process, your computer will restart several times and when it's done, you should enter in Windows without problems.
That's it! Let me know if this guide has helped you by leaving your comment about your experience. Please like and share this guide to help others.
We're hiring
We're looking for part-time or full-time technical writers to join our team! It's about a remote position that qualified tech writers from anywhere in the world can apply. Click here for more details.