FIX: Windows 10 Desktop Refresh. (Solved)
A few days ago, one of my customers call me to report the following weird issue on Windows 10: the desktop is constantly refreshed every few seconds. The "Windows 10 refresh" issue occurs even without open programs, immediately after the user login.
In this tutorial you'll find detailed instructions on how to stop Windows 10 constantly refreshing your desktop and taskbar.
How to FIX Desktop and Taskbar Refresh in Windows 10. *
* Notes:
1. If you face the "Refreshing Desktop and Taskbar" issue after updating Windows 10, proceed and uninstall the latest installed Windows update.
2. Some users report that their desktop screen flickers after installing the latest version of Norton. If you're in a similar case follow the instructions here to fix the issue.
Method 1. Uninstall IDT Audio Codes.
The desktop refresh problem in Windows 10, commonly appears in systems with a IDT Audio sound card. At this case, proceed and uninstall the IDT Audio Codecs from your system.
To uninstall the IDT Audio Codes:
1. In Search box, type control panel
2. Click at Control Panel result.
3. Click Uninstall a program.
4. Select the IDT Audio Codecs and click Uninstall.
Method 2. Disable the Windows Error Reporting Service.
Another cause of the Windows 10 "screen refreshing" problem, is the Windows Error Reporting Service, which is running on the background. To disable it:
1. Simultaneously press the Windows ![]() + R keys to open run command box.
+ R keys to open run command box.
2. In run command box, type: services.msc and press Enter.
3. Right click on Windows Error Reporting Service and click Properties.
4. Change the Startup type to Disabled and click OK.
5. Restart your PC.
6. After rebooting, check if Windows 10 has stopped refreshing your desktop and taskbar. If the problem persists, then continue to method 2 below.
Method 3. Disable Unwanted Startup programs.
Another cause of the continuous desktop and taskbar refreshing in Windows 10, 8 or 7 OS, is a program which running at the background (Windows startup). To disable the programs that not needed to start with Windows:
* Note: In some cases, the "desktop refresh" Issue on Windows 10, was caused by Adobe Inc's startup programs.
1. Simultaneously press the Windows ![]() + R keys to open run command box.
+ R keys to open run command box.
2. Type msconfig and click OK.
3. At Startup tab:
- If you own Windows 10 or 8/8.1 OS, click Open Task Manager.
- If you have Windows 7 OS, uncheck the programs that you don't want to run at Windows startup and click OK. Finally restart your PC.
* Suggestion: I suggest you disable all startup programs and especially ones that come from Adobe Manufacturer.
4. At Task Manger's Startup tab, select the programs that you don't need and click Disable. *
* Suggestion: I suggest you disable all startup programs and especially ones that come from Adobe Manufacturer.
5. When done, close all windows and restart your PC. *
* Note: If after rebooting, the "desktop refreshing" has stopped, then enable one-by-one all the disable startup programs and reboot you PC, until you find out which one causes the "desktop refreshing" problem.
Method 4. FIX Windows corruption errors with DISM & SFC tools.
The next method to resolve the desktop refreshing problem in Windows 10, is to repair the Windows System files. To do that:
1. Open command prompt as administrator. To do that:
1. In the Search box type: cmd or command prompt
2. Right click on the command prompt (result) and select Run as Administrator.
2. At the command prompt window, type the following command & press Enter:
- Dism.exe /Online /Cleanup-Image /Restorehealth
3. Be patient until DISM repairs component store. When the operation is completed, (you should be informed that the component store corruption was repaired), give this command and press Enter:
- SFC /SCANNOW
4. When SFC scan is completed, restart your computer.
Method 5. Update, Rollback, or Uninstall Display Drivers.
Another solution to resolve the constantly desktop refreshing on Windows 10, is to download and install the latest drivers for your display adapter (VGA). If the "refresh" problem occurred after updating the graphic drivers, then roll back to the previous driver version. To update or roll back the display drivers:
1. Simultaneously press the Windows ![]() + R keys to open run command box.
+ R keys to open run command box.
2. Type devmgmt.msc and press Enter.
3. In device manager, expand the Display Controllers.
4. Right click on the installed Display Adapter* and select Properties.
* Note: If you see here a "Standard Microsoft Display Controller", then download and install from the manufacturer's support website, the latest drivers for the display adapter.
5. At Driver tab click the appropriate button to Update, Roll back, or Uninstall the Display Drivers. *
* Note: If the Roll Back Driver button is inactive (like in screenshot below), then try to download an older driver version for your display adapter from the VGA manufacturer's support site.
Other methods to fix the screen refreshing problem in Windows 10.
1. Download all available Windows updates.
2. Uninstall and reinstall the following programs:
- Adobe Acrobat Reader.
- Antivirus.
- Torrent programs
- icloud
3. Put (move) all the desktops icons into one folder.
That's it! Which method worked for you?
Let me know if this guide has helped you by leaving your comment about your experience. Please like and share this guide to help others.
We're hiring
We're looking for part-time or full-time technical writers to join our team! It's about a remote position that qualified tech writers from anywhere in the world can apply. Click here for more details.
- How to Disable or Remove BitLocker from Windows RE. - April 24, 2024
- FIX: Error 0x8007025d in Windows 10 Update. - April 22, 2024
- How to Disable Device Encryption in Windows 11/10. - April 17, 2024

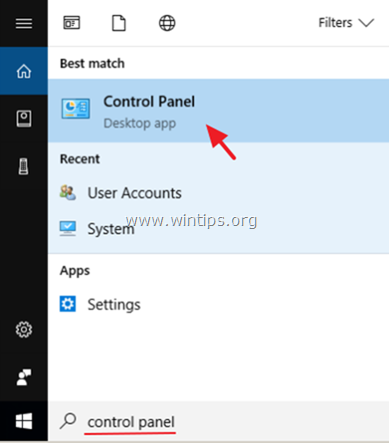
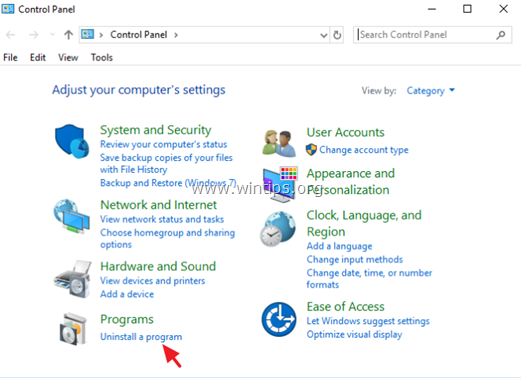

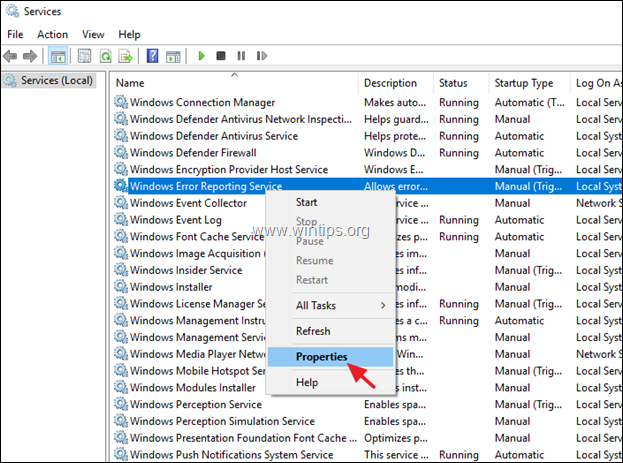
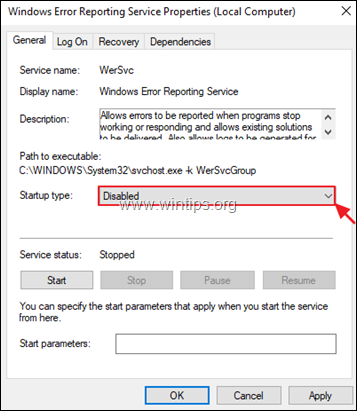
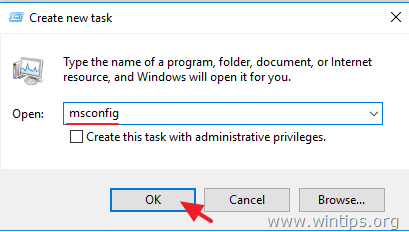
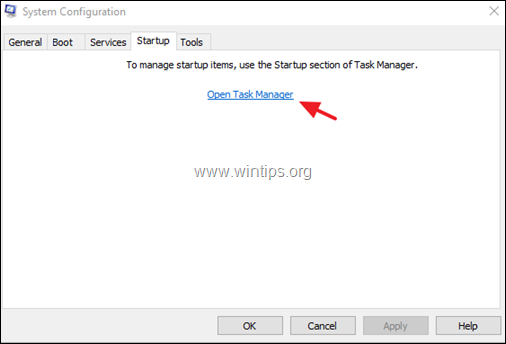
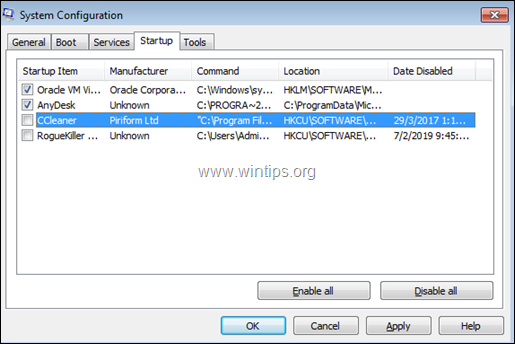




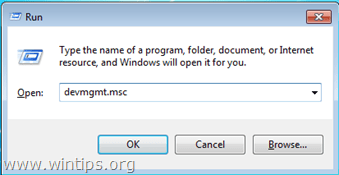
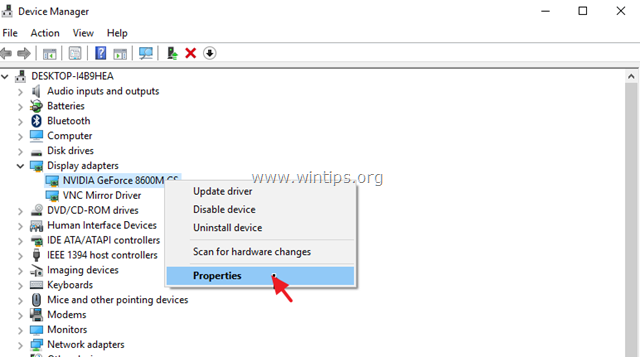
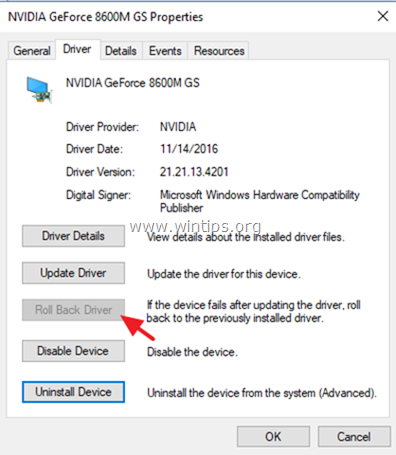




September 4, 2022 @ 9:08 am
Uninstalling Adobe Reader 64bit worked for me. Thank you
January 25, 2022 @ 3:07 pm
Please make sure you try the simplest thing first – make sure you don't have your screen saver set to change every minute. That was what was causing it for me.
July 7, 2021 @ 9:38 pm
I tried a lot of methods online to fix the Windows Refreshing problem but nothing worked for me, but FINALLY Method 4 worked! But in order to make it work you need to enter into Safe Mode.
If Method 4 using the Command Prompt doesn't work for you, restart your Windows 10 computer in Safe Mode and try it again.
Before you enter in Safe Mode make sure you write down (or take a picture with your phone) the command prompt on the video, because you won't have internet access while in Safe Mode.
By the way…
Be careful when typing the Command Prompt "Dism.exe /Online /Cleanup-Image /Restorehealth", notice that there's a space between the "Dism.exe" and the "/Online", you need those empty spaces there in order for the command to run properly, otherwise it will give you an error. I made this mistake myself.
The wrong way to type the command is all together like this: "Dism.exe/Online/Cleanup-Image/Restorehealth"… Do not do this, you will need the spaces.
After you do Method 4 in Safe Mode, you're done! :)
Restart your computer normally.
Violaaa… welcome back sanity!
If this worked for you too please leave a comment so that everyone knows it works 100%.
I tried A LOT of methods to fix the "Windows Refresh" problem and nothing worked, but this Safe Mode method worked wonderfully.
To enter into Safe Mode in Windows 10 is super easy… simply watch a tutorial on Youtube or follow these steps below…
Click the Windows-button and click Power, hold down the shift key and click Restart.
Click the option Troubleshoot and then Advanced options. Go to "Advanced options" and click on Start-up Settings, and under "Start-up Settings" click Restart.
A few boot options are displayed, click F4 to enter Safe Mode.
March 31, 2021 @ 3:52 am
Does some one know or how i can make it stop refreshing or restarting the search everytime it looses focus. So for example i have 2 windows, ill do a search in on window and let it run and get results, that all works fine. Now ill focus on that second window browser through some folders and return to that other window. Why does it restart the search and clears all the results? THis is really counter intuitive, its making me go nuts
April 1, 2021 @ 11:02 am
Try to rebuild the search index.