FIX: Windows could not update the computer's boot configuration. (Solved)
The Windows 10 setup error "Windows could not update the computer's boot configuration. Installation cannot proceed." commonly appears in computers that supports UEFI and have the Secure Boot enabled. To resolve this problem, you have two options: to disable the 'secure boot' and to start the installation from a Legacy USB boot device or to create the boot configuration files manually.
This tutorial contains two methods to resolve the Windows 10 installation error "Windows could not update the computer's boot configuration. Installation cannot proceed."
How to FIX: Windows could not update Boot configuration in Windows 10 Setup.
Method 1. Disable Secure Boot in BIOS & Boot from Legacy USB.
Method 2. Create the Boot Configuration Files Manually.
Method 1. Disable Secure Boot in BIOS & Boot from Legacy USB.
1. Enter BIOS (CMOS) Setup settings.
2. Enable the Legacy support.
3. Change the Boot Mode from UEFI to Legacy (CSM).
4. Then Disable the Secure Boot in Security options.
5. Set as First boot device the Legacy Windows USB drive.
6. Save and exit from BIOS Setup.
7. Boot from the Legacy USB drive and continue to install Windows 10. *
* Note: If you cannot boot from the USB, then recreate the USB drive for a Legacy System (MBR Partition scheme). To do that:
a. If you haven't done so already, download Windows to an ISO file by using the Media Creation Tool.
b. Then, download and run the Rufus USB Creation Utility.c. Plug an Empty USB Drive on your PC. (Keep in mind that all files on the USB will be deleted, during the creation process).
d. In Rufus utility, do the following:
1. Choose the empty USB stick that you plugged in your computer.
2. Click Select and choose the "Windows.iso" image file.
3. At Partition scheme, choose: MBR
4. At Target system, choose: BIOS (or UEFI-CSM)
5. At Volume label, you can enter any volume name for the USB disk (e.g. "Win10")
6. At File system, choose: NTFS.
7. At Cluster size, leave the default size: 4096 bytes.
8. Finally click Start.
Additional Help: If you want to change Legacy to UEFI after you install Windows 10, follow these instructions: How to Change Legacy to UEFI Without Reinstalling Windows 10
Method 2. Create the Boot Configuration Files Manually.
1. When you see the "Windows could not update the computer's boot configuration. Installation cannot proceed" message, press the SHIFT + F10 keys to launch the command prompt.
2. In command prompt type the following command to list all the drives on your system:
- wmic logicaldisk get name
3. Now, by using the "DIR <Drive_Letter>" command, examine the contents of all listed drives (except the drive X:), to find out which drive contains the "Windows" folder. (e.g. "dir C:") *
- dir C:
* Note: If the Windows directory is displayed then continue to the next step. otherwise continue by typing the next alphabet letter until you found which drive contains the Windows folder (e.g. dir d: , dir e:. dir f:, etc.).
(In this example the Windows folder is located at drive C: )
4. Then open the DISKPART utility by typing the following command and press Enter:
- diskpart
5. At DISKPART prompt type:
- list disk
6. Now type the following command and then press Enter:
- select disk X
* Note: Where "X"= the number of the disk where you install the Operating System. (e.g. the disk 0 in this example).
7. Then type the following command and press Enter.
- list partition
8. Find out which Partition is labeled as System.
(In this screenshot the Partition 4 is labeled as System)
9. Select the System partition by typing:
- select partition X (Where "X "is the number of the partition labeled as System. e.g. "4").
10. Assign a drive letter (e.g. the letter "S") to the System partition by typing the following command and press Enter: *
- assign letter=S:
* Note: If the drive letter "S" is already used, then give the next drive letter in alphabet.
11. Type exit and press Enter to close DISKPART tool.
12. Then give the following commands in order (press Enter after typing each one of them).
-
- cd /d S:\EFI\Microsoft\Boot\
- ren BCD BCD.bak
- bcdboot C:\Windows /l en-us /s S: /f UEFI
Notes:
1. Change the letter "S" if you have assigned a different drive letter to the System partition.
2. If Windows is located on a different drive then use that drive letter instead of "C".
3. The "/l en-us" part of the above command sets the Windows language to English. If you want to set a different language, then replace the "en-us" with the appropriate language code (e.g. "fr-FR" for France).
13. When the command is executed, press the Power button for 5-6 seconds to fully shutdown the PC.
14. Unplug the USB media.
15. Power ON the PC to finish the Windows 10 installation.
That's it! Which method worked for you?
Let me know if this guide has helped you by leaving your comment about your experience. Please like and share this guide to help others.
We're hiring
We're looking for part-time or full-time technical writers to join our team! It's about a remote position that qualified tech writers from anywhere in the world can apply. Click here for more details.
- How to Disable Device Encryption in Windows 11. - April 17, 2024
- How to View Permissions on Shared Folders on Windows 10/11. - April 15, 2024
- FIX 0x80070643 error in KB5034441 update (Solved) - April 10, 2024

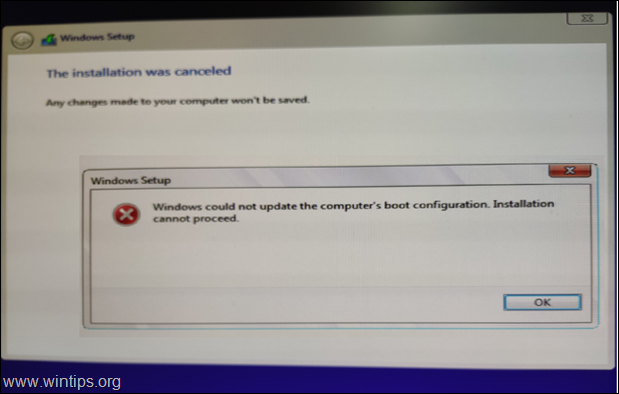

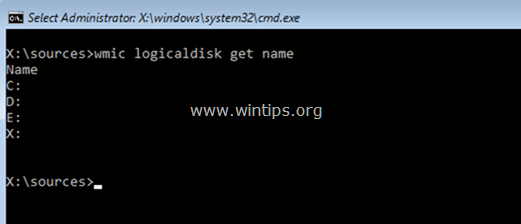
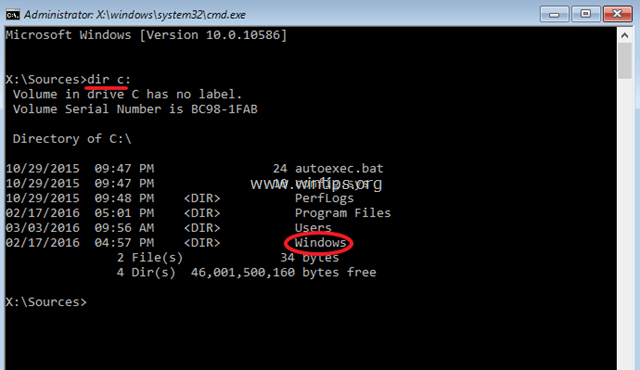
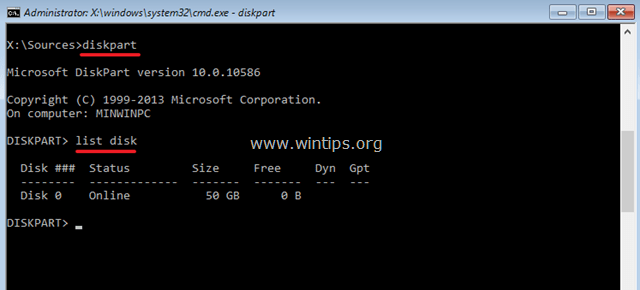
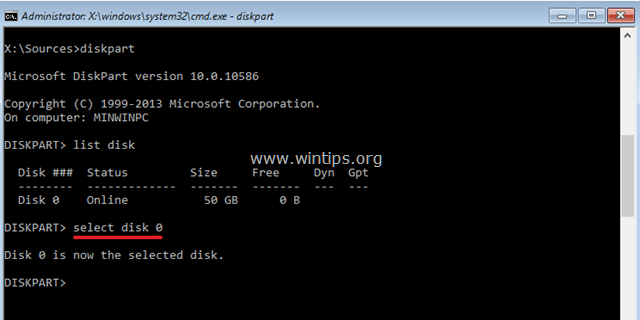
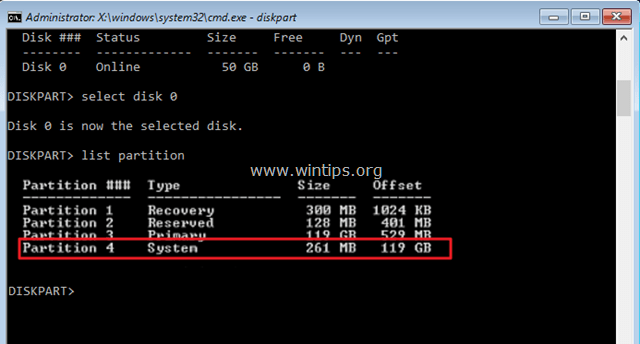
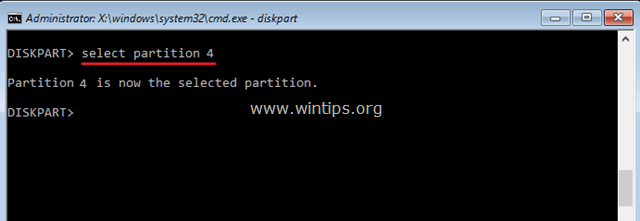
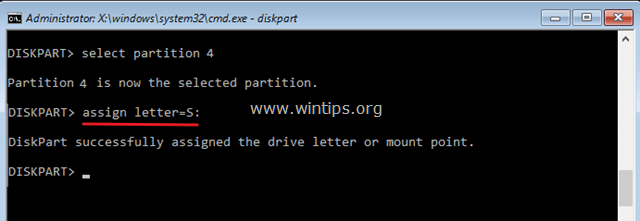




January 7, 2024 @ 5:03 pm
Thnx bro
November 4, 2023 @ 7:29 am
intel NUC i5 – windows 10 – method 2 worked, thanks a lot
October 19, 2023 @ 10:03 pm
Saved my ass…
August 18, 2023 @ 3:02 pm
Thanks guyz it was very awesome it worked very well.
August 3, 2023 @ 10:47 pm
Number 2 worked very GOOD! Thanks a lot!!
May 13, 2023 @ 3:11 am
Thank you very much, the second method also work for me nicely but my drive C is full up without installing anything apart from Windows 10 is it any idea to clean up the drive because i have try everything to clean up the drive but still is only 600mb left. please i want to know if this method can also work for Windows 8.1 version thank you very much for your help
May 13, 2023 @ 1:37 pm
Yes, its works also for Windows 8.1
October 3, 2022 @ 10:39 am
Number 2 worked flawlessly.
June 8, 2022 @ 10:34 pm
Woooow
Number 2 worked for me
Hp compaq 8200
Thank you.
May 23, 2022 @ 2:16 pm
Number 2 worked a treat for me! Lenovo ThinkPad x270, GHOST spectre Win 10.
November 11, 2023 @ 2:50 am
Metodo 2 funciono. Que grande !!!!
April 6, 2022 @ 9:24 am
I could not install the recovery Windows on Surface Pro (Download from Microsoft specific for the Surface Pro). The installation always failed after >90% with a meaningless error message, no matter what image I tried and how.
After days of bug solving tries I found out that the Boot configuration could not be changed (error message when trying to install by Win10 DVD). And I found out that this is a BIOS function that was implemented in Surface Pro! (Protect Boot Configuration: "Enable Boot Configuration Lock").
After disabling that, I could install the Image on the Surface Pro!
The Microsoft development team did make a big mistake to do what causes any recovery process to fail and the support did not notice at all! They were telling me I have a hardware defect. No, the problem was a senseless enabled BIOS feature.
January 18, 2022 @ 4:33 pm
2. working! Thanks
November 1, 2021 @ 8:09 pm
Hey! For me those solution didn´t work… I had to reset the BIOS mannually by removing its battery in the motherboard!
Cheers,
September 24, 2021 @ 7:35 am
it's work , thank boro
September 22, 2021 @ 7:17 pm
Thank you so much! I was trying to reinstall windows and couldn’t because of that darn boot error. 2nd method worked like a charm!
September 22, 2021 @ 4:11 am
THANKS. IT WORKS EVEN ON WINDOWS 11 INSTALLATION
August 27, 2021 @ 6:32 pm
I went through these steps without any luck. For me the problem was the Windows 10 USB drive had an older version of Windows 10. When tried it with a newer Windows 10 DVD problem went away.
July 23, 2021 @ 6:34 pm
I did method 2 but unfortinately after restarting my screen stayed black. Even F9 for boot menu doesnt work so I cant boot win10 usb… or nothing else in that matter… Any help?
July 29, 2021 @ 9:51 am
After enabling the Legacy support, you have to boot from a USB Media for Legacy. (otherwise is impossible to boot your system)
April 17, 2021 @ 2:57 pm
Thanks for this. Unfortunately neither method worked for me – I'd appreciate any help you can provide with my failure with Method 2, which failed me at Step 12 after entering the first command line.
After exiting DISKPART in Step 11 the next line showed as X: \Sources> Having entered the first command (cd /d S:\EFI\Microsoft\Boot\) and pressing Enter, the blinking cursor moved to the next line (which was without X: \Sources>) and would not accept any more text. Tried the procedure twice. Hope you can help. Best regards, Ray Mallon
April 9, 2021 @ 7:32 pm
Dude that's fu##@@** awesome, thanks a lot, that save my skin, I will keep it with me till I die.
April 6, 2021 @ 11:32 am
Method 2 worked fine thank you. I didn't want to use Method 1 why?
As an IT consultant I wanted to learn as much as I could of the ins and outs of UEFI and associated GPT structured hdds because sooner or later I'll confront this and that variation in customer's machines. I bought an HP 8200 SFF computer as an experimental machine which has a Legacy/UEFI CMOS but as I discovered it's an early one and generated this problem that brought me here!
April 5, 2021 @ 6:20 am
thanks, method 2 working
March 28, 2021 @ 4:38 pm
Method 2 worked fine
February 9, 2021 @ 1:12 pm
The only way this will work is just 2 steps. Disable safe boot. And boot with usb. After it finished the updates stage pull out the usb. Smooth afterwards
January 17, 2021 @ 9:32 am
Thank you so much. Method 2 worked seamlessly fine.