How to Change Legacy to UEFI Without Reinstalling Windows 10
On the latest motherboard (PC/Laptops) models, the manufacturers have added the support for the UEFI (Unified Extensible Firmware Interface), in addition to the traditional BIOS (Basic Input Output System) firmware interface. This is happened, because the UEFI can support hard disks with over 2TB storage disk space and offers better performance, diagnostics and repairs of computers, even with no operating system installed.
UEFI is supported only on 64-bit Windows 7, 8/8.1 or 10 Editions and since the Windows 10 version 1607 you cannot use the UEFI advantages (if your mainboard supports it), without having to reinstall Windows from scratch, because the UEFI uses the GUID Partition table (GPT), instead of the Legacy BIOS which uses the MBR Partition Table.
If you have a computer or laptop, with Windows 10 version 1703 (Build 10.0.15063) or later, you can take advantage of the UEFI without having to reinstall Windows, by using the MBR2GPT.EXE command line tool.
In this tutorial you 'll find detailed instructions to change the Legacy Boot to UEFI Boot, without having to reinstall the operating system and with No Data loss. The instructions applies only if you have installed Windows 10 {version 1703 (Build 10.0.15063)} on your computer.
The tutorial applies to one of the following cases:
- Your system has upgraded to Windows 10 from an older Operating System (e.g. Windows 7, 8 or 8.1).
- You have installed the Windows 10 OS v1703 (or later version), using the Legacy boot option in BIOS (CMOS) setup.
- You have installed the Windows 10, v1703 (or later version), using a Windows 10 boot media created for MBR partition type.
How to Change from Legacy Boot Mode to UEFi Boot Mode without reinstalling and data loss in a Windows 10 PC.
Prerequisites.
1. You own a PC or Laptop with a motherboard that supports both Legacy and UEFI.
2. You own a PC or Laptop with Windows 10 version 1703, 1709 or later, already installed* to an MBR Partition.**
* Note 1: To view the installed Windows 10 version/build:
1. Press the “Windows”
+ “R” keys to load the Run dialog box.
2. Type winver and press Enter.
** Note 2: To view if Windows 10 is installed to an MBR partition:
1. Press the “Windows”
+ “R” keys to load the Run dialog box.
2. Type diskmgmt.msc and press Enter.
3. Right click on your main disk (Disk 0) and click Properties.
4. If the "Convert to GPT Disk" option is greyed out, then the partition style on your disk is MBR.
How to use MBR2GPT.EXE tool, to convert MBR partition to GPT, without data loss
Once again: The instructions below apply only if you have already Windows 10 version 1703 or later on your system. If you don't, then navigate to Windows 10 download site and click the Update now button, to install the latest Windows 10 version.
Suggestion: Before you continue to the steps below, backup your data, to avoid data loss if something goes wrong.
Method 1. Convert MBR to GPT from Windows GUI.
Method 2. Convert MBR to GPT Using Recovery Environment.
Method 1. Convert MBR to GPT from Windows GUI.
1. In the Search box type: cmd or command prompt
2. Right click on the command prompt (result) and select Run as Administrator.
3. At command prompt, type the following command and press Enter.
- mbr2gpt.exe /convert /allowfullOS
4. Wait until the conversion is completed.
5. When the conversion is done, Shutdown your computer.
6. Power on you computer and enter into BIOS Setup.
7. Change the Boot Mode from Legacy to UEFI.
8. Save changes and exit from BIOS Setup.
9. Boot to Windows 10 normally.
Method 2. Convert MBR to GPT Using Recovery Environment.
1. Boot your computer from a Windows Installation Media (USB or DVD). *
2. At the Windows Setup screen press SHIFT + F10 to access command prompt, or choose Next –> Repair your computer –> Troubleshoot –> Advanced Options –> Command Prompt.
* If you don't own a Windows Installation Media, then you can create one (corresponding to your Windows Edition and Version) directly from Microsoft.
3. In command prompt type the following command and press Enter:
- mbr2gpt.exe /convert
4. When the conversion is done, Shutdown your computer.
5. Power on you computer and enter into BIOS Setup.
6. Change the Boot Mode from Legacy to UEFI.
7. Save changes and exit from BIOS Setup.
8. Boot to Windows 10 normally.
That's it! Let me know if this guide has helped you by leaving your comment about your experience. Please like and share this guide to help others.
We're hiring
We're looking for part-time or full-time technical writers to join our team! It's about a remote position that qualified tech writers from anywhere in the world can apply. Click here for more details.
- How to Disable Device Encryption in Windows 11. - April 17, 2024
- How to View Permissions on Shared Folders on Windows 10/11. - April 15, 2024
- FIX 0x80070643 error in KB5034441 update (Solved) - April 10, 2024

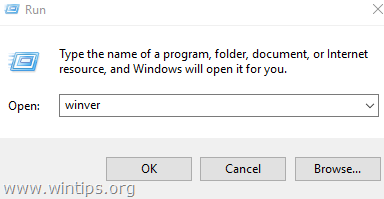
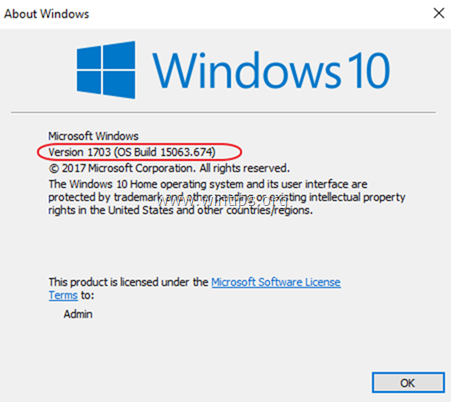
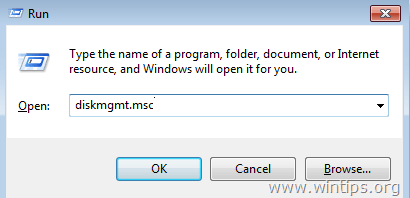
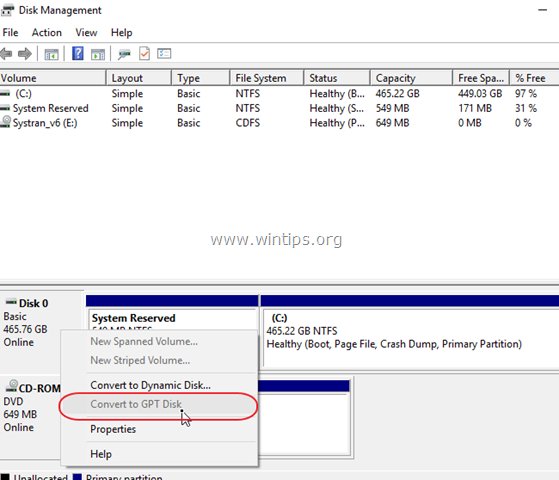

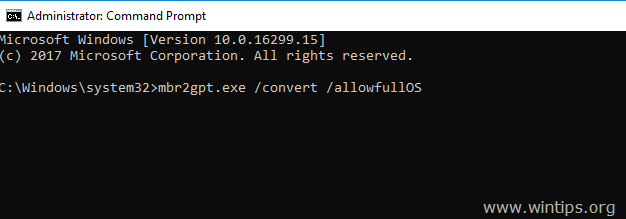
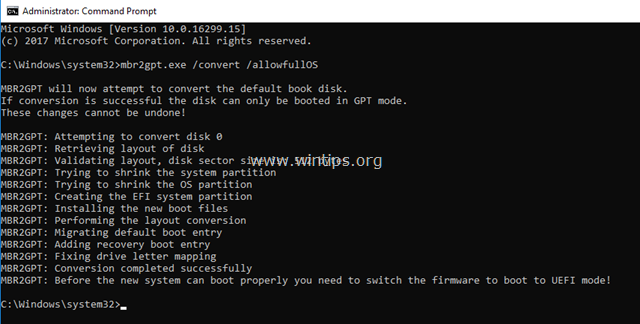
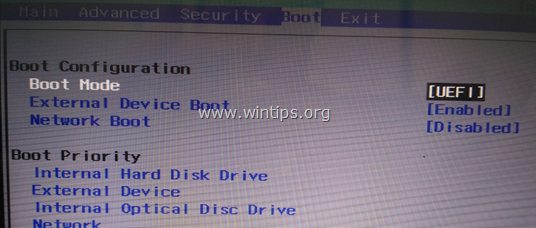





September 10, 2023 @ 6:50 am
I used the second option to do the deed. It was a very simple & easy procedure, and it worked =D
( Only weird thing that happened in my case, after exiting from BIOS Setup and restarting pc, the "Just a moment.." screen got stuck for a good while. I've just pressed the power button for a few seconds, and pc restarted to Windows 10 successfully.)
Thank you, so much!
September 9, 2023 @ 12:07 pm
Hello,
winver returns 22H2 (OS Build 19045.3324)
Am I good to go?
Thx
Peter
September 10, 2023 @ 9:41 am
Yes.
July 31, 2023 @ 9:15 am
Thank you very much!
All are working excellent on my Windows 10 IoT LTSC 2021.
I managed to convert from Legacy to UEFI quite easily because of your excellent post.
My Laptop is Lenovo ideapad 520-15IKB (Type 81BF) 8th Generation Intel® Core™ i5-8250U.
I did the procedure throught the Windows installation USB (Method 2).
One thing only..!
It whould be good to write on your post that we must not change the AHCI mode in BIOS during the change from Legacy to UEFI settings. To my BIOS this was happened accidently.
June 5, 2023 @ 2:24 pm
aaghh I did what it said exactly I have 2 disks in my set up but now it shows didn't found operating system and when I open boot mode there's no option for changing bios legacy to uefi I am stuck I just wanna know if I download windows again from usb would it work ?
June 6, 2023 @ 9:17 am
As mentioned in prerequisites, your PC must support Legacy & UEFI, otherwise this article does not apply to you. If you have already made the conversion to GPT and you're sure that your PC does not support UEFI, I suggest to backup your files to another storage device and then to perform a clean Windows installation, booting from a USB Windows installation disk, created for a LEGACY (MBR) system.
January 10, 2023 @ 10:47 pm
Didn't work for me, there seems to be a massive bunch of things that stop this process from working, almost none of which you can recognise or fix. As far as I can tell, I have none of the things that would cause it to fail, but still it fails. I've reached the point where Visual Basic won't write programs unless W11 is installed and I don't know enough about VB to cure that, and I can't cure my drives.
I suppose I could reinstall from scratch, but downloading about 60GB of Steam games, a few odd development packages and video editors, backing up 60 GB of photos, 50GB of music, another 50GB of videos and then finding out that I have lost something vital just doesn't appeal to me.
In true Microsoft tradition, there are no helpful error messages, just "validation failed".
April 26, 2022 @ 3:28 pm
I tried to convert MBR to GPT using command prompt but encounter error message below.
"Cannot find OS partition(s) for disk 0"
April 27, 2022 @ 9:14 am
How many disks have you installed? If you have more than one, disconnect the others and leave only the main Windows disk. Then try again to do the conversion.
April 27, 2022 @ 2:17 pm
Thank you for your reply.
It was originally 1TB HDD but because the speed was too slow so I upgraded it to SSD 1TB.
February 12, 2022 @ 3:53 am
Great guide but I need a little clarification after reading some comments.
I have three drives, one with Windows and various files, and two filled with games/media.
The comments say to disconnect secondary drives, but don't explain when to disconnect them or if reconnecting them will work.
How do I keep full function of all three drives using this method?
February 13, 2022 @ 11:48 am
1. Disconnect any other drives except the Windows drive.
2. Change Legacy to UEFI by using the instructions on the article.
2. After the change ensure that you can boot to Windows and then shutdown your PC.
3. Reconnect the other drives. Windows should recognize them without any problems.
October 16, 2021 @ 12:45 am
Method 1 worked perfectly.
October 7, 2021 @ 10:38 pm
If you're reading this before pulling the trigger, be aware if you have 2 different disks it will only convert one and your PC wont boot unless you remove the second one.
February 13, 2022 @ 2:35 am
I can't seem to find any info on this here in the comments. Do you know how I would proceed with this if I have several drives installed? The main drive is my OS and random files. The other two drives are games and media. I obviously want them to work after the change. Is this possible?
September 23, 2022 @ 11:50 am
Hello, I'm using a laptop with 1tb hdd and (idk if i have an ssd but i think a have one tho) it will be a problem if i do these steps?
June 30, 2021 @ 10:38 am
Method 1 worked fine for me and I now have a PC that will run Windows 11 when it is finally rolled out. I encountered only one problem and that was a message at the end concerning the repair partition "failed to update ReAgent.XML" Currently ignoring that.
June 26, 2021 @ 2:26 am
Bhag BSDK Madherchod don't works.
March 5, 2021 @ 7:09 pm
Thanks so much. I accidently changed my boot drive to GPT which left my machine unable to find the boot drive. Nothing else I could find online was much help.
Amazing side. I will certainly make use of and refer others
February 13, 2021 @ 8:58 am
Thank you so much, my new PC build booted in legacy mode. I have searched a lot, there is no good website that describes the method this way, not even on YouTube. This website is GEM. I have successfully booted it in UEFI mode. Love…
February 3, 2021 @ 11:43 am
hi
You guys are the best, but I still have trouble with this. I use mettod1 one for my laptop and it works great but in my pc it's not working .I use SSD on both systems and my motherboard on pc is P8h61/usb3.0.could you please Help Me? thank you so much!
September 29, 2020 @ 7:16 pm
Will this process convert all attached physical drives to GPT or just the primary boot drive? Nice, clear instructions thanks.
September 30, 2020 @ 8:56 am
This article was written with only one drive attached. Since MBR2GPT can convert ANY attached MBR-formatted system disk to the GPT partition format, I recommend to unplug any other drive and to keep only the main OS drive connected.
September 30, 2020 @ 3:13 pm
Thanks for the fast reply.
June 8, 2019 @ 12:51 am
Worked like a charm. Thank you very much !
May 30, 2019 @ 10:34 am
You guys are the best, keep up the good work
May 30, 2019 @ 5:26 am
How do you shutdown and power on the computer after the third step?
May 30, 2019 @ 10:30 am
@Liki: Just press the Power button for a couple of seconds until your PC turns off.