FIX: Word Print Preview is OK but Print Output is Wrong (Word 2016, 2013)
Recently, I upgraded a client's computer from Office 2003 to Office 2013 and the following strange problem is occurred when printing from Word 2013: The print Preview looks OK, but the printer output is different and wrong. In fact, the printed document is smaller than the original and all margins are wrong.
The problem is occurred for many documents that printed fine in the past, using the same printer driver at the same machine.
In this tutorial you 'll find detailed instructions to fix the wrong size printed output (Margins) when printing from Word 2013 or Word 2016.
How to fix: Page preview and actual print don't match (Word 2013 & Word 2016)
Print problems in Office or other programs, typically occur because of invalid printer drivers or a defective third-party add-in that affects the document layout. So, before you continue to the fix below, try the following steps:
Step 1. Disable any third party Office add-ins and then try to print.
Step 2. Uninstall the printer from your computer and then re-install the latest driver version for your Printer model and then try to print again. If after reinstalling the printer driver you face the same problem proceed to next step.
Step 3. Modify Scale Content options.
1. Open Word and from the File menu, select Options.
2. Click Advanced on the left and then at the right pane, scroll down to find the Print section.
3. Uncheck the Scale content for A4 or 8.5"x11" paper sizes option.
4. Click OK and try to print a document. (At my case that was the solution to the "wrong print output" problem). *
* Note: If after unchecking the "Scale content…" option, you still receive a wrong print output, try the following:
a. Open Printer Properties and make sure that the Paper size is A4.
b. Go to File > Options > Advanced > Compatibility options and set "Lay out this document as if created in: Microsoft Word 2010" or "Microsoft Word 2007", etc. Additionally, expand the Layout options and clear all boxes.
c. Change document's fonts.
d. Go to File menu > Save As and save as type: "Word 97-2003 Document (*.doc)", instead of .docx. Then, go to File > Options > Advanced > Compatibility options and at Layout Options check the "Use printer metrics to lay out document".
That's it! Let me know if this guide has helped you by leaving your comment about your experience. Please like and share this guide to help others.
We're hiring
We're looking for part-time or full-time technical writers to join our team! It's about a remote position that qualified tech writers from anywhere in the world can apply. Click here for more details.
- FIX: Numeric keypad Not Working on Windows 10/11 - July 24, 2024
- How to Share Files or Printers in Hyper-V? - July 22, 2024
- How to invoke Hyper-V Screen resolution prompt? - July 17, 2024

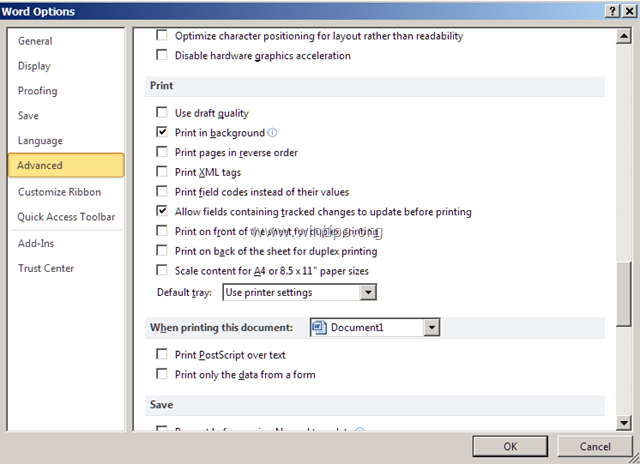
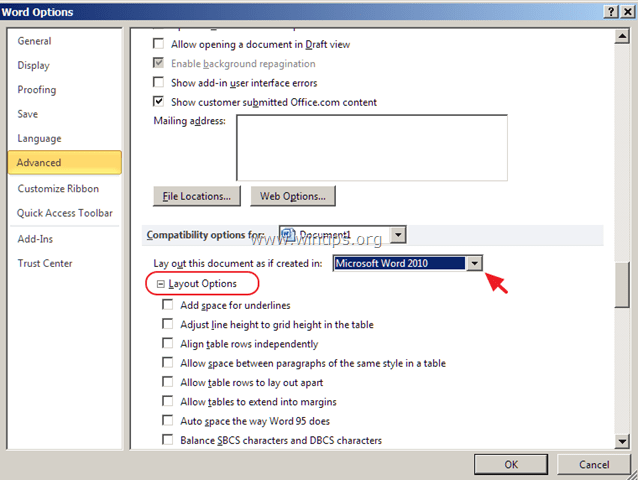




April 16, 2023 @ 9:11 pm
I have tried all the suggestions my print still comes out half size.
I am thinking of returning my new printer.
November 3, 2022 @ 3:10 am
Was very difficult to find a solution, because all answers relate to TEXT in CELL alignment, and NOT allignment of TABLE on PRINTED paper.
This solution fixed my problem.
Normally I use A4 paper, bit when I switched to LETTER size, Table on PAGE allignment was WRONG, even if shown properly on pre-print display.
3. Uncheck the Scale content for A4 or 8.5"x11" paper sizes option. IS the solution
THANKS !!!
April 22, 2022 @ 12:19 pm
Thank you. Uninstalling and then reinstalling printer drivers did it for my Word 2019. So simple, but I never thought of it before.
March 26, 2022 @ 4:40 am
I've been watching a lot of youtube tutorials on how to fix this problem and it took me weeks, well nothing works and no videos provided the same problem. As I browse and read articles, for now, I've finally found the solution to this problem, Step 3. Modify Scale Content options. THANK YOU SO MUCH!!! Godbless!
November 5, 2021 @ 2:28 am
Thank you so much! Step 3. Modify Scale Content options works for me. Great help :)
June 5, 2021 @ 10:36 am
Thank you so much. Step help me fixed my problem. More power!
May 10, 2021 @ 1:52 am
Thank you!
Spent too much time trying to work this out.
Step 3 worked for me.
Not sure why this is set as default.
March 27, 2021 @ 3:56 pm
THANK YOU! The last step – printer properties change – corrected these problems.
Using Word 2010: some fonts were not printing, documents created using tables would not print, only the top or bottom of a page would print, formatting did not match screen/actual document.
January 22, 2021 @ 1:36 pm
THANK YOU SOOOO MUCH!!!! I SPENT SOOO MUCH Time on the internet trying to find a solution…. I'm soooo thankful that I just happened to click on this…. and why the hell would Microsoft switch that option on by default!
November 17, 2020 @ 2:21 pm
Thank you for your solution article!
I was facing an ms-word left margin problem while printing my booklet to pdf. Your article point "Uncheck the Scale content for A4 or 8.5"x11" paper sizes option." saved a lot of my effort and resolve my problem.
Keep it going…
Thank you
October 29, 2020 @ 10:15 pm
I had the same problem, the document looked fine on the screen but it came out very small and high on the page when it printed. I finally went into the printer properties and under page set up, I checked "fit to page" instead of "normal" and the preview looked fine and it printed fine. It just started doing this about a month ago out of the blue. My Word is from 2003 though, so I was having trouble following along, but thanks!
August 18, 2020 @ 4:20 am
Thanks, Step 3 really works. Been struggling for this margin problem for months and I had no idea how to fix it.
March 5, 2020 @ 12:01 pm
Thanks a Million! Step 3 solved it!
I'm so relieved. How could this happen??
December 23, 2019 @ 1:20 pm
Thank you very much I had spent hours trying to print full size thanks to you now I can
January 11, 2019 @ 5:50 pm
Thanks Jenny!