FIX: Write Access Denied on Drive C:\ – You need permission to perform this action on Windows 10, 8, 7 OS (Solved)
If you try to create or to save a file on the root folder of drive C:\, and you receive the error "Destination Folder Access Denied: You need permission to perform this action", continue reading below. By design and for security reasons, Windows 10, 8 & Windows 7 don't allow users (even Administrators) to save files in the root folder of drive C:\. So, when the user tries to create a file in the root folder of drive C:\ (using notepad or another program), Windows displays the error "You don't have permission to save in this location".
In Windows 7 OS the only action you have to perform in order to save files at this location (C:\) is to Turn Off UAC (User Account Control) settings from the control panel, but in Windows 8 OS (or Windows 8.1) this procedure doesn't work any more and you have to disable the UAC through Windows Registry. Keep in mind that disabling UAC on your system is not a secure practice because it may allow malware programs to compromise your system. In my opinion and according to my experience, "UAC" is a little annoying security precaution because you always have to answer to a recurring popup window for almost any action you want to perform to your computer.
In this tutorial I 'll show you how to disable UAC in Windows 10, 8.1 (or Windows 8) and resolve the "Destination Folder Access Denied: You need permission to perform this action" error when you try to create (or save) a file on the C: drive's root folder. (This solution also works for Windows 7 and Vista OS.)
How to FIX: Destination Folder Access Denied: You need permission to perform this action (Cannot Modify, Copy or Save Files on Root folder of Drive C:.
In order to be able to modify, save or create a file on the root folder of the drive C: in Windows 10, 8 or 7 OS, you have to disable the UAC (User Account Control) through the Windows Registry. To do that, follow the instructions below: *
* Note: If you to modify User Account Control (UAC) sensitivity level then read this tutorial.
1. Press “Windows” ![]() + “R” keys to load the Run dialog box.
+ “R” keys to load the Run dialog box.
2. Type “regedit” and press Enter.
IMPORTANT: Before you continue to modify the registry, first take a registry backup. To do that:
a. From main menu go to File & select Export.
b. Specify a destination location (e.g. your Desktop), give a filename (e.g. “RegistryBackup”) and press Save.
3. Inside Windows Registry, navigate (from the left pane) to this key:
- HKEY_LOCAL_MACHINE\SOFTWARE\Microsoft\Windows\CurrentVersion\Policies\System\
4. At the right pane double click at EnableLUA DWORD value.
5. Change the value data from 1 (one) to 0 (zero) and click OK when finished.*
* Note: Set the value to 1 (one) anytime you want to re-Enable UAC on Windows.
6. Close Registry editor and restart your computer.
You 're done!
We're hiring
We're looking for part-time or full-time technical writers to join our team! It's about a remote position that qualified tech writers from anywhere in the world can apply. Click here for more details.
- FIX: Numeric keypad Not Working on Windows 10/11 - July 24, 2024
- How to Share Files or Printers in Hyper-V? - July 22, 2024
- How to invoke Hyper-V Screen resolution prompt? - July 17, 2024

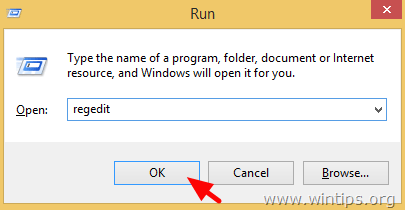
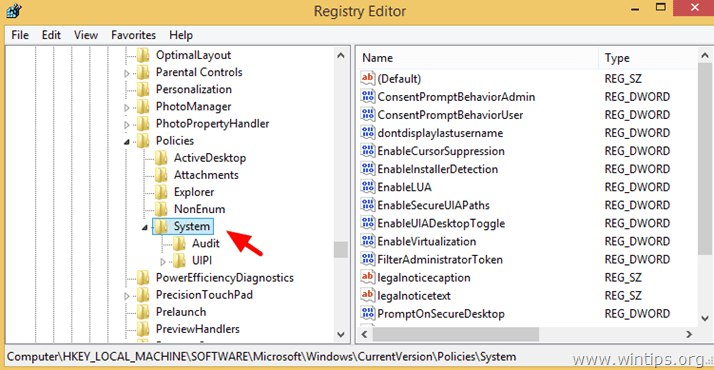
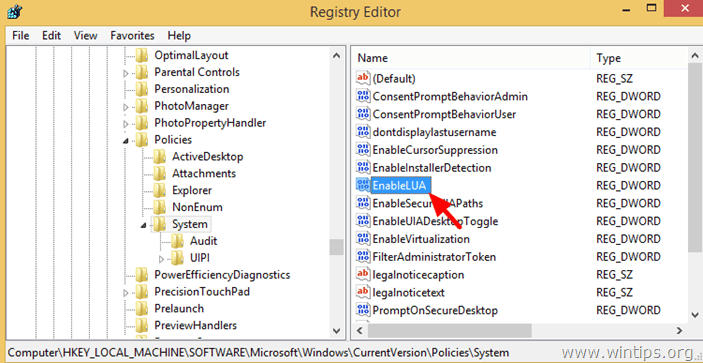
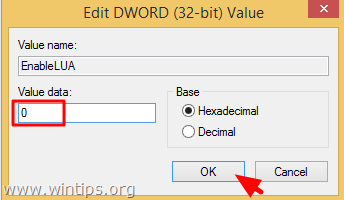




August 29, 2021 @ 4:40 pm
Awesome. Thank you!
November 28, 2020 @ 11:52 am
thank you
July 5, 2018 @ 3:06 pm
Worked!
Thank you so much!
October 12, 2016 @ 10:50 pm
Thanks it worked…