How to Backup Outlook Data (Mail, Calendar, Contacts,Tasks) in Outlook 2016, 2013, 2010, 2007 or 2003
If you are using Microsoft Outlook as your personal organizer (Tasks reminder, Calendar, Mail application), then you have to backup its contents very often, to avoid loosing Outlook data when your computer crashes or if you want to transfer its contents to a new computer.
First of all you must know that all Outlook personal folders are saved in one file on your computer (e.g. Outlook.pst) and if you backup (copy) this pst file to another location on your computer (e.g. your external USB disk), then you 'll have a reliable backup of your Outlook data.
Secondly, we should clarify that the most reliable and proper way to backup & restore Outlook data, is to manually copy/paste the Outlook data file (e.g. Outlook.pst) to another location instead of using the “Import / Export” capability given by Microsoft Outlook. This happens because when you are using Outlook's "Import/Export" capability to export Outlook data to a file, you’ll lose significant Outlook settings like:
– Message rules.
– Junk E-mail and Blocked Senders,
– Folder and Items properties or views,
– Auto Complete cache (suggested contacts), etc.
In this article I‘ll show you how to properly backup Outlook (Mail, Calendar, Contacts,Tasks) in Outlook 2016, 2013, 2010, 2007 or 2003 versions. *
Notice*: If you are using Outlook 2016, 2013 or 2010, then you can use the Outlook 2016 and Outlook 2013 Backup Add-In to automate the Outlook backup process. (Detailed instructions can be found in this tutorial: How to Automatically Backup Outlook 2016, 2013 or 2010 PST Data File.
- Related article: How to Backup & Restore Outlook Account Settings.
How to Properly Backup Outlook 2019, 2016, 2013, 2010, 2007 or 2003 Data (.pst)
To backup your Outlook's data, follow the steps below.
Step 1: Locate where the Outlook Data File (e.g. "Outlook.pst) is sored on your computer.
By default, all the Outlook data (Mail, Contacts, Calendar, Tasks), are stored in one single file with extension ".pst" (e.g. Outlook.pst), at the following location on your computer: *
- Windows XP:
C:\Documents and Settings\<your username>\Local Settings\Application Data\Microsoft\Outlook\Outlook.pst - Windows Vista or 7:
C:\Users\<your username>\AppData\Local\Microsoft\Outlook\Outook.pst - Office 365, 2019, 2016, 2013 or Outlook 2010: If you 're using Outlook 2010, 2013 or Outlook 2016, the Outlook data files are stored, by default, at this location:
C:\Users\<your username>\Documents\Outlook Files\<YourEmailAddress>.pst
* Notes:
1. If Windows 7, Vista & Windows XP you must first enable the Enable the Hidden files view in order to view the "AppData" folder. To do that, go to Control Panel > open Folder Options and at the View tab, check the “Show Hidden files, folders and drives” option.
2. (Important): Before proceeding to backup Outlook PST files, (Step 2), confirm where Outlook's data file(s) are stored on your disk, by following the instructions below:
How to Confirm (Locate) Outlook PST Data file location:
To find out the location of the Outlook data .PST file in Outlook 2007, 2010, 2013, 2016, 2019, 365: (For Outlook 2003 click here)
1. Navigate to Control panel, set View by to Small icons, then open Mail (Microsoft Outlook).
2. At Mail Setup window click Data Files…
3. At Data files tab, choose the Outlook data file (PST or OST) and click Open File Location to find its storage location on the disk.
3. Continue to Step 2.
Outlook 2003
– To confirm and locate where Outlook 2003 stores, your Outlook Data file (.pst):
1. From Outlook's main menu, choose Tools > Options
2. In Options window choose Mail Setup tab.
3. In Mail Setup tab, choose Data files
4. In Data Files window, choose Open Folder.
5. Continue to Step 2.
Step 2: Backup Outlook PST Data files.
– When you find the Outlook PST data files on your disk – as described in the previous step – you should see the following screen:
– As you can see, on your screen there is a file named “Outlook.pst” *. This file contains all Outlook folders such as Calendar, Inbox, Tasks, Sent Items, Outbox, Deleted Items, and user-created folders.
* Note: "Outlook" is the default file name of an Outlook data file in Outlook 2010, 2007 & 2003 versions. In latest Outlook versions (2016 & 2013), the Outlook Data file has the name of your email address (e.g. john.smith@mail.com.pst)
– To backup all your Outlook data:
1. Close all open Outlook windows.
2. Copy the Outlook.pst file in another location on your computer (e.g. your external USB hard disk drive) and that’s it.
– By copying Outlook PST file(s) to another storage media, you 'll always have a reliable backup copy of your Outlook Data until today. To keep this backup updated, you must repeat the above procedure often.
– If you want to restore the Outlook PST file on another computer (or after a new Windows installation), then read the instructions in this tutorial: How to Restore Outlook PST Data files.
– If you want to open the Outlook PST file on another computer, then read the instructions in this tutorial: How to Open Outlook PST Data files.
That it! Let me know if this guide has helped you by leaving your comment about your experience. Please like and share this guide to help others.
We're hiring
We're looking for part-time or full-time technical writers to join our team! It's about a remote position that qualified tech writers from anywhere in the world can apply. Click here for more details.
- FIX: Numeric keypad Not Working on Windows 10/11 - July 24, 2024
- How to Share Files or Printers in Hyper-V? - July 22, 2024
- How to invoke Hyper-V Screen resolution prompt? - July 17, 2024

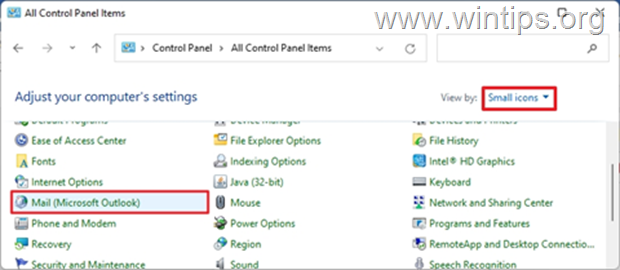
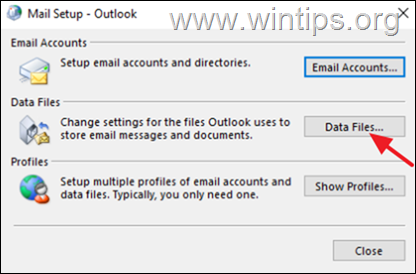
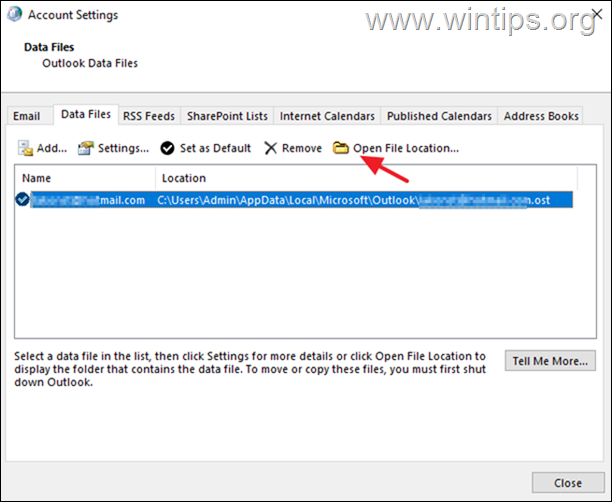









August 28, 2019 @ 5:03 pm
Thank you so much for this! Everywhere else I looked it told me to use the import/export function, which was not working for me this way. Your info is far more useful than anything else I've read, and it was easy to follow to get all my emails in their proper file structure. I was so afraid I was going to lose six years of carefully curated emails!
You saved me.
April 18, 2014 @ 5:46 pm
Hi Lakonst, thank you for reply and the link. I'll take a look at it.
April 18, 2014 @ 2:35 am
Is there any way to import .OPS file created in Office 2003 into Office 2007?
April 18, 2014 @ 8:50 am
Hello Mike, as i know you cannot import the .ops Office 2003 file to Office 2007. If you want to move (only) Outlook Account Settings to another computer then read this article: https://www.wintips.org/backup-restore-outlook-account-settings/