How to change the display language in Windows 8
One of the changes that Microsoft brings with Windows 8, is the ability to install additional language packs in all Windows 8 versions. This option was given for first time in Windows 7 operating system, but was only available for Ultimate and Enterprise versions.
This is a tutorial on how you can change your display language in Windows 8 operating System.
(Watch this tutorial in YouTube.)
1. Right-click at the screen’s bottom-left corner and from the pop-up menu, choose “Control Panel“.
2a. If your view is by: Category, open “Add a language” under “Clock, Language and Region” group.
2b. If your view is by: Small Icons, open “Language” option.
3. From the list of installed languages, choose the language that you prefer as your operating system display language (e.g. Deutsch, in our example) and choose “Options” on the right.
Notice*: View this article on how to add another language in Windows 8.
4. Choose to open “Download and install language pack” option.
5. Press “Yes” to “User Account Control” security warning.
7. Relax and let the system download and install the language pack.
8. When the installation is complete, press “Close”.
9. From the main language preferences window, select your preferred display language and press “Move Up”.
10. Close all windows and restart your computer.
Now your preferred language is active!
We're hiring
We're looking for part-time or full-time technical writers to join our team! It's about a remote position that qualified tech writers from anywhere in the world can apply. Click here for more details.
- FIX: Numeric keypad Not Working on Windows 10/11 - July 24, 2024
- How to Share Files or Printers in Hyper-V? - July 22, 2024
- How to invoke Hyper-V Screen resolution prompt? - July 17, 2024

![image_thumb35_thumb[1] image_thumb35_thumb[1]](https://www.wintips.org/wp-content/uploads/2013/01/image_thumb35_thumb1_thumb.png)
![image_thumb[12] image_thumb[12]](https://www.wintips.org/wp-content/uploads/2013/01/image_thumb12_thumb.png)
![image_thumb[13] image_thumb[13]](https://www.wintips.org/wp-content/uploads/2013/01/image_thumb13_thumb1.png)
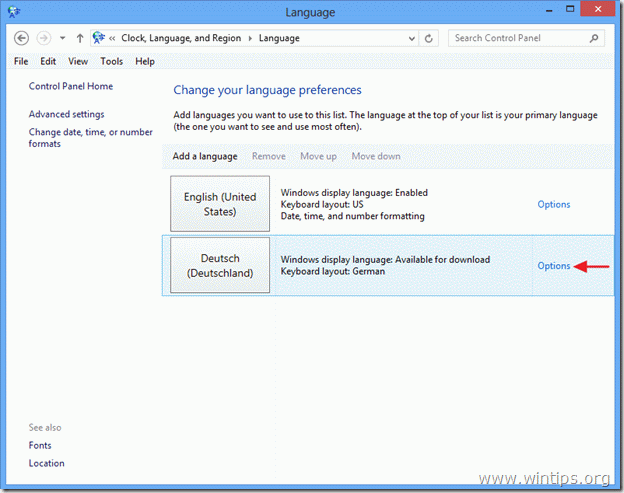
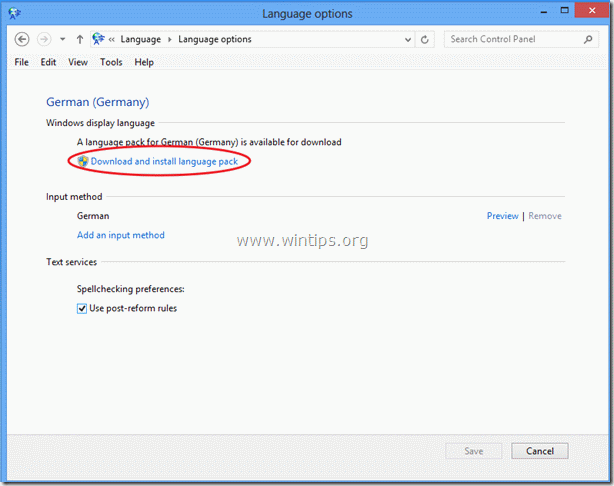
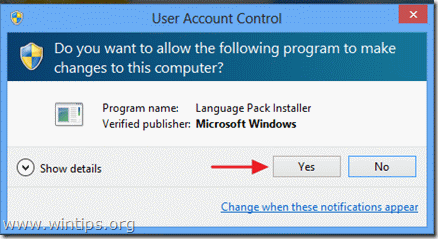
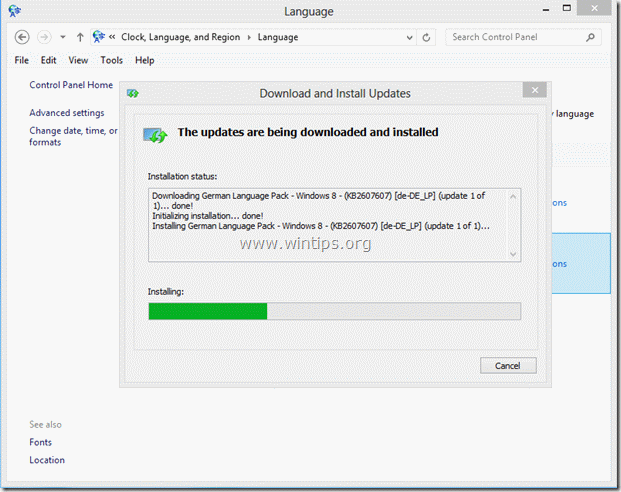
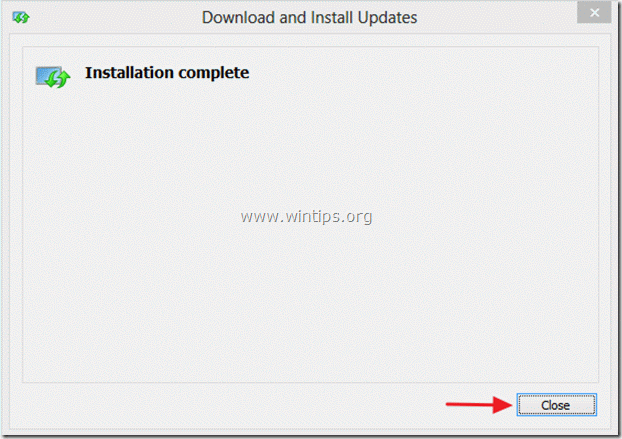
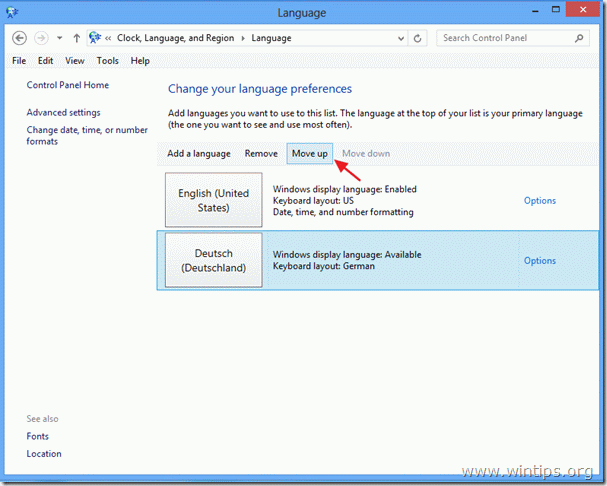




August 26, 2015 @ 4:59 pm
I am not getting this option after options for download and update language what should I do
August 29, 2015 @ 9:09 am
@amjad: Your PC is pre-installed with Windows 8 (or 8.1) Single Language. Windows 8 Single Language is a limited version and does not support adding multiple language packs unless you upgrade it to Windows 8 Professional.
April 23, 2014 @ 11:06 am
Hi, Is their any option to save the downloaded packages and install it Offline ?? i am using a laptop with win 8 for my work i need to re image the OS very often so every time i re image the language is traced out. so is is their any option of taking a backup of downloaded language packages and install it when ever i require it.
Thanks.
April 23, 2014 @ 1:52 pm
Anand, you can download language packs (for offline installation) from here: http://windows.microsoft.com/en-us/windows/language-packs#lptabs=win8
January 28, 2014 @ 4:49 pm
I bought a new laptop from UAE but the language is in Arabic, How to change my display language to English?Windows 8 is used in this laptop, What i do???
January 28, 2014 @ 5:16 pm
First add the English language by following the steps in this article: Add or remove language in Windows 8.
Then follow the steps from the current article to change the current language to English.
October 18, 2013 @ 9:09 pm
thanks
August 21, 2013 @ 2:16 pm
Very clear step by step guide. Great help, thanks. No sure if keyboard & language must be the same, eg have a laptop with spanish keyboard but would prefer commands etc on screen to be english,
June 20, 2013 @ 1:49 pm
Yep – clear instructions
March 24, 2013 @ 9:28 pm
thank' s !!