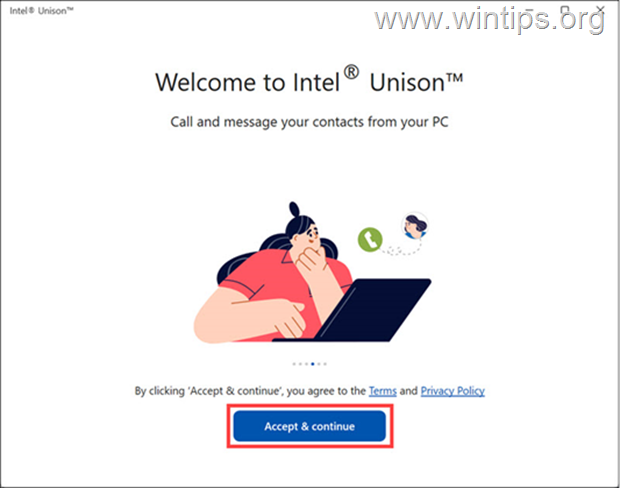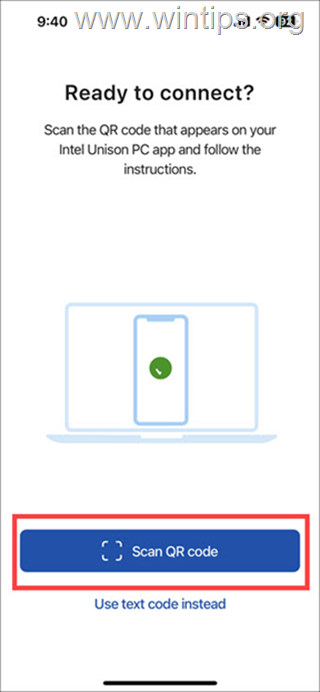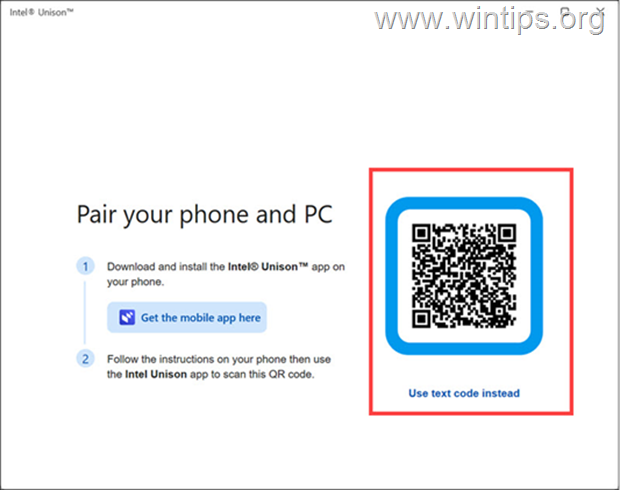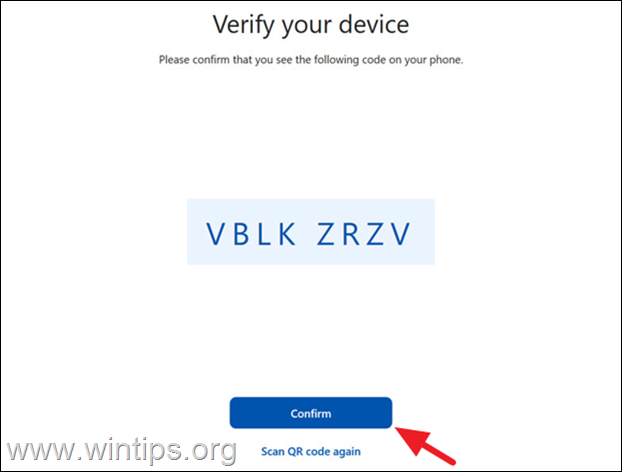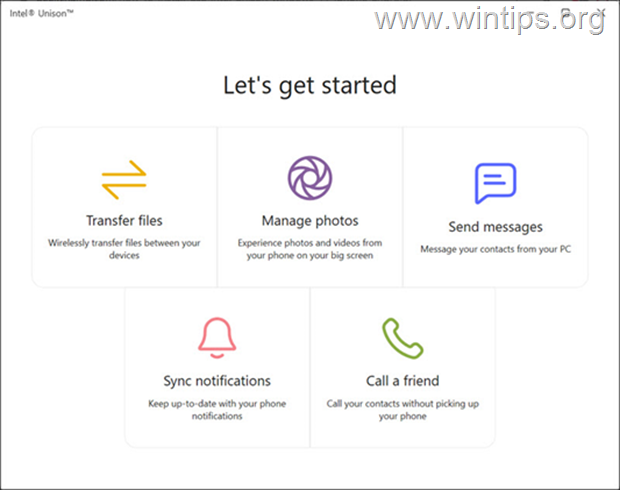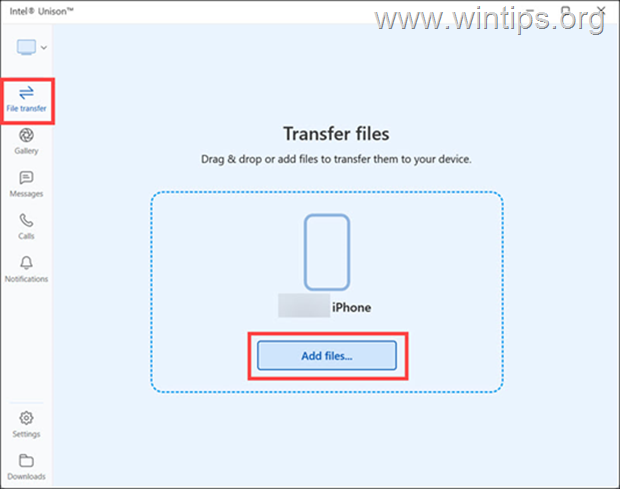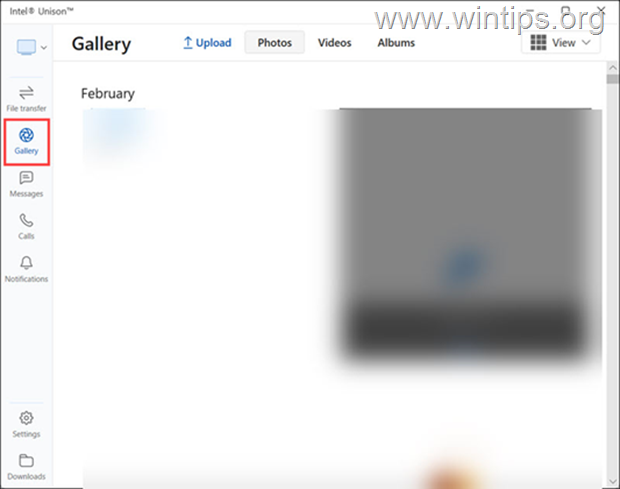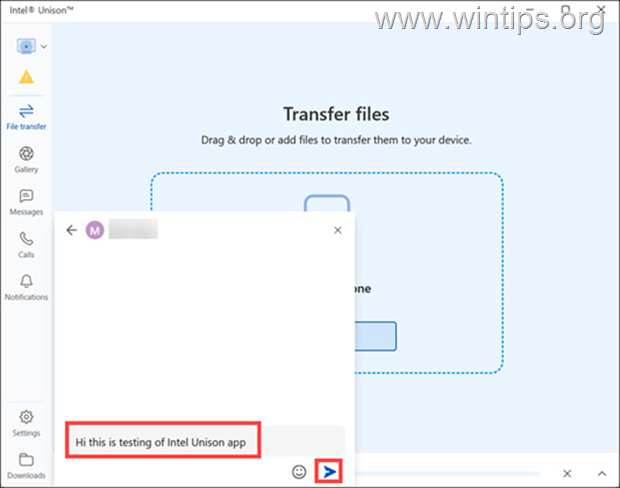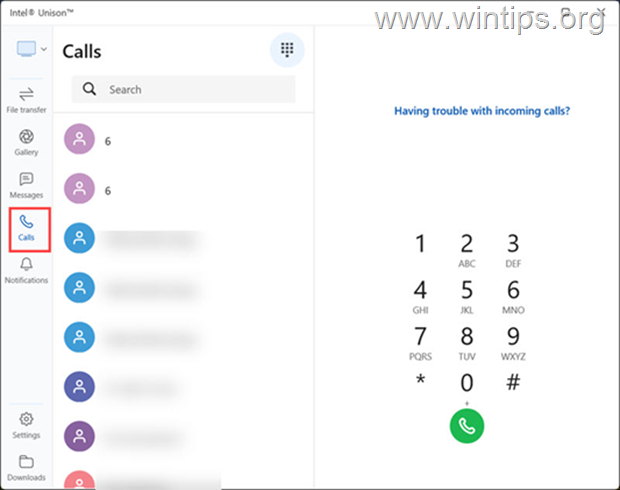How to Control iPhone from Windows with Intel Unison app.
Want to control your iPhone from your Windows 11 PC? Now, with Intel Unison, you can manage your iPhone from Windows and in this guide we'll show you how.
Intel Unison is an amazing application developed by Intel Corporation that allows users to access and control their iPhones and Android devices from their Windows 11 PCs. The tool, through a secure connection between both phone and computer devices, enables users to view, edit, organize and manage their data stored on the smartphone without ever leaving the comfort of their laptop or desktop. Intel Unison even lets you quickly send messages, share files, and make calls right from your PC.
Many Windows users may already know about the Phone Link app (formerly known as "Your Phone" app), that is built into Windows 10/11 and allows you to sync your Android devices with Windows. However, with the Intel Unison app, you can also connect your iPhone to your Windows 11 system, which is not possible with Phone Link.
How to Control iPhone with Intel® Unison on Windows 11.
Prerequisites:
To be able to install and use Intel Unison to control iPhone on your computer, you need the following:
- Windows 11 v22H2: As of now, Intel Unison is only available for PCs running on the latest Windows 11 version 22H2 build (22621.0 or later).
- 12th Gen or Above Intel Evo CPU: Officially, the Intel Unison app requires a 12th Gen or above Intel Evo CPU to work. However, in our testing, it is working even on Intel i5 11th Gen processor too.
- iOS Version 15 or above: In order to install and successfully use Intel Unison to connect your iPhone to Windows 11, your iPhone must run on iOS version 15 or above.
Step 1. Install Intel® Unison App on Windows 11.
After checking the prerequisites list, first install the Intel Unison application on your Windows 11 system. To do that:
1. Navigate to the Intel Unison download page and click the Get in Store app button on the right.
2. Click Open Microsoft Store.
3. Click the Install button to begin the installation.
5. Wait for Intel Unison app to install and then click the Open button.
6. Click Accept & continue and follow the on-screen instructions to set up the app on your PC.
8. Now, your PC is ready to pair. Just install the app on your iPhone and scan the QR code to connect.
Step 2. Install Intel Unison App on iPhone.
After installing Intel Unison on your Windows 11 system, proceed and set up the app on your iPhone.
1. Open the App Store on your iPhone and search for Intel Unison in the search bar.
2. Under the search results, tap on the Intel Unison app.
3. Tap Download and enter your Apple ID password to start downloading the app.
4. Once downloaded, tap Open to launch the app.
5. On the welcome page, tap Accept and Continue, give the required permission to the app, and follow the rest of the on-screen instructions to finish setting up Intel Unison on your iPhone.
Step 3. Connect your iPhone with Windows 11.
After installing Intel Unison on iPhone and Windows 11 devices:
1. On iPhone, tap the Scan QR Code button…
2. …and scan the code displayed in the Intel Unison app window on your Windows 11 PC.
3. Next, verify the code displayed on your computer screen is the same as the one on your iPhone and click Confirm.
4. Finally, approve the Bluetooth pairing requests on both of your devices to connect them.
5. After successfully connecting your iPhone and Windows 11, you should see the "Let's get started" screen. Click on any item to start exploring the features of Intel Unison app.
Step 4. Control Your iPhone from Windows 11 using Intel Unison.
Now that your iPhone and Windows 11 system are connected, let's explore some features of the Intel Unison app.
Transfer Files Between iPhone and PC.
Intel Unison allows you to transfer files between your iPhone and Windows 11 system quickly.
1. To transfer a file from your PC to iPhone, switch to the File transfer tab on your PC and click the Add files button. Then choose the files that you want to send to your iPhone.
2a. Similarly, if you want to transfer files from your iPhone to your PC, tap on the "Share" icon ![]() at Intel Unison app on your iPhone, and then select files you want to send to your PC from your iPhone.
at Intel Unison app on your iPhone, and then select files you want to send to your PC from your iPhone.
2b. When the sending is completed, you'll see a notification that "Transfer Complete" on your PC.
Access iPhone's Photo Gallery on PC
With Intel Unison you can view and download your iPhone's photos on your Windows 11 PC easily. To do that, just select the Gallery tab to explore your photos on your smartphone.
View or Send SMS Text Messages from Windows 11.
To view all received SMS messages on your iPhone or send new ones using the Intel Unison app on your Windows 11 PC:
1. Switch to the Messages tab.
2. If you want to send a new text message, select the contact you want to send the message to, type your message and click the Send button to send it.
Make Calls from Your PC
Intel Unison also allows you to make calls from your PC. To do this:
1. Switch to the Calls tab in Intel Unison app, select the contact you want to call and click the dial button. (You can also dial the number using the dialer).
Check your iPhone Notifications on Windows 11.
Finally, with the Intel Unison app, you can see all the notifications from your smartphone directly on your computer screen. To do this, switch to Notifications tab and you 'll see all the notifications from the different apps on you iPhone.
Conclusion.
Overall, the Intel Unison app offers a convenient and efficient way to manage your iPhone or Android phone from your computer. So if you want to manage your smartphone from your computer, give it a try.
That's it! Let me know if this guide has helped you by leaving your comment about your experience. Please like and share this guide to help others.
We're hiring
We're looking for part-time or full-time technical writers to join our team! It's about a remote position that qualified tech writers from anywhere in the world can apply. Click here for more details.
- FIX: Numeric keypad Not Working on Windows 10/11 - July 24, 2024
- How to Share Files or Printers in Hyper-V? - July 22, 2024
- How to invoke Hyper-V Screen resolution prompt? - July 17, 2024