How to Disable AutoPlay and Autorun features in Windows 7, Vista, XP & Server 2000/2003/2008
Autoplay and Autorun are two different features in Windows operating systems. When you put a CD/DVD disk into your CD/DVD drive or when you plug any removable storage device (e.g. flash disk or external storage disk) into your USB, Firewire or e-Sata ports two different activities happen in Windows:
a) "Autorun": Autorun scans the inserted device and if it finds a file named "autorun.inf" in the root directory it executes the commands specified in this file (e.g. automatically launch the installation program).
b) "Autoplay": Autoplay begins to read the inserted device and asks the user how to interpret the data in the device by asking what to do with it (e.g. Open, Play, View, etc.)
Prior to Windows Vista, when a device or media was inserted, containing an autorun command , the system would automatically execute the program without the user's intervention. This created a major security problem as malicious code might have been executed without the user's knowledge.
In Windows Vista and Windows 7 the Autorun feature is a part of Autoplay feature and the default action is to prompt the user whether autorun command is to be run.
To completely disable Autoplay/Autorun features follow the bellow procedure:
Windows XP Professional, Windows Server 2003,and Windows 2000
1. Go to "Start" > "Run"
2. At the "Run" command line type: "gpedit.msc" and choose "OK" to open Group policy editor.
3. Inside Group policy editor – at left pane- expand "Computer Configuration" > "Administrative Templates" > "System"
4. At the right pane find the "Turn off Autoplay" setting and double click to open it.
5. In the "Turn off Autoplay Properties" windows choose "Enabled" in "All drives" and choose "OK"
6. Close "Group Policy" editor and restart your computer.
Windows XP Home
1. Go to "Start" > "Run"
2. In the "Run" command box type "regedit" and choose "OK"
3. Locate the following entry in the registry:
{HKEY_CURRENT_USER\SOFTWARE\Microsoft\Windows\CurrentVersion\policies\Explorer\NoDriveTypeAutorun}
4. Double click to open "NoDriveTypeAutoRun" and in the Value data box, type "FF"(without the quotes) to disable the autorun feature in all drive types and then press "OK"
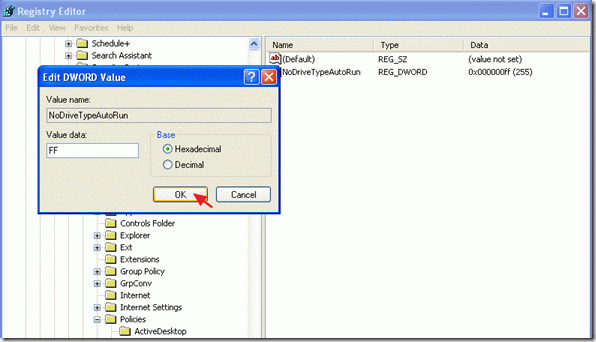
5. Close Registry Editor and restart your computer.
Windows Vista, Windows 7, Windows Server 2008
1. Press "Start" menu button and at the "Search" box type "gpedit.msc" and press Enter
2. At the left pane under Computer Configuration expand "Administrative Templates" > "Windows Components" > "Autoplay Policies"
3. At the right pane double click to open "Turn off Autoplay" settings.
4. At "Turn off Autoplay" settings window, choose "Enabled" in "All drives" and press "OK" to return to previous window.
5. Double click to open "Default behavior for AutoRun" settings
6. At "Default behavior for AutoRun" settings window, choose "Enabled" then "Do not execute any autorun commands" and press "OK" to return to the previous window.
7. Close Group policy editor and restart your computer.
We're hiring
We're looking for part-time or full-time technical writers to join our team! It's about a remote position that qualified tech writers from anywhere in the world can apply. Click here for more details.
- FIX: Numeric keypad Not Working on Windows 10/11 - July 24, 2024
- How to Share Files or Printers in Hyper-V? - July 22, 2024
- How to invoke Hyper-V Screen resolution prompt? - July 17, 2024


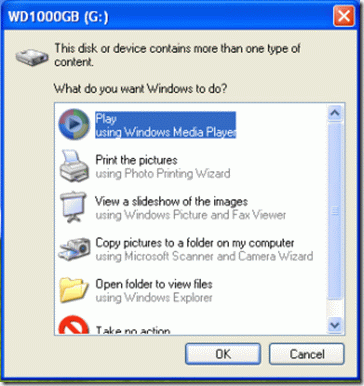
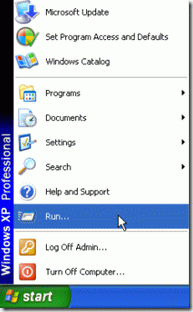
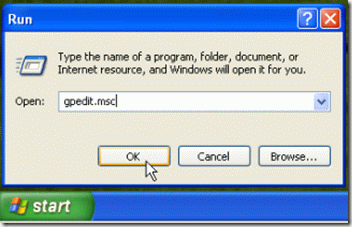
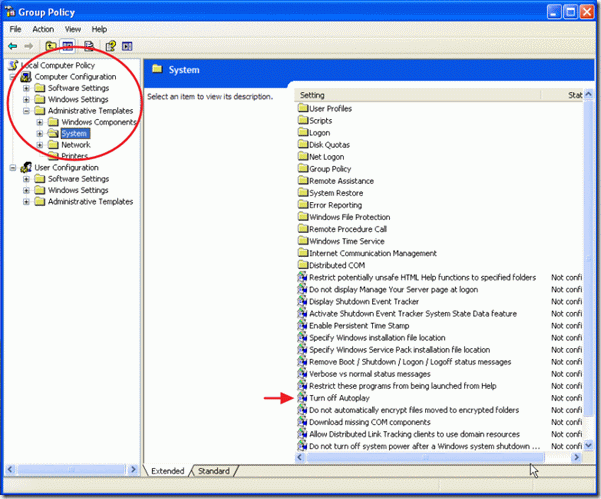
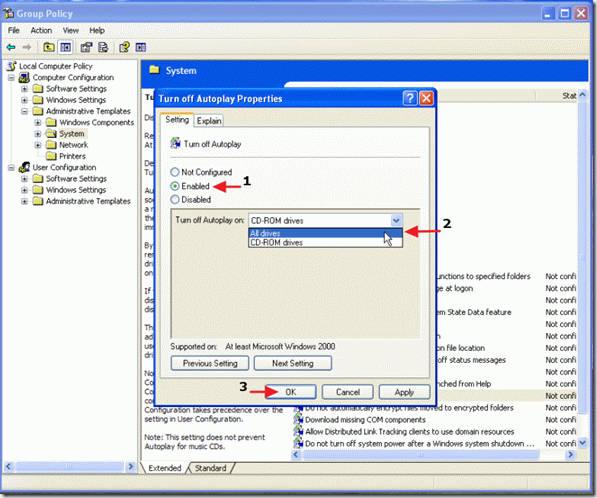
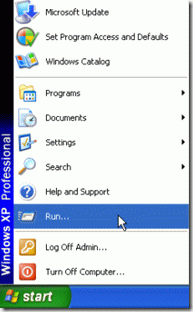
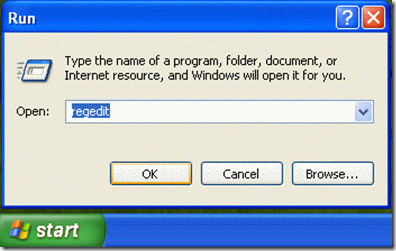
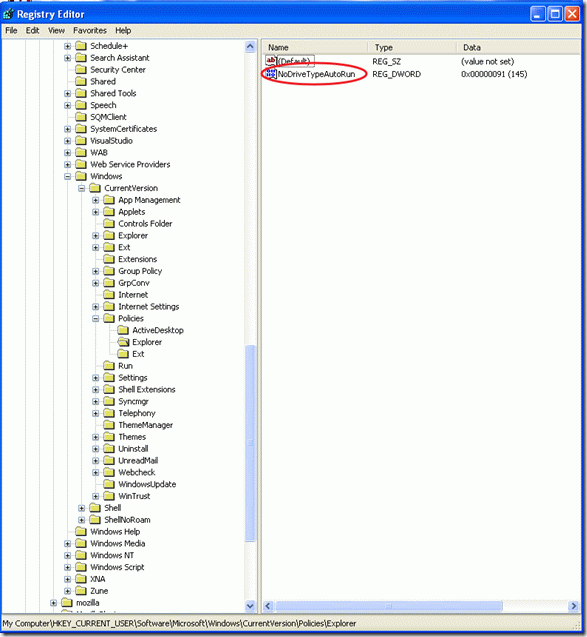
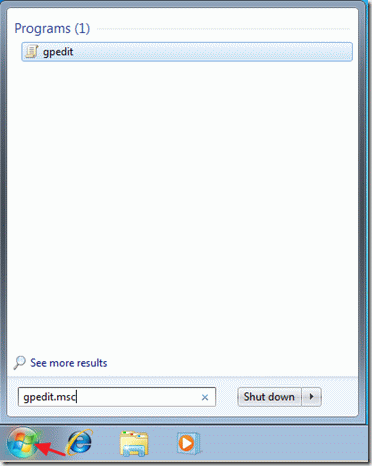
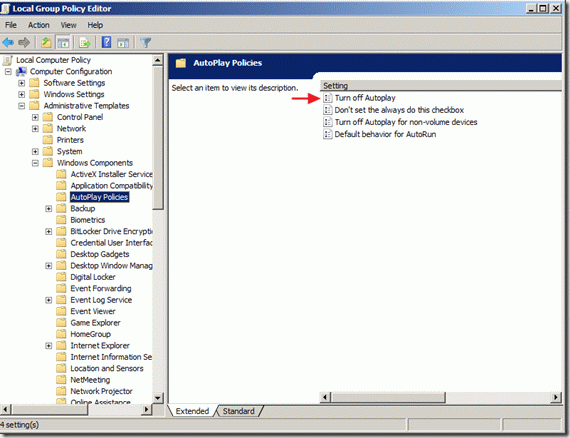
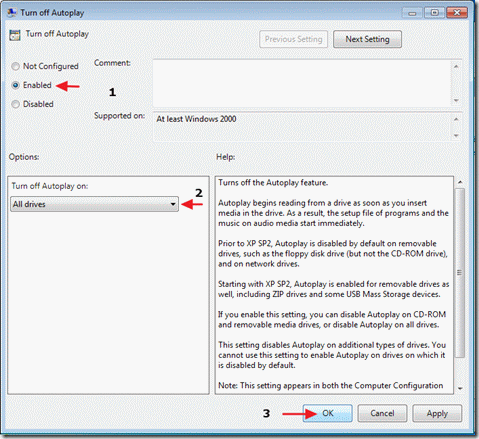
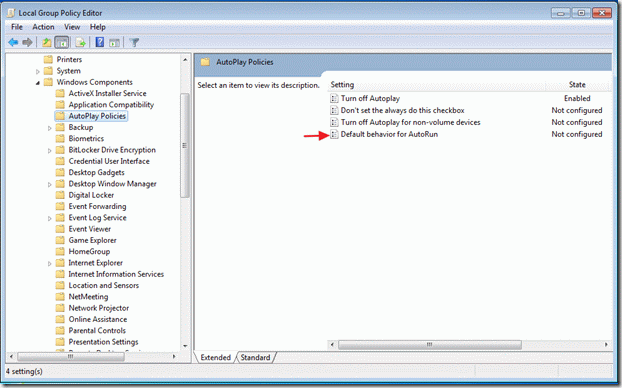
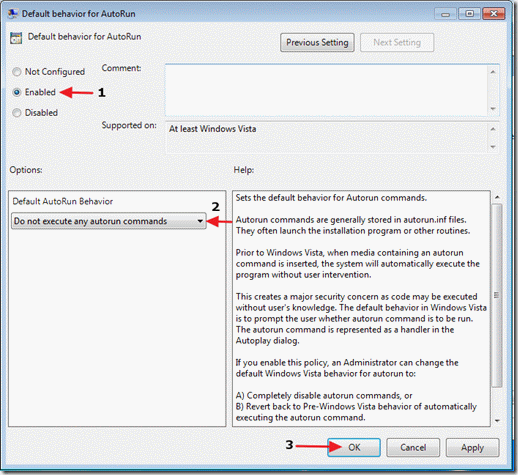




December 18, 2023 @ 10:51 am
thanksalert("thankyou")
November 13, 2013 @ 11:45 pm
Nice Article with high knowledge….thanks
Eight major security tips for Windows
March 7, 2013 @ 10:26 am
[…] Read this article to learn How to disable Autoplay and Autorun features in windows. […]
Eight major security tips for Windows 7 & 8
March 7, 2013 @ 10:21 am
[…] Read this article to learn How to disable Autoplay and Autorun features in windows. […]