Malwarebytes Antimalware (Free Version) installation and usage
Malwarebytes' Anti-Malware can detect and remove malware that even the most well known anti-virus programs fail to detect or remove. This article is a short tutorial on how to install and use one of the most reliable antimalware programs today to clean your computer from malicious threats.
Warning: The article is outdated. Please read the Instructions for the latest Malwarebytes version
Step 1. Download and Installation of Free version of MalwareBytes Antimalware:
Notice: If you have already installed MalwareBytes Antimalware then proceed to: Step 2. (Working with MalwareBytes Anti-Malware)
How to Download and Install "MalwareBytes Anti-Malware"
1. Go to MalwareBytes Anti-Malware download page and click at "FREE VERSION DOWNLOAD" button.
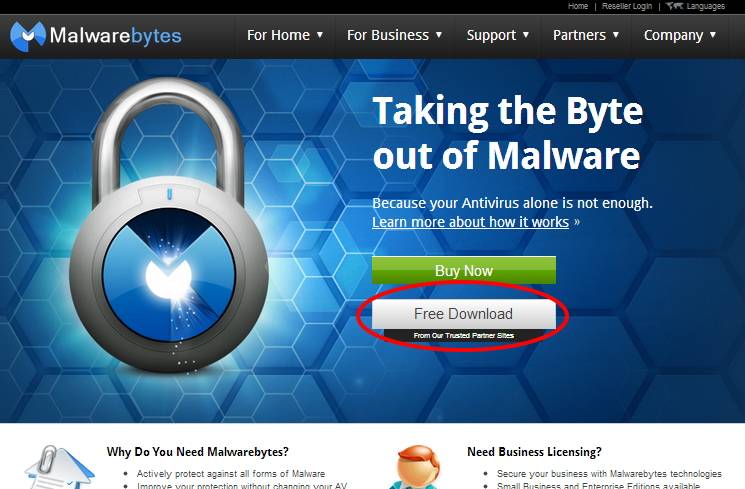
2. At "File Download – Security Warning" choose "Run"
3. At "Internet Explorer – Security Warning" window choose "Run" again.
4. At next screen choose your preferred language (e.g. English) and choose "OK"
5. At "Welcome and Information" screen choose "Next"
6. Accept the license Agreement and choose "Next"
7. At the setup information screen, choose "Next"
8.Then modify or leave as is, the default setup location
9. Modify or leave as is the "Start Menu Folder" and choose "Next"
10. Select to "Create a desktop Icon" and choose "Next"
11. Review one last time the program’s installations options and press "Install"
12. When the installation job is completed, uncheck the "Enable free trial of Malwarebyte Anti-Malware PRO" option and then choose "Finish" and let the program check and install the recommended updates.
Notice*: If you want to try and buy the program, leave the "Enable free trial…" option checked. When the program runs in trial mode, it has the extra feature to run always on the background and protect your computer from malicious threats in real time.
Step 2. Working with MalwareBytes Anti-Malware.
How to use Malwarebytes Anti-Malware to clean your computer from malicious threats and programs.
1. Run "Malwarebytes Anti-Malware" and allow the program to update to it's latest version and malicious database if needed.
2. When the "Malwarebytes Anti-Malware" main window appears on your screen, choose the default scanning option:
"Perform quick scan" and then choose "Scan" and let the program scan your system for threats.
The program then scans your system for malicious threats.
3. When the scanning procedure is complete, a new window appears on your screen and informs you about scanning results.
3a. If no malicious items are found, then the scan has completed successfully and no malicious items were detected.
Press "OK" and then "Exit" the program and continue to work on your computer.
3b. Otherwise, when the program finds threat objects, you 'll see that "Object detected" field becomes red counting the infected items as the scanning procedure continues.
When the scanning is completed, press the "Show results" button to view and remove the malicious threats.
3c. At the "Show Results" window check – using your mouse's left button- all the infected objects and then choose the "Remove Selected" option and let the program remove the selected threats.
3d. When the removal of infected objects process is complete, "Restart your system to remove all active threats properly"
4. After the system restart, run Malwarebytes' Anti-Malware again to ensure that no other threats remaining in your system.
Advice 1: To ensure your computer is clean and safe, perform a Malwarebytes' Anti-Malware full scan in windows "Safe mode".
{To get into Windows Safe mode, press the "F8" key as your computer is booting up, before the appearance of the Windows logo. When the "Windows Advanced Options Menu" appears on your screen, use your keyboard arrows keys to move to the Safe Mode option and then press "ENTER"}
Advice 2: Keep Malwarebytes' Anti-Malware always updated.
We're hiring
We're looking for part-time or full-time technical writers to join our team! It's about a remote position that qualified tech writers from anywhere in the world can apply. Click here for more details.
- FIX: Numeric keypad Not Working on Windows 10/11 - July 24, 2024
- How to Share Files or Printers in Hyper-V? - July 22, 2024
- How to invoke Hyper-V Screen resolution prompt? - July 17, 2024

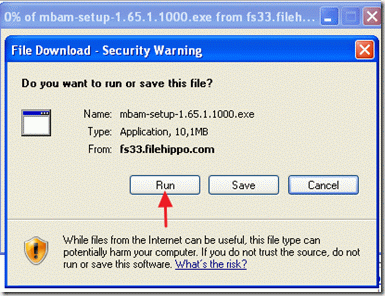
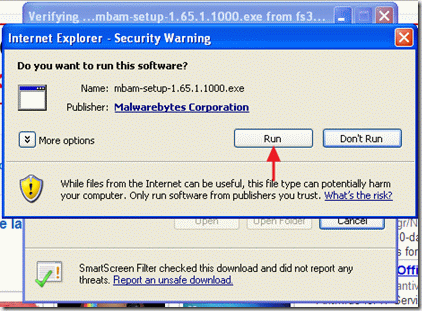
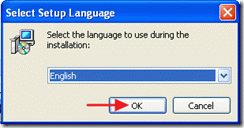
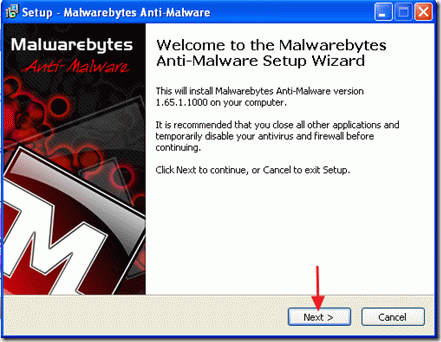

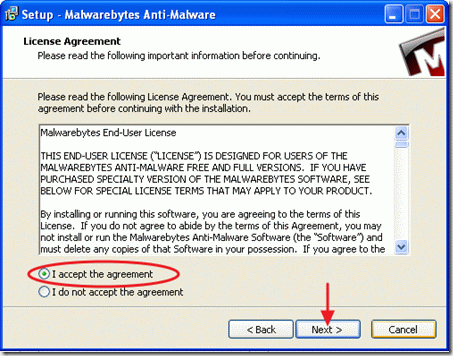
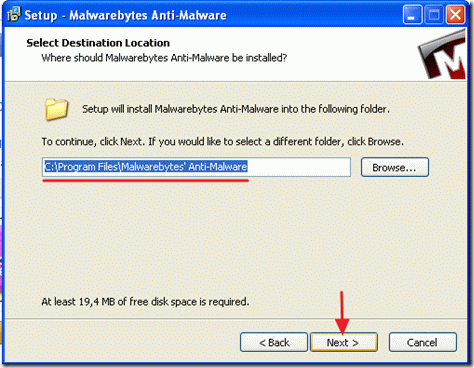
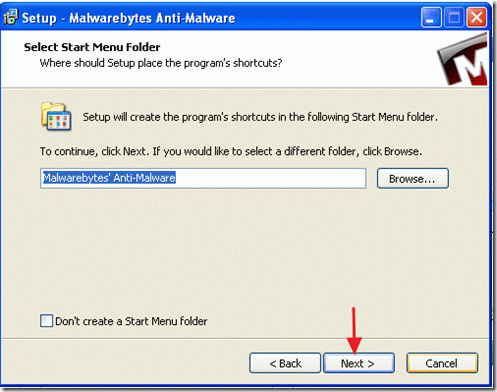
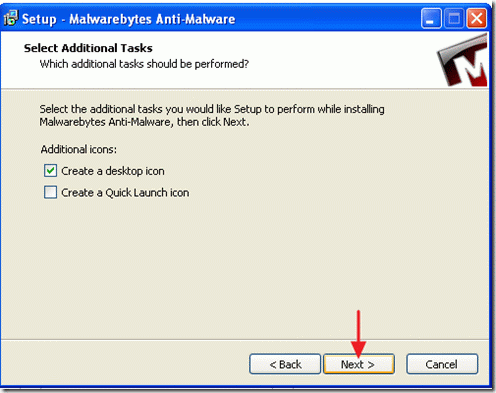
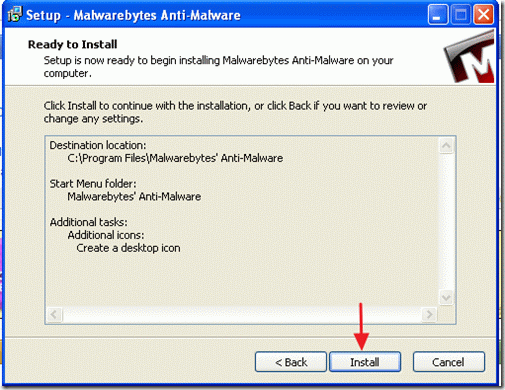
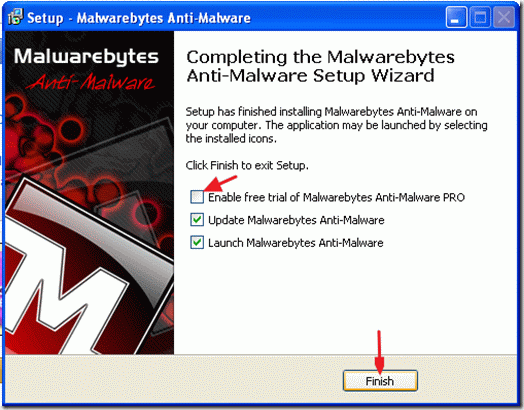


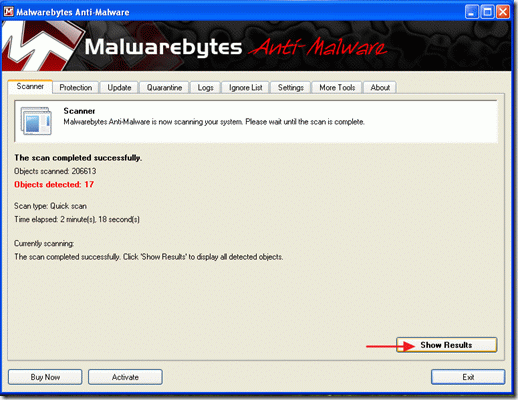

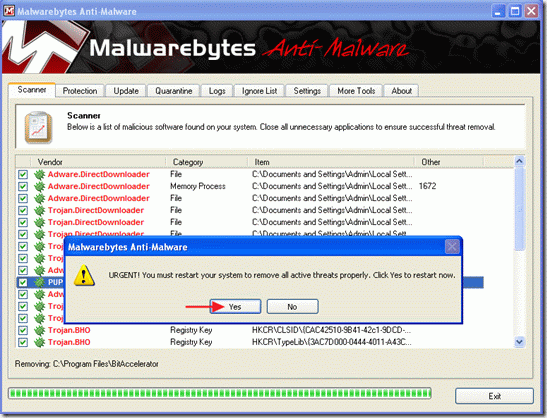




October 31, 2013 @ 6:36 am
it reallly helped thank you!!!
July 10, 2013 @ 7:21 am
thanky you so much for such clear instructions. Like others, I had no idea that the snap.do program had spread its tentacles so far. Back safely to my normal search engine I hope.
Remove WhiteSmoke toolbar, Lucky Savings, RelevantKnowledge
March 13, 2013 @ 10:15 am
[…] *If you don't know how to install and use "MalwareBytes Anti-Malware", read these instructions. […]
Remove Claro search settings adware
March 12, 2013 @ 10:19 am
[…] *If you don't know how to install and use "MalwareBytes Anti-Malware", read these instructions. […]
Remove InstantSavingsApp adware – How to
March 8, 2013 @ 10:09 am
[…] *If you don’t know how to install and use “MalwareBytes Anti-Malware“, read these instructions. […]
Remove Iminent search and toolbar
March 6, 2013 @ 9:57 am
[…] *If you don’t know how to install and use “MalwareBytes Anti-Malware“, read these instructions. […]
Hot to remove “Firefox need to update immediately” hijacker
March 4, 2013 @ 9:52 am
[…] *If you don’t know how to install and use “MalwareBytes Anti-Malware“, read these instructions. […]
How to remove Google Redirect Virus
February 28, 2013 @ 10:10 am
[…] *If you don’t know how to install and use “MalwareBytes Anti-Malware“, read these instructions. […]
How to remove Adware InstallCore.gen
February 25, 2013 @ 11:54 am
[…] *If you don’t know how to install and use “MalwareBytes Anti-Malware“, read these instructions. […]
Ten+ tips to keep your computer fast and healthy.
February 22, 2013 @ 11:39 am
[…] *If you don’t know how to install and use “MalwareBytes Anti-Malware“, read these instructions. […]
Remove Delta search adware and hijacker
February 21, 2013 @ 10:31 am
[…] *If you don’t know how to install and use “MalwareBytes Anti-Malware“, read these instructions. […]
How to remove FBI Virus
February 10, 2013 @ 11:54 am
[…] *If you don’t know how to install and use “MalwareBytes Anti-Malware“, read these instructions. […]
Πως να αφαιρέσετε από τον υπολογιστή σας τον “ΙΟ της ΑΣΤΥΝΟΜΙΑΣ”
February 6, 2013 @ 3:09 pm
[…] *Εάν δεν γνωρίζετε πως να μεταφορτώσετε και να χρησιμοποιήσετε το πρόγραμμα “MalwareBytes Antimalware” διαβάστε τις οδηγίες σε αυτό το άρθρο.) […]
How to remove the Greek version of FBI virus money pack–“IOS ASTYNOMIAS”.
February 5, 2013 @ 7:46 pm
[…] *If you don’t know how to install and use “MalwareBytes Anti-Malware“, read these instructions. […]
How to remove Funmoods.
February 1, 2013 @ 5:54 pm
[…] Notice*: If you don’t know how to install “MalwareBytes Anti-Malware” read this post. […]
How to remove MyWebSearch settings
January 27, 2013 @ 12:50 pm
[…] Notice*: If you don’t know how to install “MalwareBytes Anti-Malware” read this post. […]
How to remove MyStart by Incredibar
January 18, 2013 @ 11:03 am
[…] If you don't know how to install and use "MalwareBytes Anti-Malware", read these instructions. […]
How to remove Babylon toolbar and Babylon search settings
January 13, 2013 @ 1:06 pm
[…] If you don't how to install and use "MalwareBytes Anti-Malware" read these instructions. […]