Remove WhiteSmoke toolbar, Lucky Savings, RelevantKnowledge
"WhiteSmoke” new translator toolbar and search engine is an adware and virus that provides results from unknown publishers using conduit search engine (search.conduit.com). The program was reported for installing trojans in the infected computer and redirects users to malicious websites. The program is bundled inside other software installation programs and after installation (infection) slows down your computer. The "WhiteSmoke" toolbar also installs some other suspicious programs like: "Lucky Savings (By 215 Apps)", RelevantKnowledge (By TMRG Inc.), "Software Version Updater" (By unknown publisher)", etc. To completely remove “WhiteSmoke“ toolbar and the suspicious programs installed with it, follow the steps below: 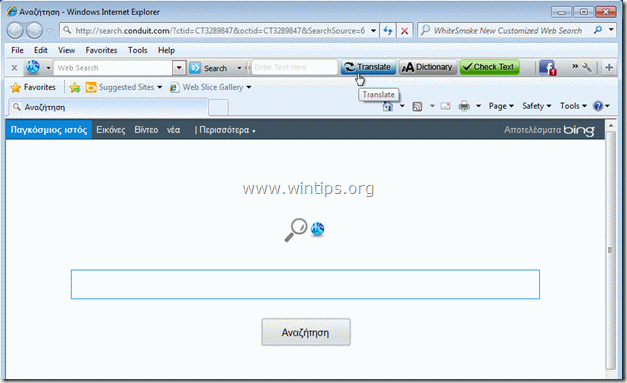 How to remove "WhiteSmoke” toolbar, "Lucky Savings", "Relevant Knowledge", "Search Protect" and "Software Version Updater", from your computer:
How to remove "WhiteSmoke” toolbar, "Lucky Savings", "Relevant Knowledge", "Search Protect" and "Software Version Updater", from your computer:
Step 1. Uninstall the malicious applications applications from your Control panel.
1. To do this, go to Start > Control Panel. {Start > Settings > Control Panel. (Windows XP)}  2. Double click to open “Add or Remove Programs” if you have Windows XP or “Programs and Features” if you have Windows 8, 7 or Vista).
2. Double click to open “Add or Remove Programs” if you have Windows XP or “Programs and Features” if you have Windows 8, 7 or Vista).  3. In the programs list, find and remove/Uninstall these applications: a. RelevantKnowledge (By TMRG Inc.) b. Software Version Updater c. WhiteSmoke New Toolbar (By WhiteSmoke New) Notice*: Uncheck the option “Keep current browser settings” when uninstall. d. Sonic the Hedgehog 1.0 (By GetFunGame). Notice*: This game install all the crap. e. Search Protect by conduit (By Conduit) f. Lucky Savings (By 215 Apps)
3. In the programs list, find and remove/Uninstall these applications: a. RelevantKnowledge (By TMRG Inc.) b. Software Version Updater c. WhiteSmoke New Toolbar (By WhiteSmoke New) Notice*: Uncheck the option “Keep current browser settings” when uninstall. d. Sonic the Hedgehog 1.0 (By GetFunGame). Notice*: This game install all the crap. e. Search Protect by conduit (By Conduit) f. Lucky Savings (By 215 Apps) 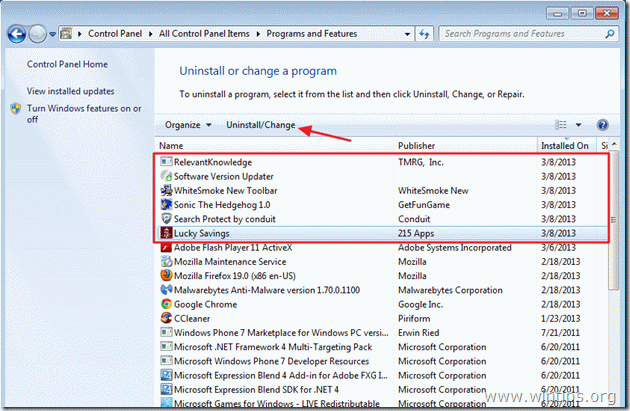 4. When the uninstall process is completed, restart your computer.
4. When the uninstall process is completed, restart your computer.
Step 2. Restore your Internet’s browser default settings
Internet Explorer, Google Chrome, Mozilla Firefox A. Internet Explorer How to restore Internet Explorer browser settings. 1. Open Internet Explorer and then open “Internet Options”. To do this from IE’s file menu, choose “Tools” > “Internet Options”. Notice*: In the latest versions of IE press the “Gear” icon ![]() on the top right.
on the top right.  2. Click the “Advanced” tab.
2. Click the “Advanced” tab.  3. Choose “Reset”.
3. Choose “Reset”.  4. Check (to enable) the “Delete personal settings” box and choose “Reset”.
4. Check (to enable) the “Delete personal settings” box and choose “Reset”.  5. After the resetting action is completed, press “Close” and then choose “OK” to exit Internet Explorer options.
5. After the resetting action is completed, press “Close” and then choose “OK” to exit Internet Explorer options.  6. Restart your browser. 7. Re-open Internet explorer and from IE’s file menu, choose “Tools” > “Manage Add-ons”.
6. Restart your browser. 7. Re-open Internet explorer and from IE’s file menu, choose “Tools” > “Manage Add-ons”.  8. Click on “Search Providers” options at the left pane, choose the “WhiteSmoke New Customized…” entry and click “Remove”.
8. Click on “Search Providers” options at the left pane, choose the “WhiteSmoke New Customized…” entry and click “Remove”. 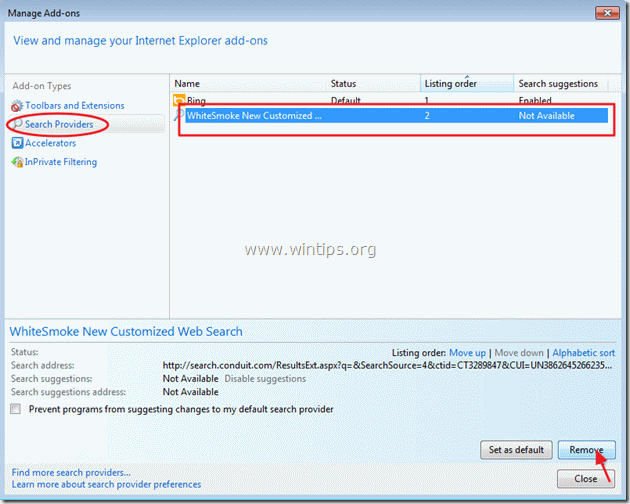 9. Close all Internet explorer windows and proceed to Step 3. B. Google Chrome How to restore Google Chrome Explorer browser settings. 1. Open Google Chrome and go to chrome menu and choose “Settings”.
9. Close all Internet explorer windows and proceed to Step 3. B. Google Chrome How to restore Google Chrome Explorer browser settings. 1. Open Google Chrome and go to chrome menu and choose “Settings”. 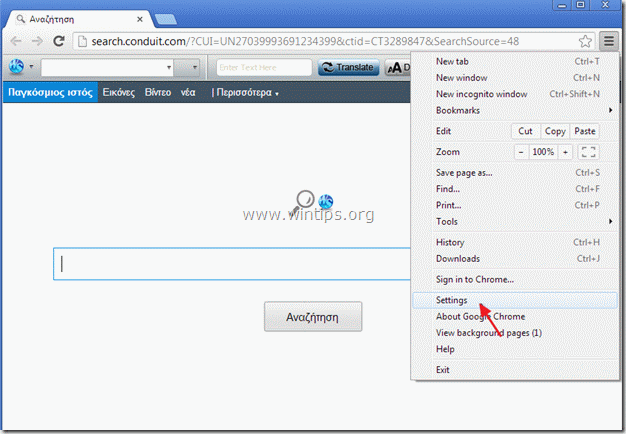 2. Find the “On startup” section and choose “Set Pages”.
2. Find the “On startup” section and choose “Set Pages”. 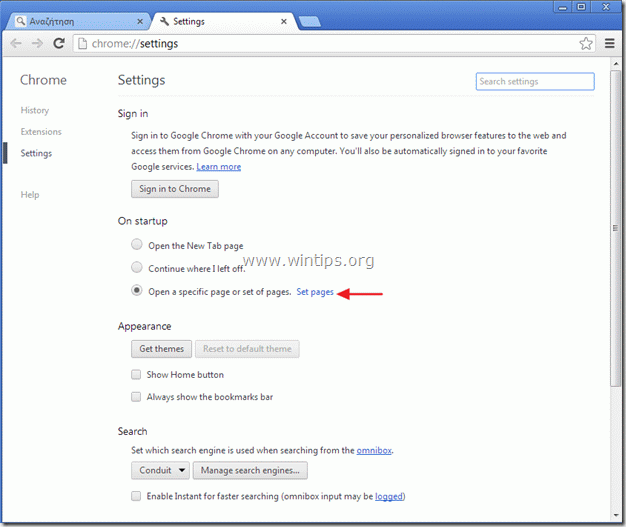 3. Delete the “search.conduit.com” page from startup pages by pressing the “X” symbol on the right.
3. Delete the “search.conduit.com” page from startup pages by pressing the “X” symbol on the right.  4. Set your preferred startup page (e.g. http://www.google.com) and press “OK”.
4. Set your preferred startup page (e.g. http://www.google.com) and press “OK”.  5. Go to “Search” section and choose “Manage search engines”.
5. Go to “Search” section and choose “Manage search engines”.  6. Choose your preferred default search engine (e.g. Google search) and press “Make default”.
6. Choose your preferred default search engine (e.g. Google search) and press “Make default”.  7. Choose the “Conduit” search engine and remove it by pressing the “X” symbol at the right. Then choose “OK” to close “Search engines” window.
7. Choose the “Conduit” search engine and remove it by pressing the “X” symbol at the right. Then choose “OK” to close “Search engines” window.  8. Choose “Extensions” on the left.
8. Choose “Extensions” on the left. 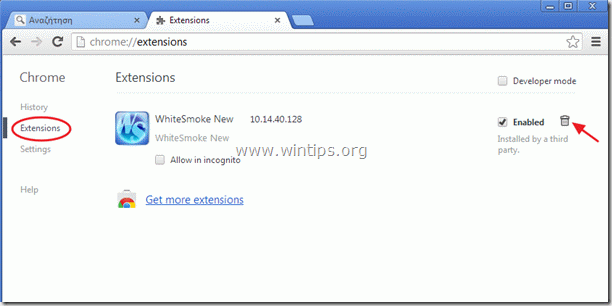 9. At the “Extensions” pane, remove the unwanted extension (e.g. “WhiteSmoke New” in the above screenshot) by pressing the “recycle bin” icon in that line. When the confirmation dialog appears, click Remove. 10. Close all Google Chrome windows and proceed to Step 3. C. Mozilla Firefox How to restore Mozilla Firefox browser settings. 1. First you must have enabled the Firefox’s main “Menu Bar”. * Right Click, on the empty space at right of “Page Tab” and enable Firefox “Menu Bar”.
9. At the “Extensions” pane, remove the unwanted extension (e.g. “WhiteSmoke New” in the above screenshot) by pressing the “recycle bin” icon in that line. When the confirmation dialog appears, click Remove. 10. Close all Google Chrome windows and proceed to Step 3. C. Mozilla Firefox How to restore Mozilla Firefox browser settings. 1. First you must have enabled the Firefox’s main “Menu Bar”. * Right Click, on the empty space at right of “Page Tab” and enable Firefox “Menu Bar”.  2. From Firefox menu, go to “Help” > “Troubleshooting Information”.
2. From Firefox menu, go to “Help” > “Troubleshooting Information”. 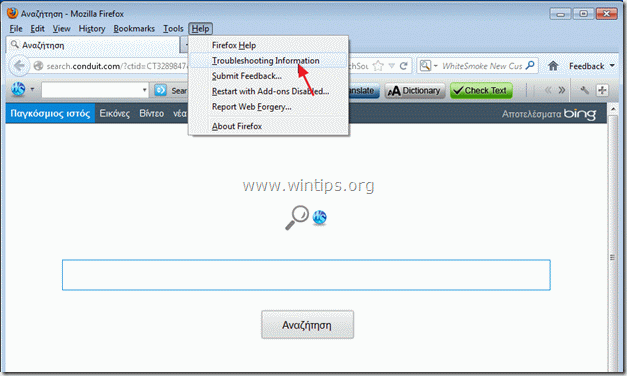 3. In “Troubleshooting Information” window, press “Reset Firefox” button to reset Firefox to its default state.
3. In “Troubleshooting Information” window, press “Reset Firefox” button to reset Firefox to its default state.  4. Press “Reset Firefox: again.
4. Press “Reset Firefox: again.  5. After the resetting job is completed, the Firefox restarts. 6. Close all Firefox windows and proceed to the next Step.
5. After the resetting job is completed, the Firefox restarts. 6. Close all Firefox windows and proceed to the next Step.
Step 3: Clean your internet browser from Adwares, Toolbars and Hjackers using "AdwCleaner".
1. Download and save "AdwCleaner" utility to your desktop.
2. Close all open programs and Double Click to open "AdwCleaner" from your desktop. 3. Press "Delete".
4. Press "OK" at "AdwCleaner – Information" window and press "OK" again to restart your computer.
5. When your computer restarts close "AdwCleaner" information (readme) window and proceed to Step 4.
Step 4. Clean your computer from malicious threats.
Download and install MalwareBytes Antimalware Free program to clean all the malicious threats remaining on your computer.* *If you don’t know how to install and use “MalwareBytes Anti-Malware“, read these instructions. Important: To ensure your computer is clean and safe, perform a full scan using Malwarebytes Anti-Malware, in Windows “Safe Mode“.* *To get into Windows Safe mode, press the “F8” key as your computer is booting up, before the appearance of the Windows logo. When the “Windows Advanced Options Menu” appears on your screen, use your keyboard arrows keys to move to the Safe Mode option and then press “ENTER“.
Step 5. Clean unwanted files and entries.
Use “CCleaner” program and proceed to clean your system from temporary internet files and invalid registry entries.* *If you don’t how to install and use “CCleaner”, read these instructions.
Step 6. Restart your computer for changes to take effect and perform a full scan with your antivirus program.
We're hiring
We're looking for part-time or full-time technical writers to join our team! It's about a remote position that qualified tech writers from anywhere in the world can apply. Click here for more details.
- FIX: Numeric keypad Not Working on Windows 10/11 - July 24, 2024
- How to Share Files or Printers in Hyper-V? - July 22, 2024
- How to invoke Hyper-V Screen resolution prompt? - July 17, 2024








January 22, 2014 @ 12:01 am
Woohoo! Helped me reset Firefox.
May 28, 2013 @ 1:23 pm
FANTASTIC !!!!!