Remove Iminent search and toolbar
"Iminent search” and “Iminent Toolbar” are adware and hijacker virus programs that change your browser's start page to “start.iminent.com” and browser search settings. The "Iminent search” emulates the Google Search engine and performs browsing redirects by displaying advertisements from online marketing and unknown vendors.
The "Iminent search” and “Iminent Toolbar” are bundled inside other software installation programs.
Remove “Iminent search” and “Iminent Toolbar” as soon as possible from your computer by using the steps below:
Step 1. Uninstall "Iminent search” and “Iminent Toolbar” from your Control panel.
1. To do this, go to Start > Control Panel.
{Start > Settings > Control Panel. (Windows XP)}
2. Double click to open “Add or Remove Programs” if you have Windows XP or
“Programs and Features” if you have Windows 8, 7 or Vista).
3. In the program list, find and remove/Uninstall these applications:
a. Iminent
b. Imenent Toolbar for Internet Explorer
and other “Imenent” entry if exists.
Close Add/Remove programs window and continue to next step.
Step 2. Remove "Iminent search" & Restore your Internet’s browser default settings
Internet Explorer, Google Chrome, Mozilla Firefox
A. Internet Explorer
How to remove "Iminent search" & restore Internet Explorer browser settings.
1. Open Internet Explorer and then open “Internet Options”.
To do this from IE’s file menu, choose “Tools” > “Internet Options”.
Notice*: In the latest versions of IE press the “Gear” icon ![]() on the top right.
on the top right.
2. Click the “Advanced” tab.
3. Choose “Reset”.
4. Check (to enable) the “Delete personal settings” box and choose “Reset”.
5. After the resetting action is completed, press “Close” and then choose “OK” to exit Internet Explorer options.
6. Restart your browser and proceed to Step 3.
B. Google Chrome
How to remove "Iminent search" & restore Google Chrome Explorer browser settings.
1. Open Google Chrome and go to chrome menu and choose “Settings”.
2. Find the “On startup” section and choose “Set Pages”.
3. Delete the unwanted search page from startup pages by pressing the “X” symbol on the right.
4. Set your preferred startup page (e.g. http://www.google.com) and press “OK”.
5. Go to “Search” section and choose “Manage search engines”.
6. Choose your preferred default search engine (e.g. Google search) and press “Make default”.
7. Choose the malicious search engine’s name and remove it by pressing the “X” symbol at the right.
Then choose “OK” to close “Search engines” window.
8. Choose “Extensions” on the left.
9. At the “Extensions” pane, remove the unwanted extension (e.g. WiseConvert in above screenshot) by pressing the “recycle bin” icon in that line. When the confirmation dialog appears, click Remove.
10. Close all Google Chrome windows and proceed to Step 3.
C. Mozilla Firefox
How to remove "Iminent search" & restore Mozilla Firefox browser settings.
1. First you must have enabled the Firefox’s main “Menu Bar”.
* Right Click, on the empty space at right of “Page Tab” and enable Firefox “Menu Bar”.
2. From Firefox menu, go to “Help” > “Troubleshooting Information”.
3. In “Troubleshooting Information” window, press “Reset Firefox” button to reset Firefox to its default state.
4. Press “Reset Firefox: again.
5. After the resetting job is completed, the Firefox restarts.
6. Close all Firefox windows and proceed to the next Step.
Step 3. Clean your computer from malicious threats.
Download and install MalwareBytes Antimalware to clean all the malicious threats remaining on your computer.*
*If you don’t know how to install and use “MalwareBytes Anti-Malware“, read these instructions.
Advice: To ensure your computer is clean and safe, perform a Malwarebytes’ Anti-Malware full scan in windows “Safe mode“.*
*To get into Windows Safe mode, press the “F8” key as your computer is booting up, before the appearance of the Windows logo. When the “Windows Advanced Options Menu” appears on your screen, use your keyboard arrows keys to move to the Safe Mode option and then press “ENTER“.
Step 4. Clean unwanted files and entries.
Use “CCleaner” program and proceed to clean your system from temporary internet files and invalid registry entries.*
*If you don’t how to install and use “CCleaner”, read these instructions.
Step 5. Restart your computer for changes to take effect and perform a full scan with your antivirus program.
We're hiring
We're looking for part-time or full-time technical writers to join our team! It's about a remote position that qualified tech writers from anywhere in the world can apply. Click here for more details.
- FIX: Numeric keypad Not Working on Windows 10/11 - July 24, 2024
- How to Share Files or Printers in Hyper-V? - July 22, 2024
- How to invoke Hyper-V Screen resolution prompt? - July 17, 2024


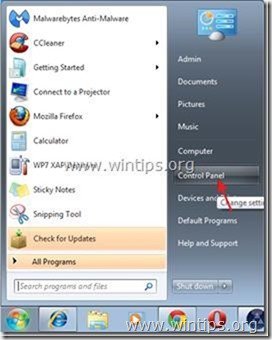
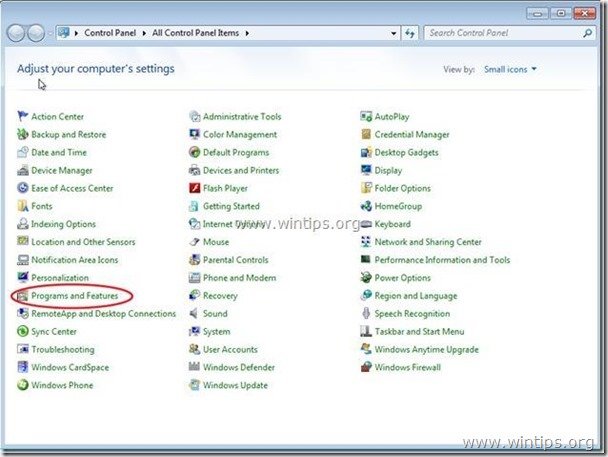
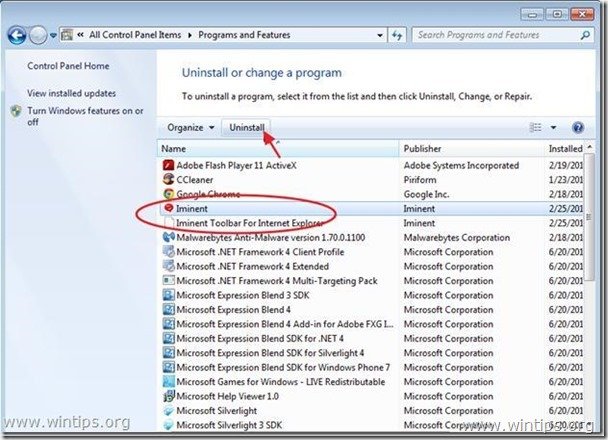
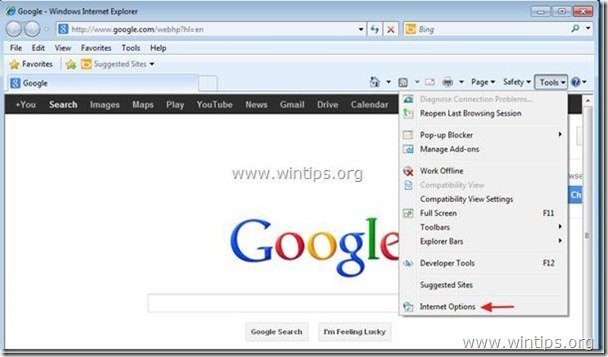

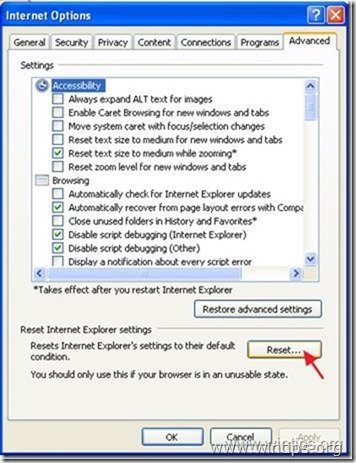
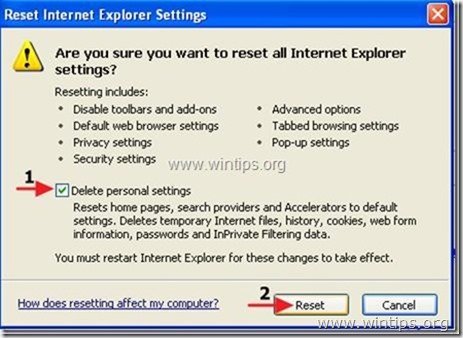


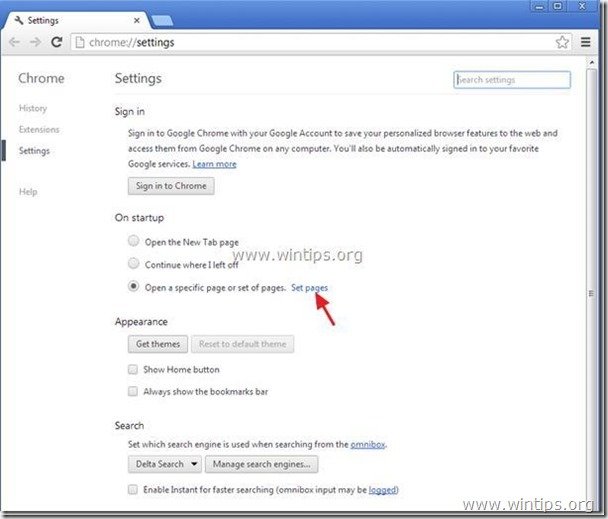
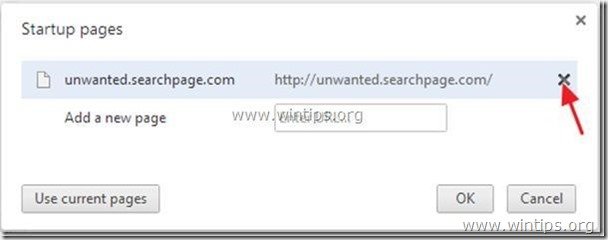
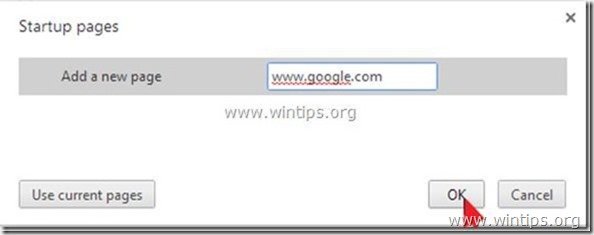
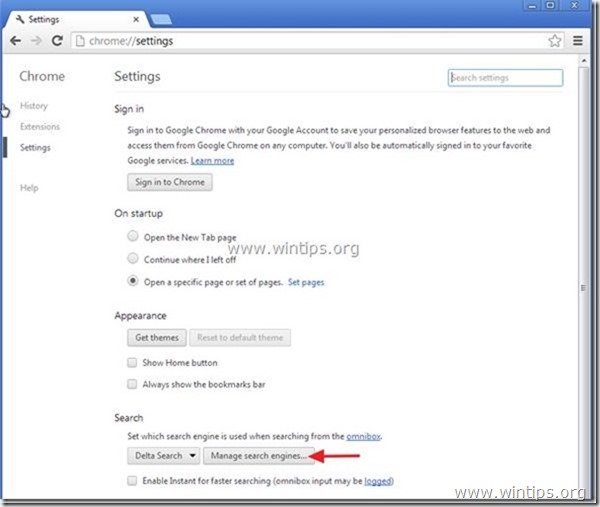
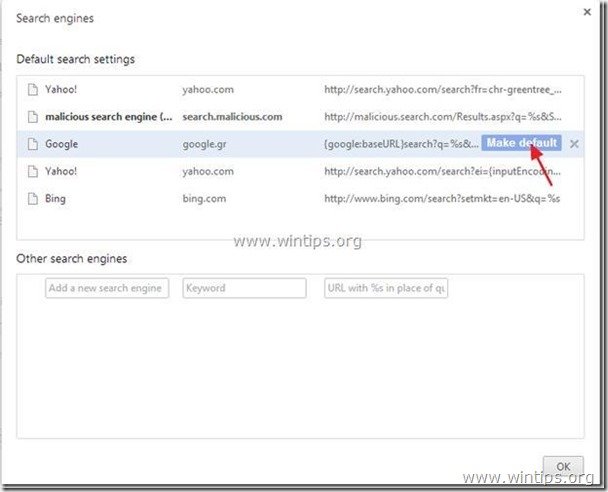
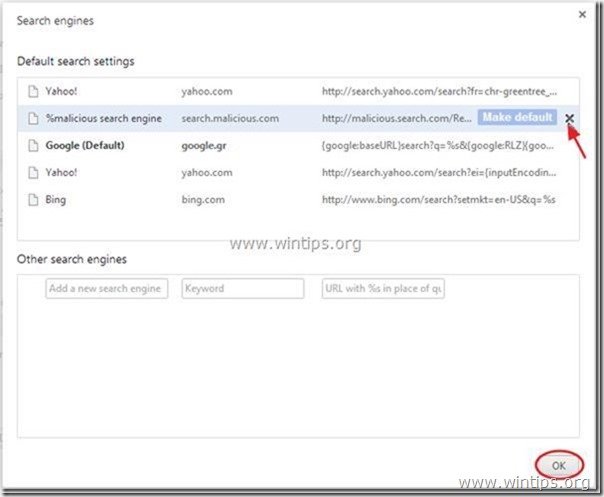
![remove-search-engine[3] remove-search-engine[3]](https://www.wintips.org/wp-content/uploads/2013/04/remove-search-engine3_thumb.jpg)

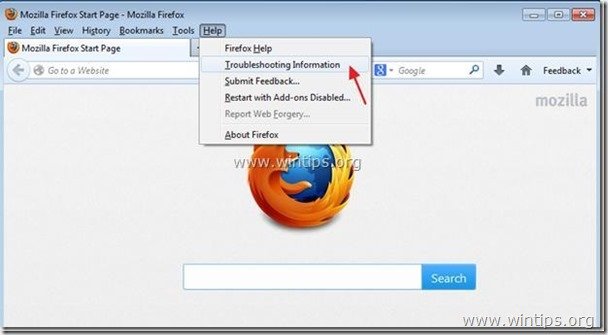
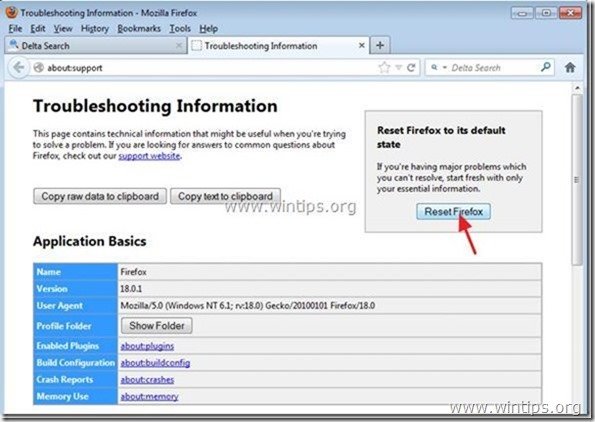
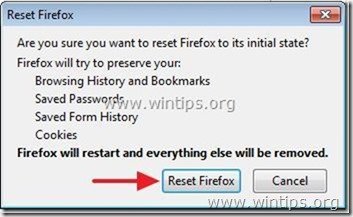




November 18, 2014 @ 5:03 pm
Awesome tips – and the only thing that I have come across for this intensely annoying hijack that has actually worked – and I've tried a few! An excellent site – thanks for sharing your insights
December 25, 2013 @ 6:03 pm
Thank you guys by reading your instructions I was finally able to get rid of that 'Iminent' shit. Other articles did not help matters. I am shocked your post is not ranked top by google as a solution to this problem. Once again, thanks.
October 14, 2013 @ 5:35 am
What do I do if there is no "Imminent" or related entry on the Control Panel?
October 14, 2013 @ 7:38 am
Hello Robert. Continue to the next steps.
September 28, 2013 @ 1:15 am
man you just save me thanks for all the good work
August 12, 2013 @ 2:45 am
The only process that worked. Sooooo helpful. Been screwing with this for 2 months. Thank you.
One problem. Tried to download the recommended malware and was unable to do so.
August 7, 2013 @ 4:28 pm
Thank you!! I had not been able to get rid of Iminent and Web Search websites that were opening everythime Chrome started, I had deleted them from the programs manager in Control panel and from the browsers of Chrome setting but nothing had worked! your suggestion of the "on start up > set of pages" worked perfectly! :)
May 20, 2013 @ 12:03 am
Failed to remove. Uninstall option not available in add/remove. Had to use "Hijack This" to remove entries that kept reloading this snake.
May 19, 2013 @ 2:40 pm
Thanks! It worked, tried others but yours was the only one that did it!
May 8, 2013 @ 4:28 am
thanks so much it was really doing my head in
May 8, 2013 @ 12:01 am
thanks so much…. you guys rock!
April 29, 2013 @ 9:18 am
good one
April 19, 2013 @ 4:51 am
very useful! that damn malware snuck in right under my nose, you really have to search well for it to get rid of it!
March 26, 2013 @ 7:54 am
Thank you soo much!!! After reading so many different sites and nothing happened, I finally found this site that works!!!! Very Very useful!!! THANK YOU
March 18, 2013 @ 1:02 am
Thank you very much, it was the only useful source to get rid of it!!!
March 14, 2013 @ 11:35 pm
Just wanted to say thanks for the help, was very useful!