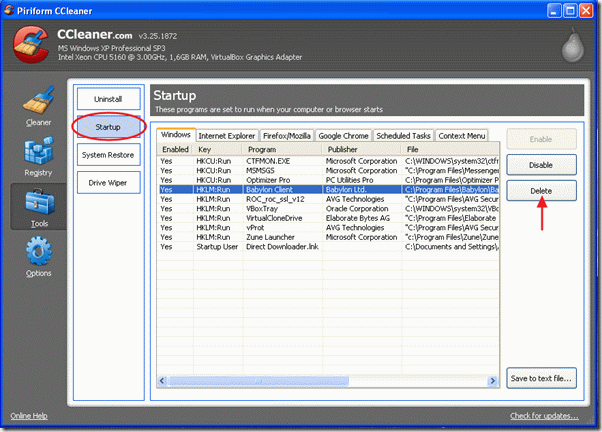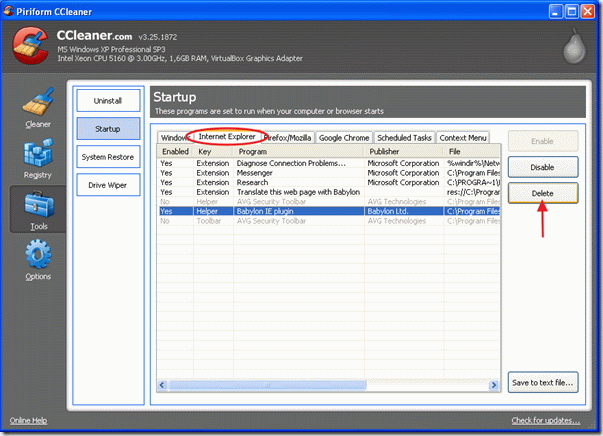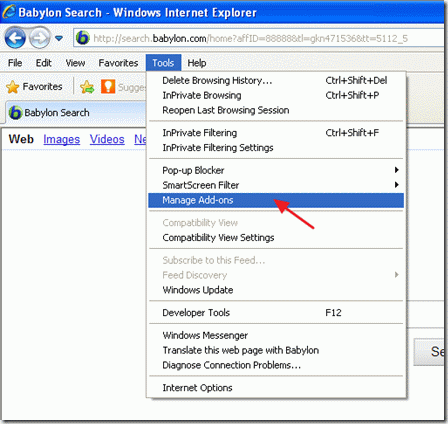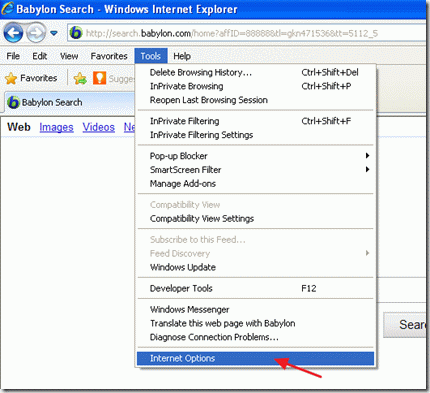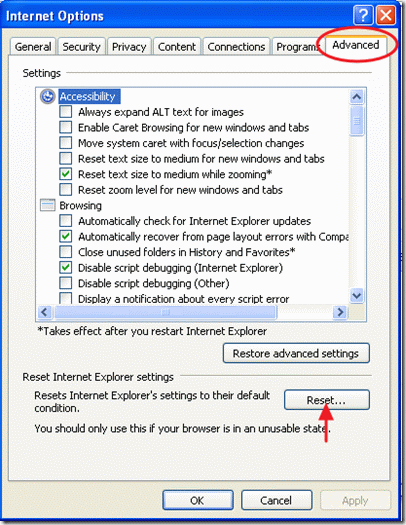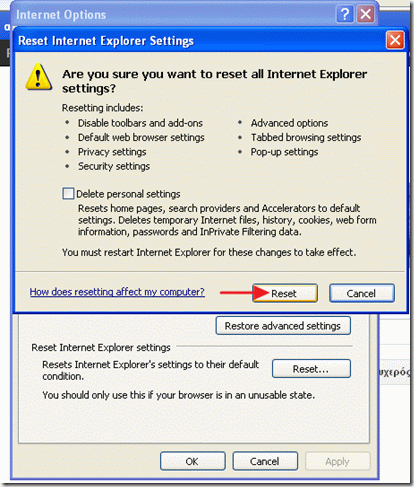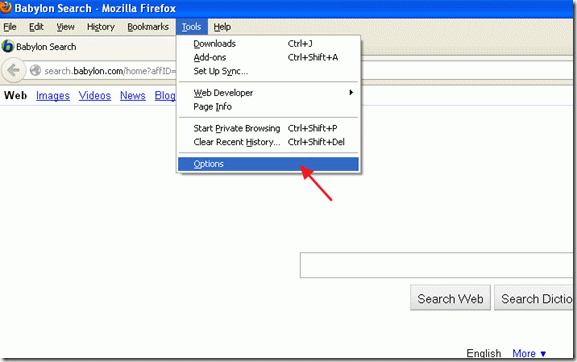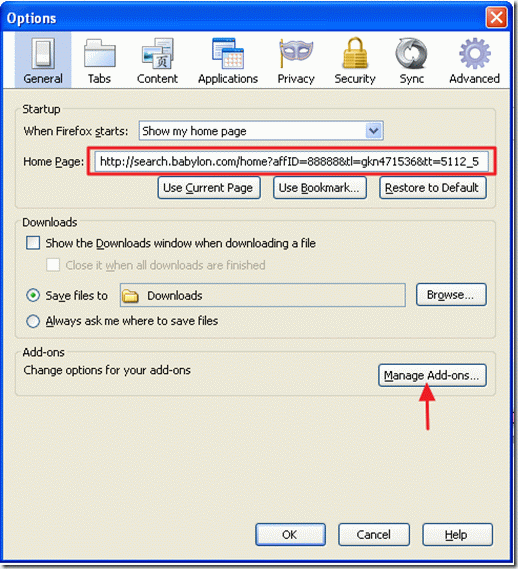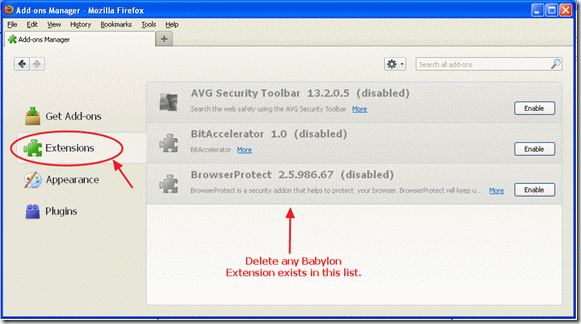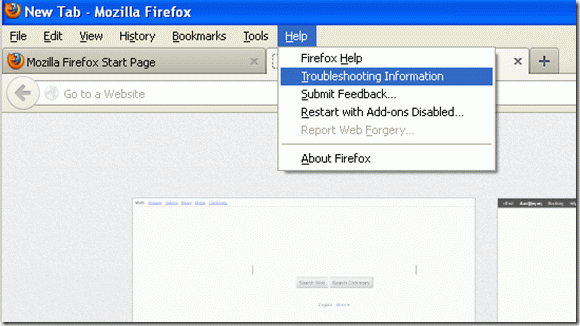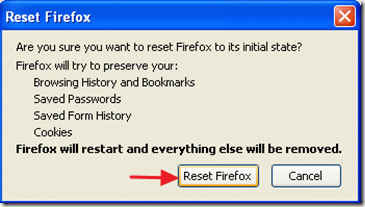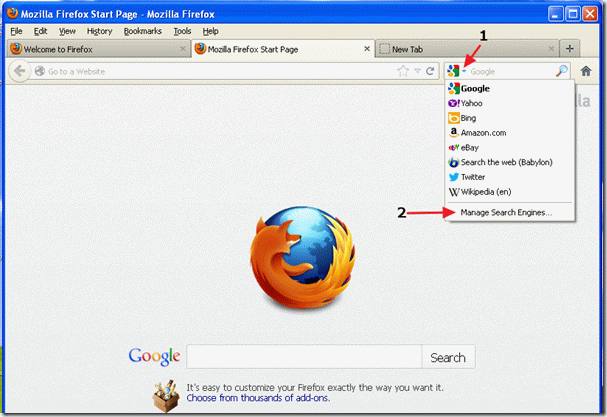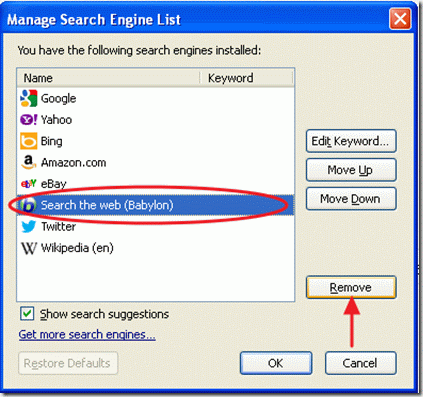Remove Babylon toolbar and Babylon search settings – How to
Babylon toolbar is an add-on installed as a part of Babylon translation software. This toolbar is adware and changes your browser’s default search settings and preferences. The toolbar helps you perform translations of words without the need to navigate in Babylon’s home page. Most Add-ons and toolbars are bundled inside software installers and you must always pay attention while installing them.
To completely remove "Babylon search settings & Babylon toolbar follow the bellow procedure:
Step 1. Uninstall and remove "Babylon Toolbar" entries.
How to Uninstall and remove "Babylon Toolbar" from your computer using CCleaner.
1. First download from here and install CCleaner.
2. When the installation finishes run CCleaner and at the main window go to "Tools" > "Uninstall".
3. Find the "Babylon Toolbar" program and choose "Run Uninstaller" to remove the toolbar from installed programs.
Also uninstall any software that belongs to Babylon.
4. While in "Tools" menu, go to "Startup" section and remove all "Babylon" startup entries (e.g. Babylon Client etc.)
5. Then choose the "Internet Explorer" tab and delete the "Babylon IE Plugin" entry.
Now close CCleaner program and proceed to remove "Babylon Search Settings" from your browser:
Step 2. Remove "Babylon Search Settings" from your internet browser.
Internet Explorer (IE)
How to Remove "Babylon Search Settings" from Internet Explorer
1. Open Internet Explorer and go to "Tools" > "Manage Add-ons""
2. At "Search Providers" section change you default search provider (e.g. Yahoo Search)
3. Select and remove the "Search the web (Babylon)" entry.
4. Close the "Manage Add-ons" options and go to "Tools" > "Internet Options"
5. Select the "Advanced" tab and choose the "Reset" button to reset Internet Explorer settings.
6. At the warning window press "Reset" again.
7. When the reset procedure is completed, choose "OK" and restart Internet explorer (close and open again) for changes to take effect.
8. Proceed to Step 3.
Google Chrome
1. Open Google chrome and go to Chrome menu and choose "Settings"
2. Find the "On startup" section and choose "Set Pages"
3. Delete the "Babylon Search" from startup pages pressing the "X" symbol on the right
4. Set your preferred startup page (e.g. https://www.wintips.org) and press "OK"
5. Go to "Search" section and choose "Manage search engines"
6. Choose your preferred default search engine (e.g. Yahoo search) and press "Make default"
7. Then choose the "Search the Web by Babylon" search engine and remove it by pressing the "X" symbol at the right.
8. Choose "OK" to close "Search engines" window and choose "Extensions"
9. At "Extensions" pane, remove the "Babylon Translator" entry by choosing the recycle bin in that line. Using the same procedure remove -if it exists- any other extension related to Babylon.
10. Close all Google Chrome windows.
11. Proceed to Step 3.
Mozilla Firefox
1. Open Mozilla Firefox and go "Tools" > "Options"
2. At "General" tab, go to "Home Page" settings and delete the Babylon homepage and type your preferred home page: e.g. www.google.com.
3. Then choose "Manage Add-ons"
4. At "Manage Add-ons" section, choosethe "Extensions" options on the left and then remove any extension that belongs to "Babylon" software.
5. Close the "Manage Add-ons" window and from Firefox menu, go to "Help" > "Troubleshooting Information"
6. On "Troubleshooting Information" window, press "Reset Firefox" button to reset Firefox to its default state.
After resetting job completed, the Firefox restarts
7. Click on the drop-down arrow, (left to search engine’s name) and choose "Manage Search Engines"
8. In this window select the "Search the web (Babylon)" entry and press "Remove"
9. Press "OK" to close the "Manage Search Engine" window and then close all Firefox windows.
Step 3: Clean unwanted files and registry entries
Use “CCleaner” program and proceed to clean your system from temporary internet files and invalid registry entries.
If you don't how to install and use "CCleaner" read these instructions.
Step 4: Remove malicious threats
Use “MalwareBytes Anti-Malware” to clean your computer for malicious threats.
If you don't how to install and use "MalwareBytes Anti-Malware" read these instructions.
Step 5. Restart your computer
Restart your computer for changes take effect and start working with your computer again.
We're hiring
We're looking for part-time or full-time technical writers to join our team! It's about a remote position that qualified tech writers from anywhere in the world can apply. Click here for more details.
- FIX: Numeric keypad Not Working on Windows 10/11 - July 24, 2024
- How to Share Files or Printers in Hyper-V? - July 22, 2024
- How to invoke Hyper-V Screen resolution prompt? - July 17, 2024