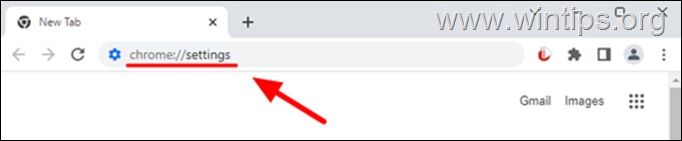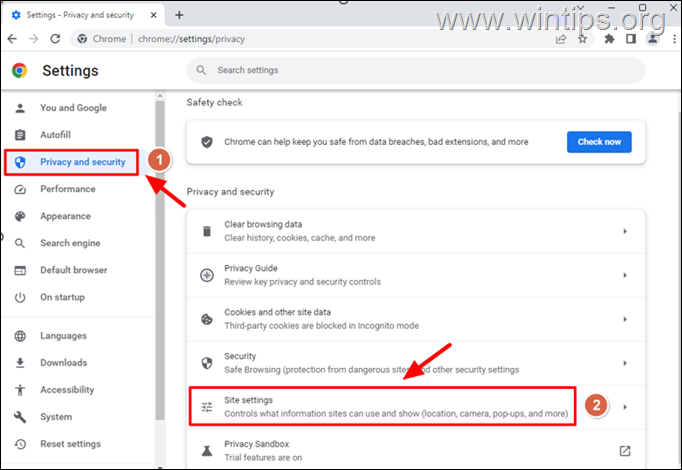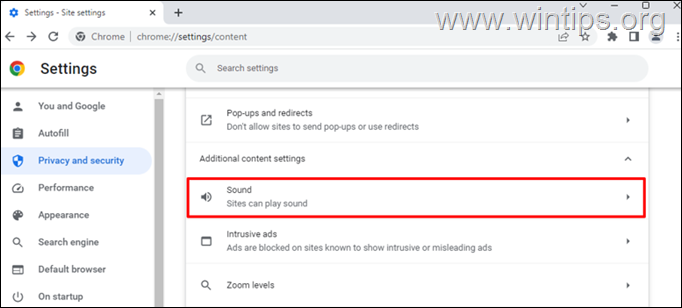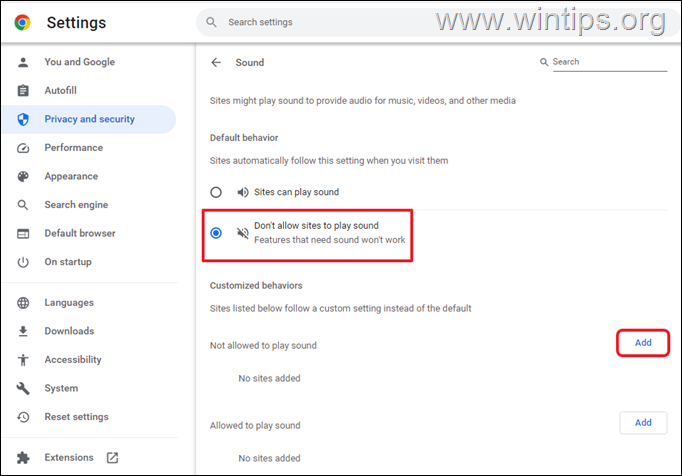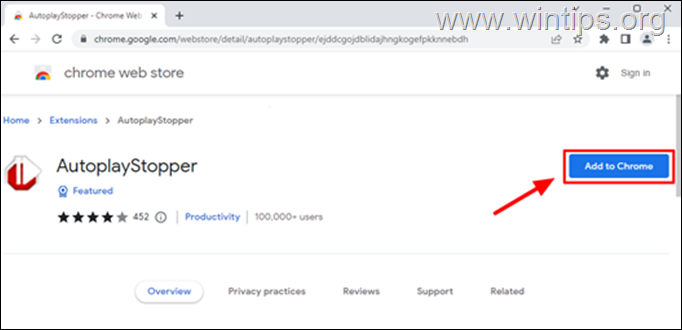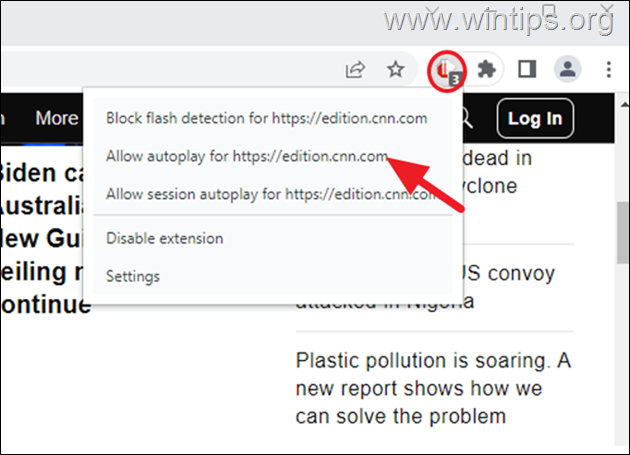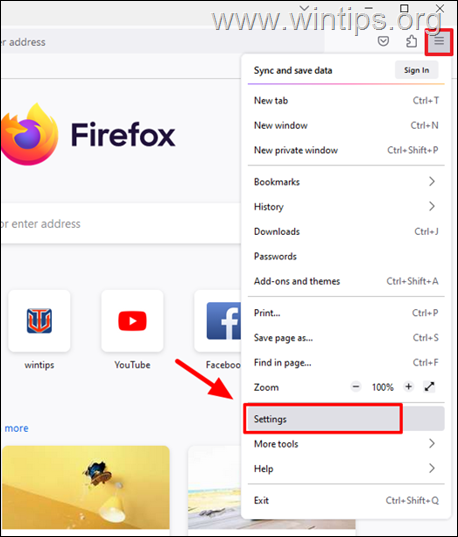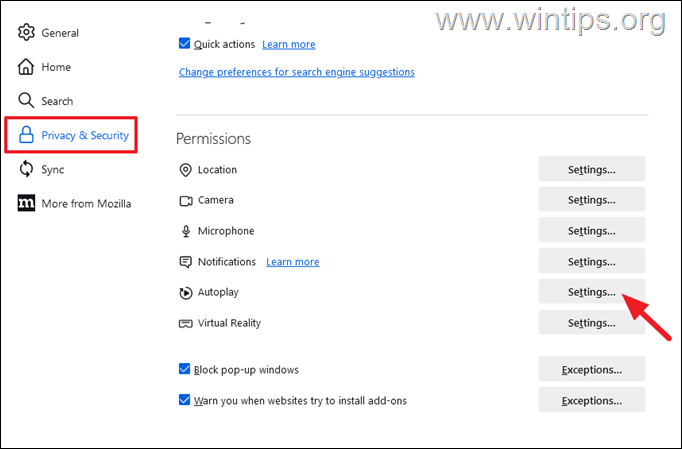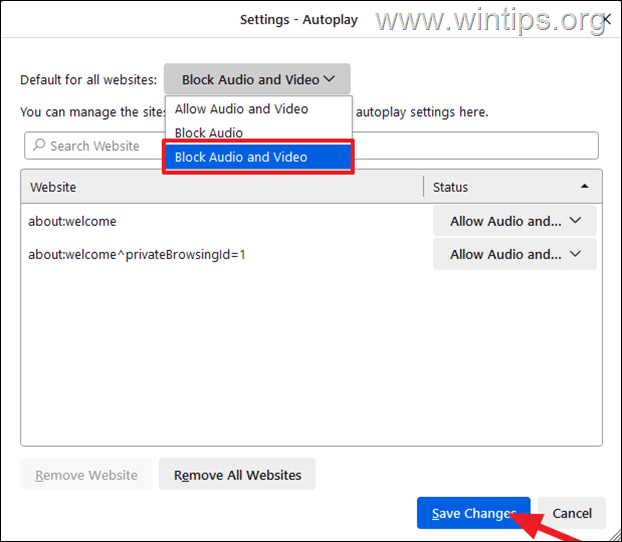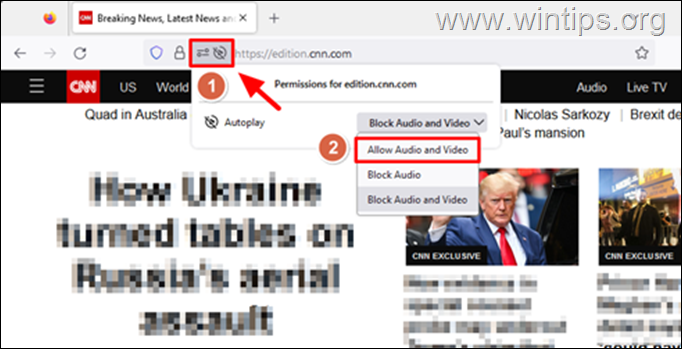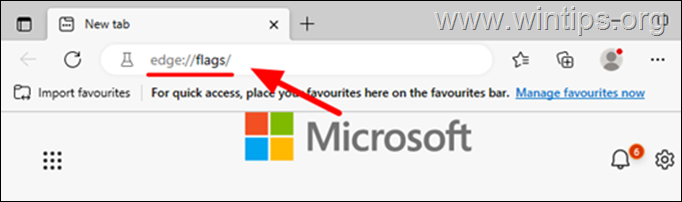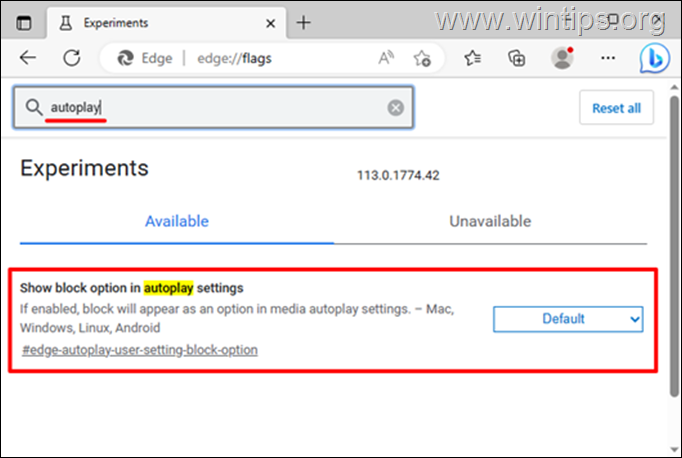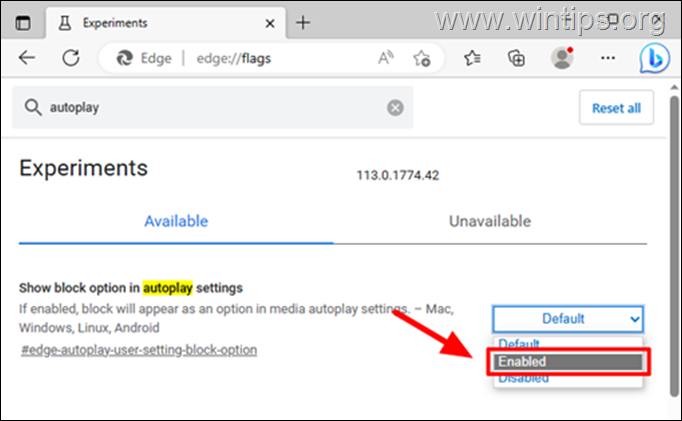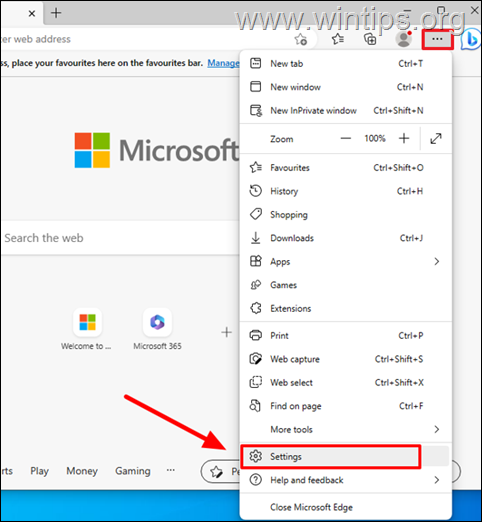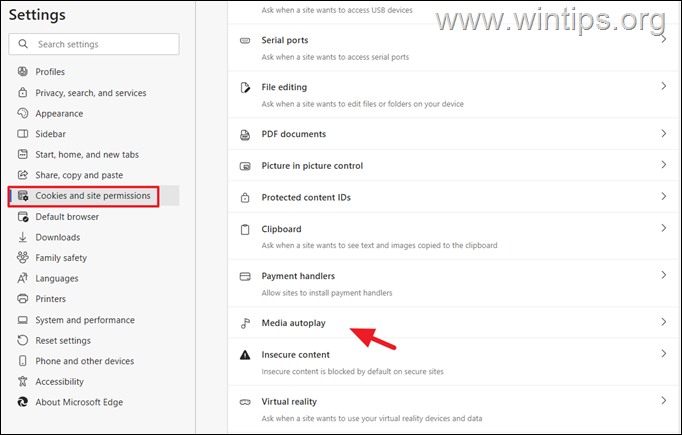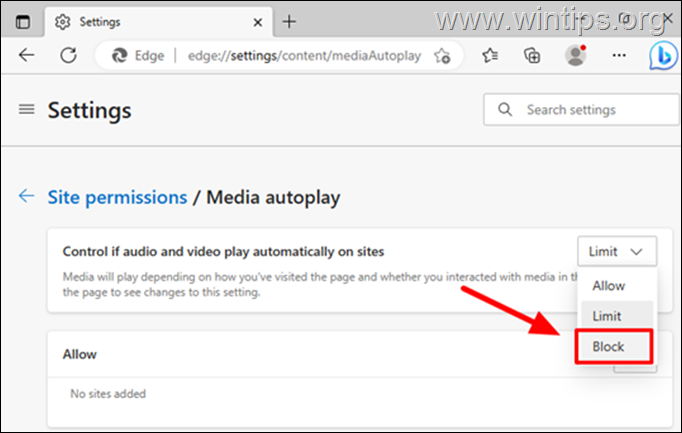How to Disable Autoplay Videos in Chrome, Firefox & EDGE.
If autoplay videos disrupt your browsing experience, in this article, we will provide you with a step-by-step guide on how to disable autoplay videos in Chrome, Firefox and Edge browsers.
Autoplay videos on some sites are annoying and distracting when you're trying to concentrate on the information you're reading. Additionally, it can be a source of frustration for users with slow internet connections or other metered connections, who may find that videos slow down their browsing.
This article will provide a comprehensive guide on how to disable autoplay videos on Chrome, Firefox and Edge browsers.
How to Stop Autoplay Videos on Chrome, Firefox and Edge on Windows 10/11.
- Disable Video Autoplay in Chrome.
- Disable Video Autoplay in Firefox.
- Disable Video Autoplay in Edge.
How to Disable Autoplay Videos on Chrome.
Method 1. Mute Audio on Autoplay Videos on Chrome.
In Google Chrome there is no option to completely block videos without installing a third-party extension (see-mehod-2 below), but there is an option to mute the audio in videos that are automatically played on web pages, as instructed below:*
* Note: If you want to completely disable video autoplay in Chrome, skip to next method.
To mute the sound on autoplay videos on Chrome:
1. Open Chrome and type "chrome://settings" in the address bar.
2. Select Privacy and security on the left and then click on Site Settings on the right
3. Now, scroll down to Additional content settings and select Sound.
4. Click Don’t allow sites to play sound to stop all sites from playing sound, or click the Add button next to "Not allowed to play sound" and type the web address of the site that you want to mute.
Method 2. Permanently Disable Autoplay videos in Chrome with a third-party extension.
If you want to fully disable automatic video playback in Chrome with a third-party extension, do the following:
1. Go to Autoplay Stopper extension on chrome web store and click Add to Chrome.
2. Once the extension is installed, you will be able to browse websites as usual, but Autoplay Stopper will stop automatic video playback in all websites you visit with your Chrome browser.
3. To change this behavior and allow automatic video playback on a website, simply click on the Autoplay Stopper extension's icon and select "Allow autoplay for site"
How to Disable Autoplay Videos on Firefox.
Fortunately Firefox has a built-in feature to block audio and video playback in website, which you can enable using the steps below:
To stop video and audio autoplay for all websites in Firefox:
1. Click on the three horizontal lines located in the top right corner and select Settings.
2. Select Privacy & Security on left, and at the right, scroll down and open the Autoplay Settings at "Permissions" section.
3. To disable audio and video playback in all websites, select Block Audio and Video from the "Default for all websites" dropdown menu and Save Changes to apply the change.
4. After doing this, Firefox will block all videos from autoplay in every site you visit. But, if you want to enable autoplay videos on a specific site:
a. Click the special "Play" button shape icon on the left of the web site's address.
b. Select Allow Audio and Video from the dropdown menu.
How to Disable Autoplay Videos on Edge
By default EFDE limits automatic video playback while browsing. If you want to change this behavior and prevent automatic video playback on every website completely, perform the following steps:
1. Open EDGE and type "edge://flags/" in the address bar and press Enter.
2. Type 'autoplay' in search box to view the "Show block choice in autoplay settings" flag.
3. Change the value to Enabled and then Restart Microsoft Edge.
4. After restarting Edge, click on the three dots in the upper-right corner and click on Settings.
5. Select Cookies and Site Permissions at the left, and then scroll down at the right and open Media Autoplay.
6. In the Media autoplay settings, select Block at Control if audio and video play automatically on sites option to complete stop the video autoplay on Edge.
That's it! Let me know if this guide has helped you by leaving your comment about your experience. Please like and share this guide to help others.
We're hiring
We're looking for part-time or full-time technical writers to join our team! It's about a remote position that qualified tech writers from anywhere in the world can apply. Click here for more details.
- FIX: Numeric keypad Not Working on Windows 10/11 - July 24, 2024
- How to Share Files or Printers in Hyper-V? - July 22, 2024
- How to invoke Hyper-V Screen resolution prompt? - July 17, 2024