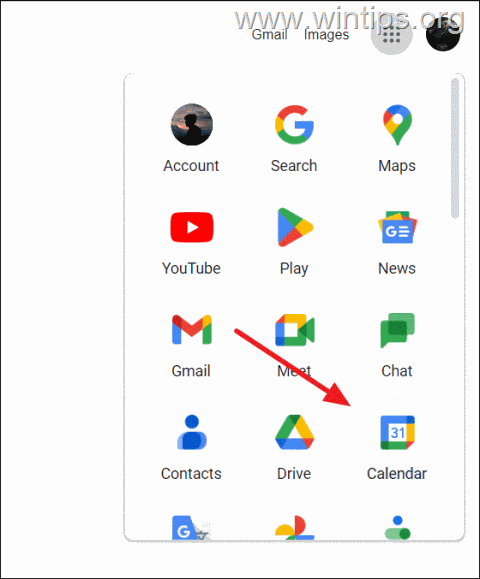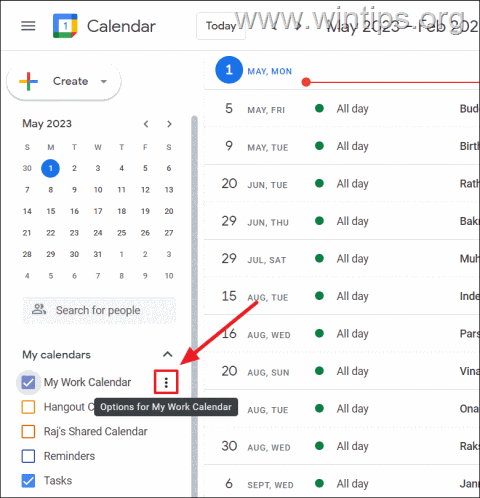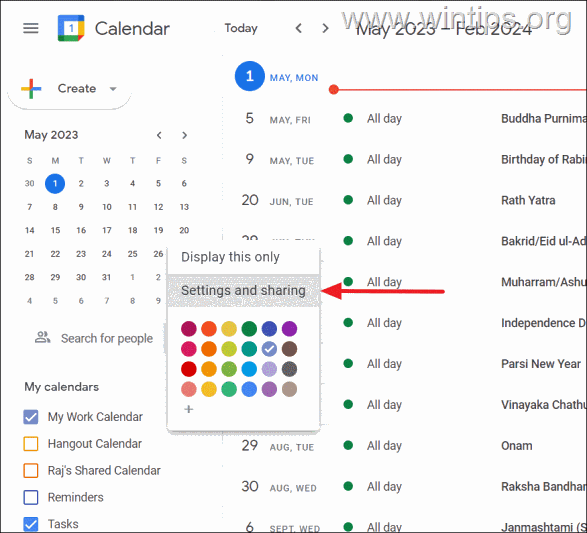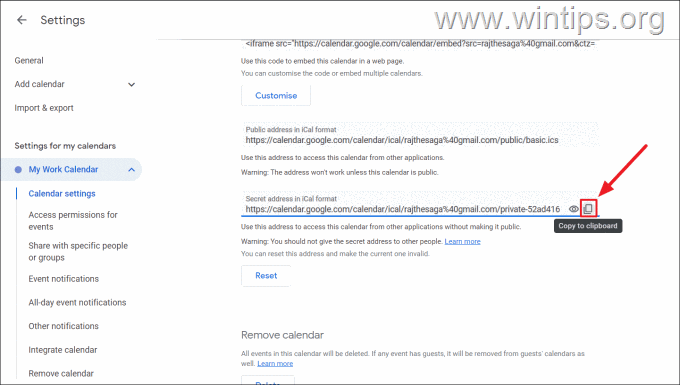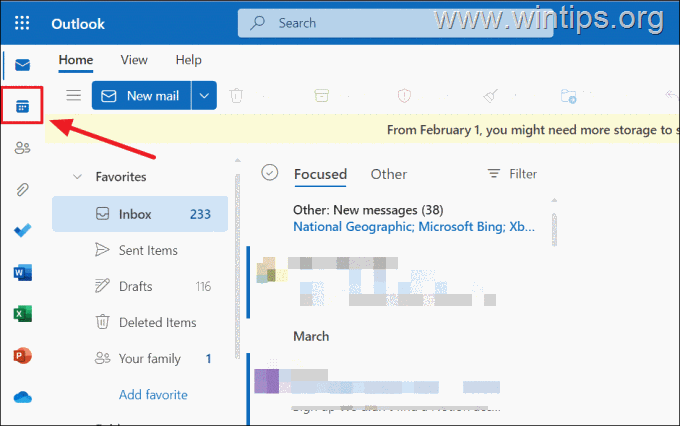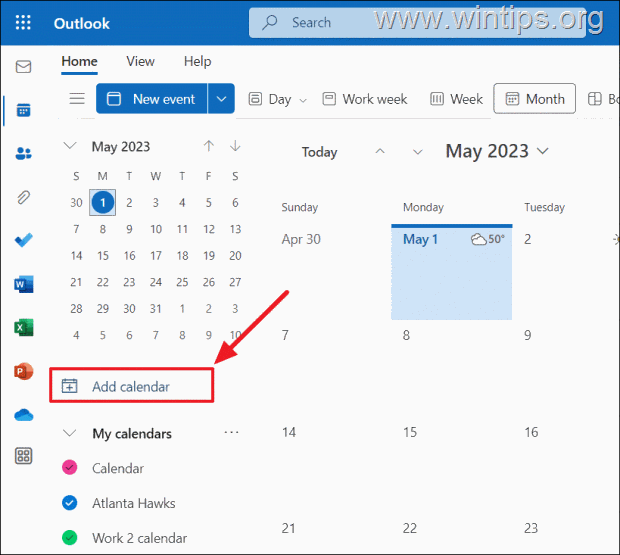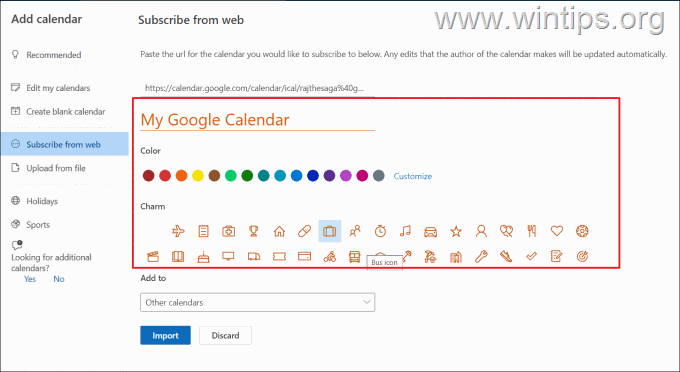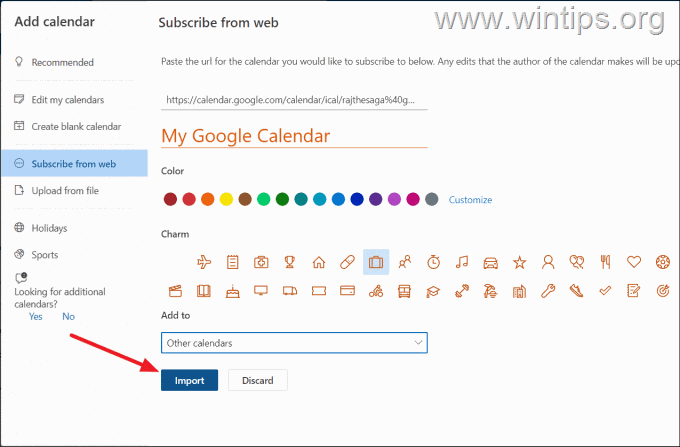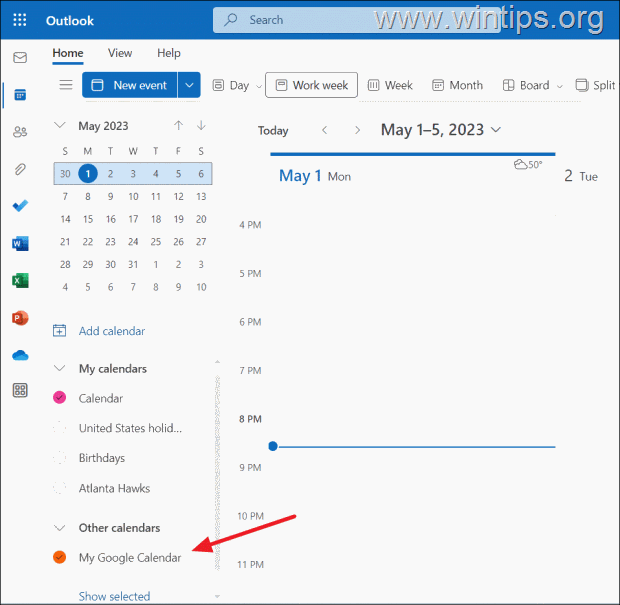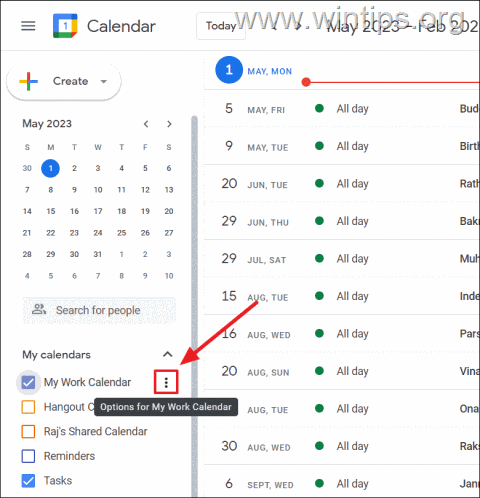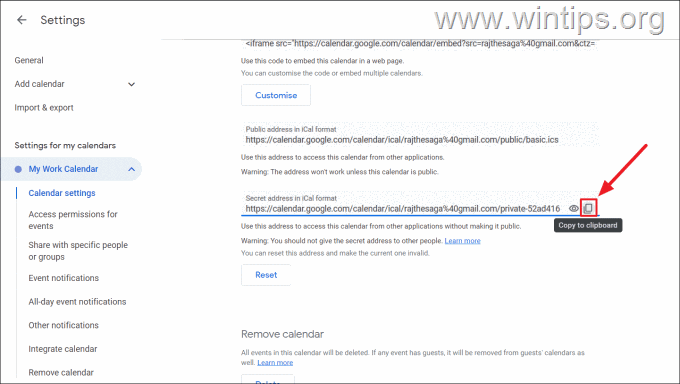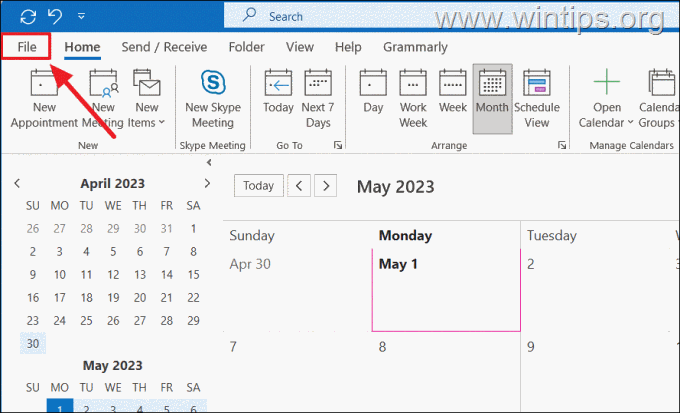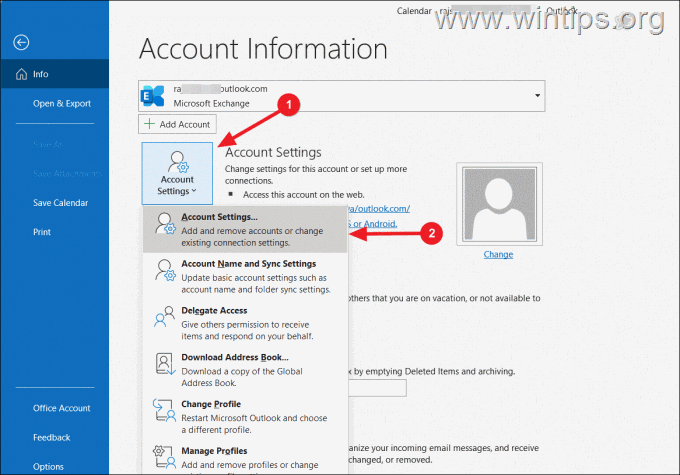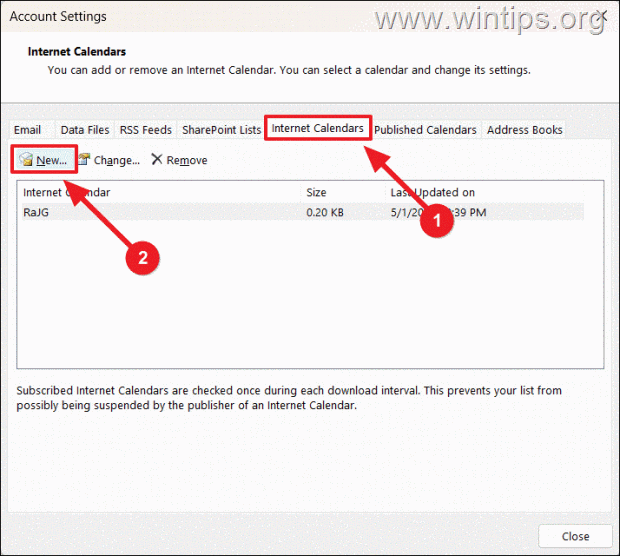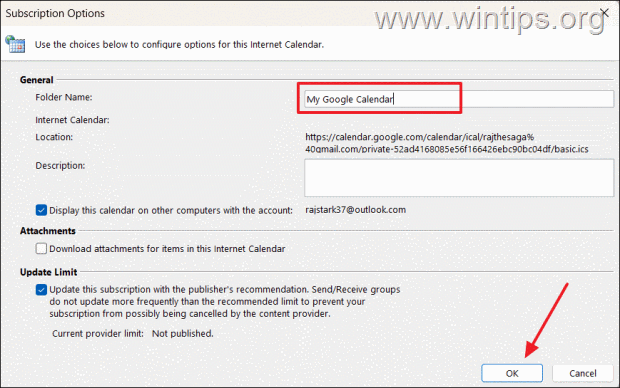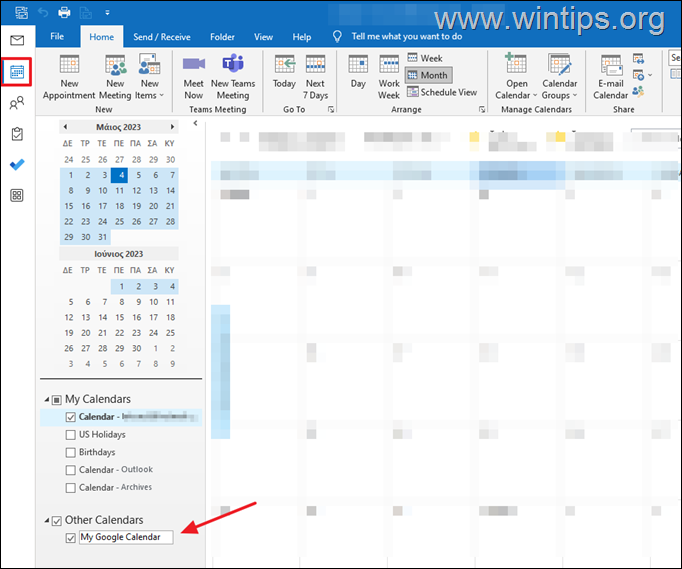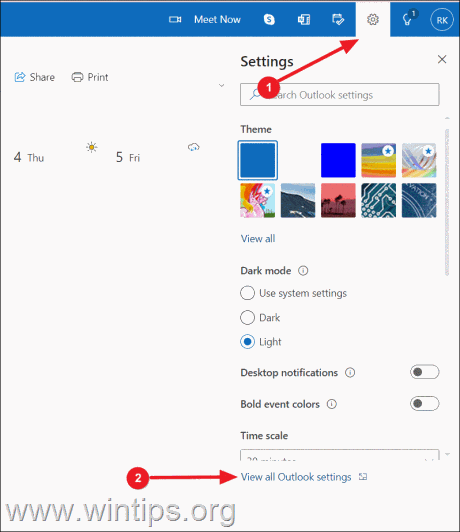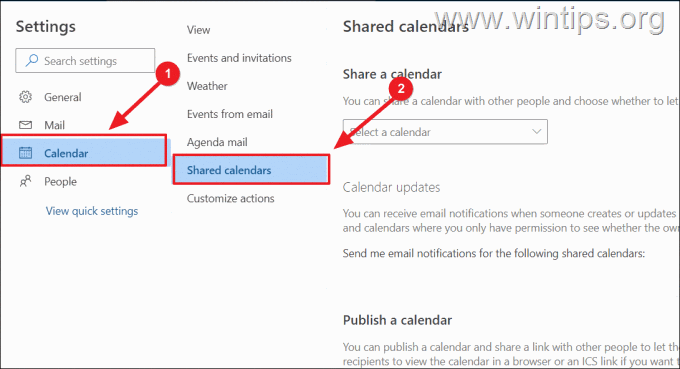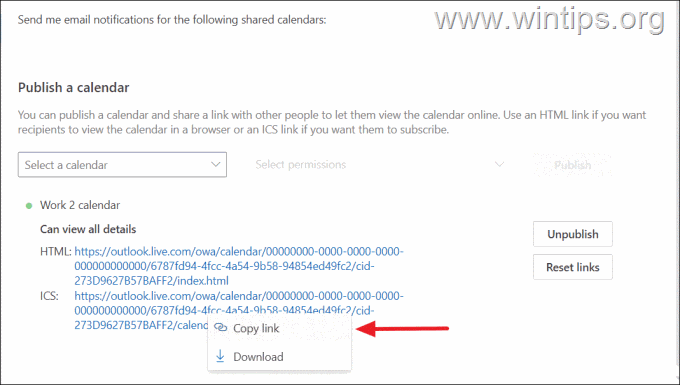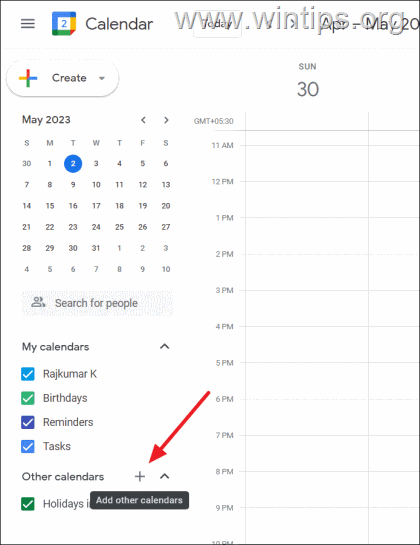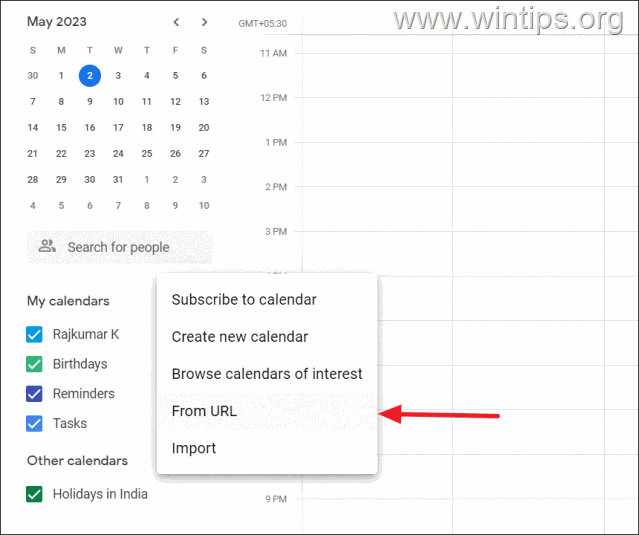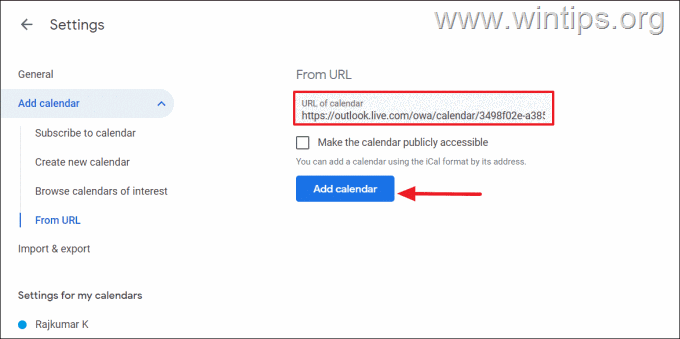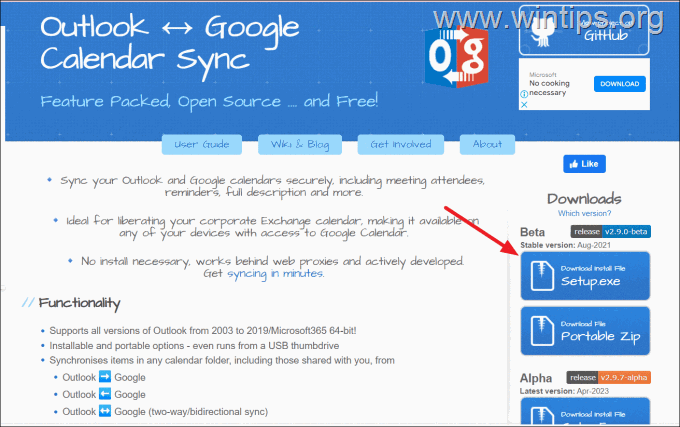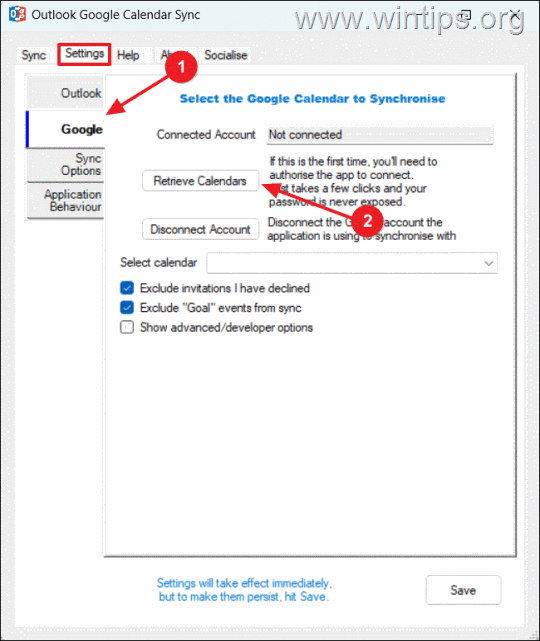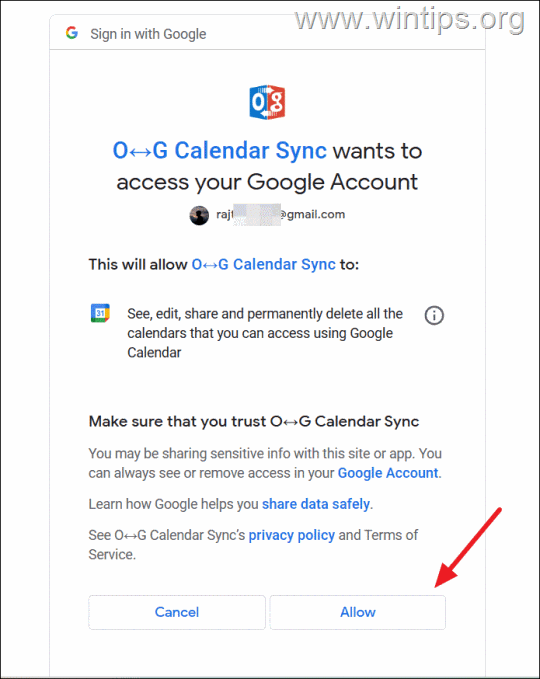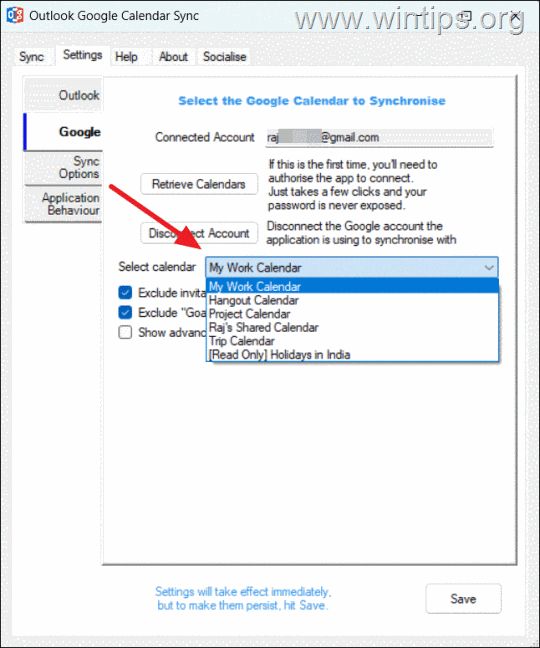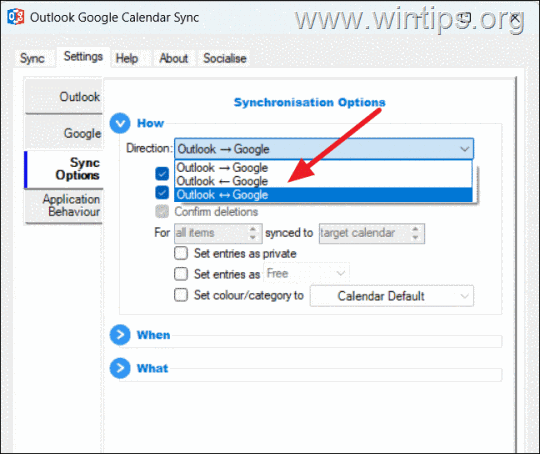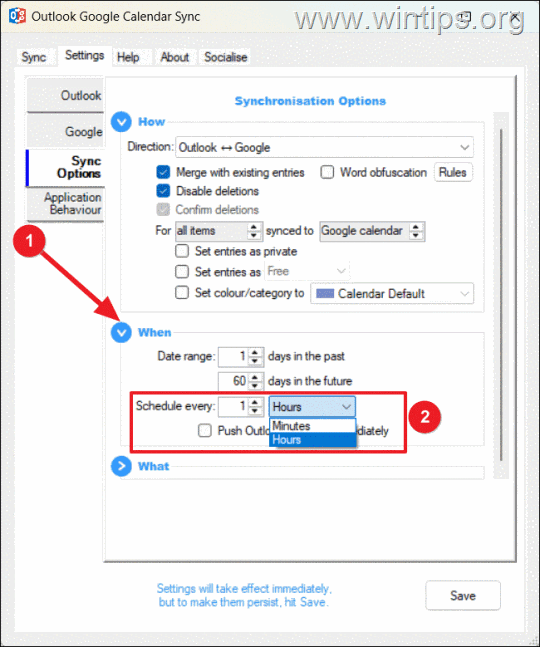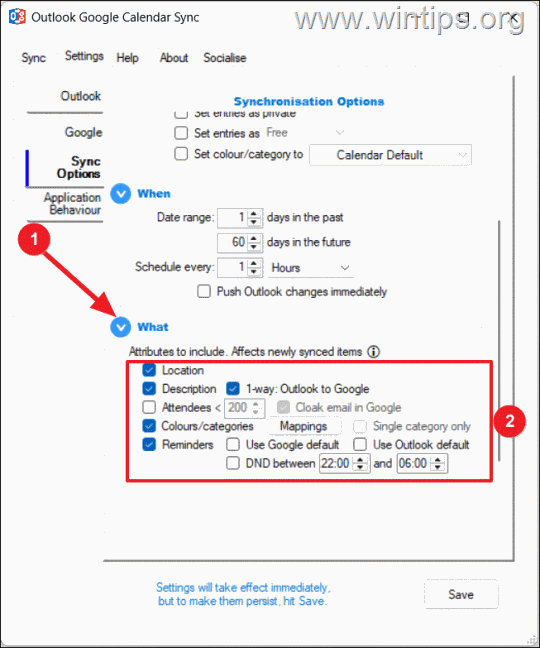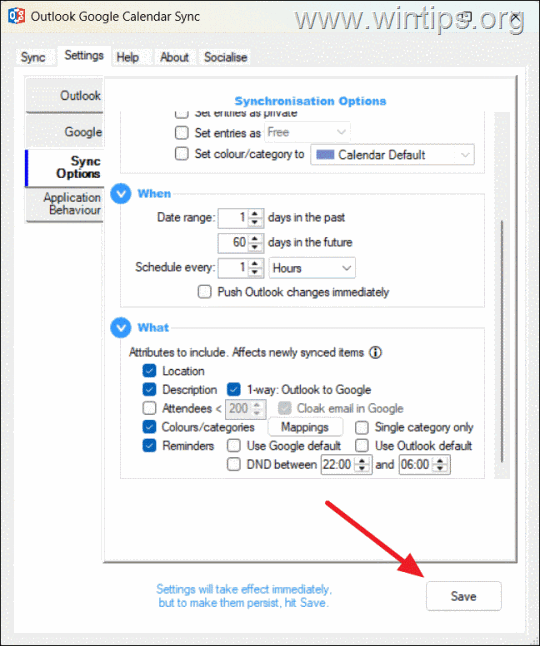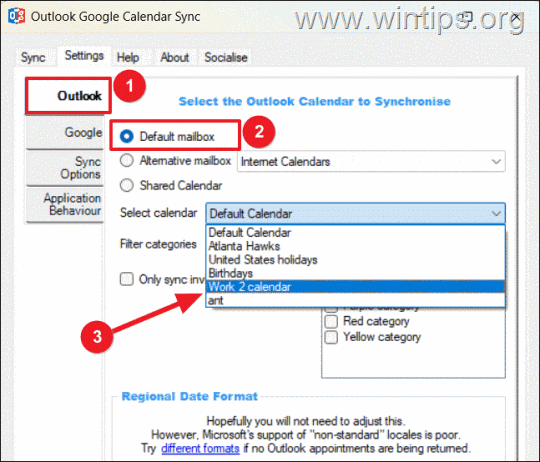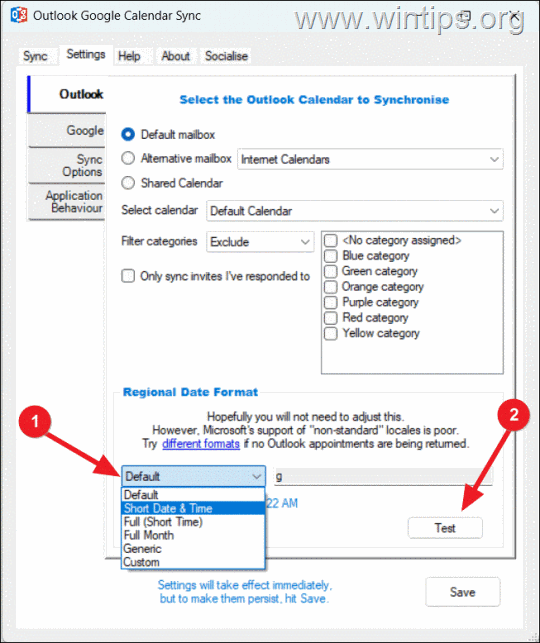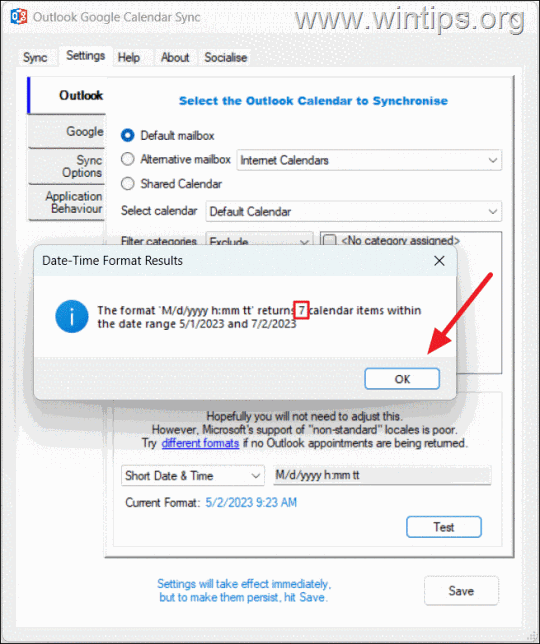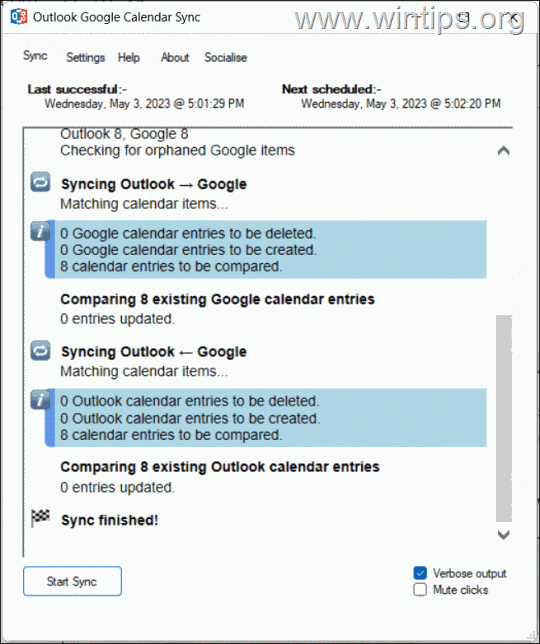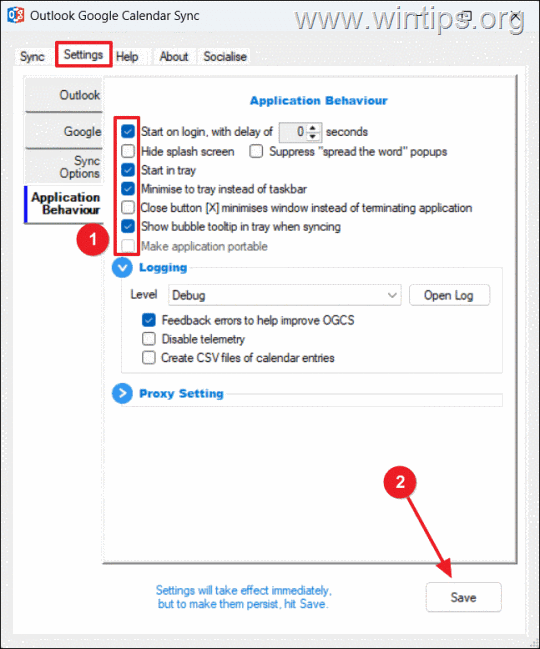How to Sync Google Calendar with Outlook & Outlook.com
Like many of us, you probably want to keep your work and personal calendars separate to stay organized: e.g. Google Calendar for your personal life and Outlook Calendar for your work. However, when you have multiple calendars, it's easy to forget to check any of them, have duplicate entries, and generally lose track of scheduling.
Unless you are a G-Suit user, there is no direct option to sync your Google Calendar with Outlook calendar. But, fortunately, both calendars use the iCal format for storing calendar information, which means that even if you don't have G-Suite, you can sync the 2 calendars.
In this article, we'll show you how to view Google Calendar events in Outlook or Outlook.com, how to view Outlook.com calendar in Google Calendar, and how to view, edit and synchronize your Google Calendar in Microsoft Outlook desktop app.
How to Synchronize Google Calendar to Outlook (One-Way Sync) *
* Note: Please note that once you sync Google Calendar to Outlook, changes made to Google Calendar will be visible in Outlook, but you will not be able to edit Google Calendar directly from Outlook. The same is true when you sync your Outlook calendar with your Google Calendar. To enable two-way synchronization between the two calendars, you will need to use a third-party tool. For that task see the part-4 of this article.
- Sync Google Calendar with Outlook.com Calendar.
- Sync Google Calendar with Microsoft Outlook.
- Sync Outlook.com Calendar with Google Calendar.
- Sync Google Calendar with Microsoft Outlook Calendar (Two-way Sync)
Part 1. How to Sync Google Calendar to Outlook.com
To synchronize your Google Calendar with your Outlook.com account (Outlook on the web):
1. Log-in to your Google account and open Google Calendar.
2. In the left-hand panel, hover over the calendar you would like to sync to Outlook and click the three-dots button.
3. Then, click the Settings and sharing option.
4. Scroll to the Integrate calendar section. There, at Secret address in iCal format field, click the eye icon ![]() to view the Google calendar address and then click the Copy to clipboard icon
to view the Google calendar address and then click the Copy to clipboard icon ![]() to copy the address.
to copy the address.
5. Now, sign in to Outlook.com and click the Calendar icon in the left sidebar.
6. In the left-hand column, click the Add calendar button to add your google calendar in Outlook.
7. On the Add calendar window, go to the Subscribe from web tab and paste the copied Google Secret iCal address in the text field on the right pane.
8. Customize your Google Calendar with a name, color and icon for easy recognition.
9. Then select a calendar list from the Add to drop-down menu to add your google calendar.
10. Finally, click Import to add your calendar to Outlook.
11. Now, you can access and view your Google calendar (in read-only format)* from the left-hand panel of the Outlook calendar.
* Note: Please note that changes you made to your Google.com calendar from your Gmail account will be synced to Outlook.com, but not vice versa.
Part 2. How to Sync your Google Calendar to Outlook for desktop app.
To synchronize your Google account calendar to Microsoft Outlook desktop application:
1. Log-in to your Google account and open the Google Calendar.
2. In the left-hand panel, hover over the calendar you would like to sync to Outlook and click the three-dots button.
3. Then, click the Settings and sharing option.
4. Scroll to the Integrate calendar section. There, at Secret address in iCal format field, click the eye icon ![]() to view the Google calendar address and then click the Copy to clipboard icon
to view the Google calendar address and then click the Copy to clipboard icon ![]() to copy the address.
to copy the address.
5. Now open the Microsoft Outlook app and click the File menu.
6. Then, click the Account Settings button and choose Account Settings…
7. In the Account Settings window, switch to the Internet Calendars tab and click New.
8. In the pop-up box, paste the copied Google Calendar address and click Add.
9. Then type a name for the added Google Calendar and click OK.
10. Now go to your Calendars and your Google calendar will now be visible in the left pane. Select it to view your Google calendar events in Outlook. *
* Note: Please note that changes you made to your Google.com calendar from your Gmail account will be synced to Microsoft Outlook, but not vice versa.
Part 3. How to Sync your Outlook.com Calendar to Google Calendar
It is also possible to synchronize your Outlook.com calendar with Google Calendar as follows.
1. Go to Outlook.com and log in with your Microsoft account.
2. From the toolbar at the top, click the Settings icon and select View all Outlook settings.
3. Go to the Calendar tab, and select Shared calendars.
4. In the Publish a calendar section, select the Outlook.com calendar you want to sync in the first drop-down menu, then choose Can view all details in the second drop-down.
5. Then, click Publish.
6. Right-click the ICS link and select the Copy link option.
7. Now, open Google calendar and click on the plus + button next to Other calendars, to add the Outlook.com calendar in Google Calendars lists.
8. Then, select From URL.
9. Paste the ICS link you copied from Outlook.com in the URL of calendar field and click Add calendar.
10. From now on you'll be able to view your Outlook.com calendar in your Google calendar.
Part 4. How to Sync Google Calendar with Outlook Calendar (Two-way Sync)
If you want to have two-way synchronization* between Google Calendar and Outlook calendar, you can use a free tool called Outlook Google Calendar Sync.
* Note: With two-way sync any change made to either calendar will automatically sync and be reflected in both calendars.
1. Go to the official website of Outlook Google Calendar Sync and download the Setup.exe file.
2. Run the Setup.exe file and wait for the tool to initialize.
3. Once it's loaded, go to the Settings tab, select Google from the left sidebar, and click Retrieve Calendars to import calendars.
4. This will open the Google Login screen in your default browser. Log in to your Google account and click Allow to give the tool access to your calendars.
5. Once the account is verified, go back to the Outlook Google Calendar Sync app.
6. Choose which Google calendar you want to synchronize to/with your Microsoft Outlook app from the Select calendar drop-down menu. *
* Note: If you don’t see your calendars here, reopen the tool and click the Retrieve Calendars button again.
7. Switch to the Sync Options tab, and set the Direction to the Outlook <-> Google option under the How section to enable two-way calendar synchronization.
8. Then expand the When box and select the interval of minutes or hours at which you want the calendars to synchronize automatically.
9. Then, expand the What box and choose what Google calendar items you want to synchronize to Microsoft Outlook, such as descriptions, reminders, etc..
10. After you have configured all of your settings, click the Save button to apply the changes.
11. After that, go to the Outlook tab and make sure that the Default mailbox option is selected. Then choose which Outlook calendar you want to sync to Google Calendar from the Select calendar drop-down menu.
12a. Choose the date format used by the Outlook calendar (typically Short Date & Time) from the drop-down menu located at the bottom left.
12b. Then, click the Test button to ensure the correct date format is selected.
12c. In the "Date-time format results" message box you will see the number of calendar items (events) found in your Outlook calendar. If this number is 0 while there are events in your Outlook calendar, it means that the date format is incorrect. In this case, change the options in the drop-down menu until the tool detects events in your Outlook calendar.
13. Click the Save button to save the changes.
14. Finally, go to the Sync tab and click the Start Sync button to start the synchronization process between your calendars.
15. After the sync is complete, check your calendars. Your events and tasks should appear in both calendars now. Any changes made to one calendar will be reflected in the other.
16. To automatically start Outlook Google Calendar Sync when starting Windows:
a. Go to the Settings tab and select Application Behaviour.
b. Check the Start on login, Start in tray and Minimize to tray options.
c. Finally, click Save to save the changes.
That's it. Now, your calendars are synced both ways, which means that any changes made to one calendar will also be reflected in the other.
We're hiring
We're looking for part-time or full-time technical writers to join our team! It's about a remote position that qualified tech writers from anywhere in the world can apply. Click here for more details.
- FIX: Numeric keypad Not Working on Windows 10/11 - July 24, 2024
- How to Share Files or Printers in Hyper-V? - July 22, 2024
- How to invoke Hyper-V Screen resolution prompt? - July 17, 2024