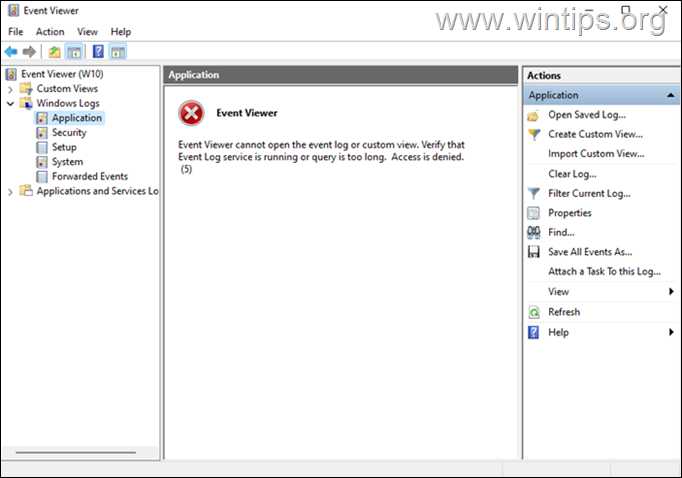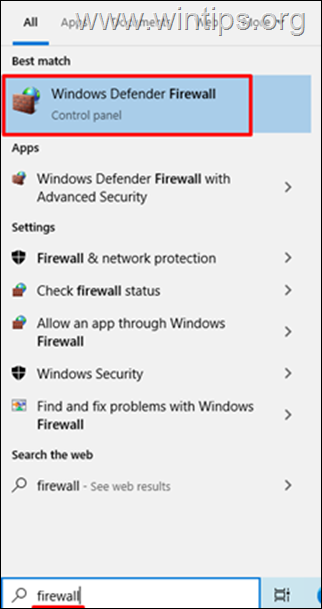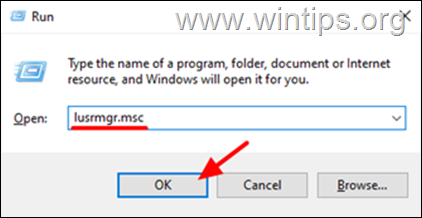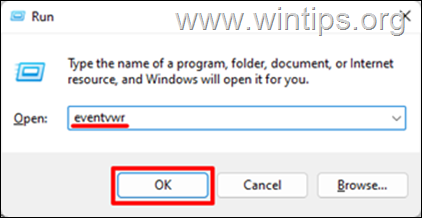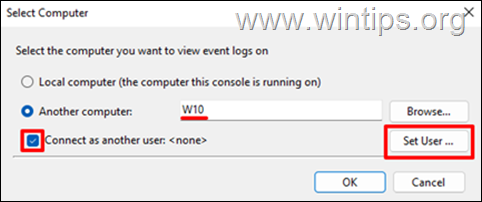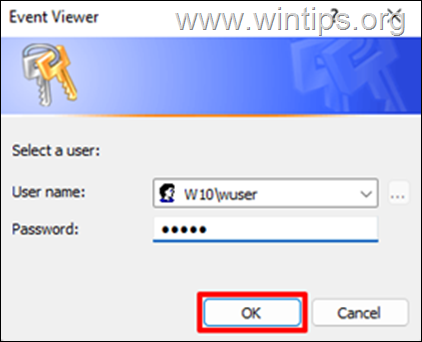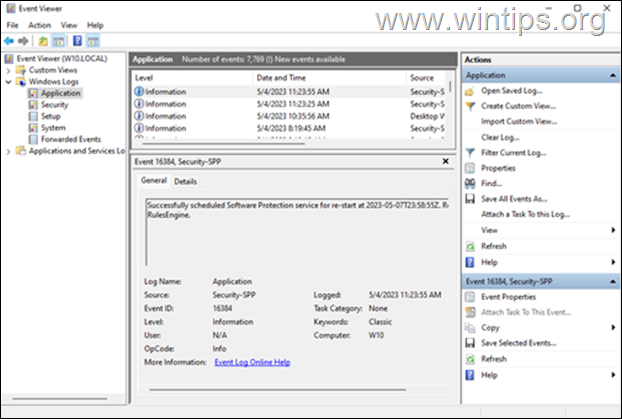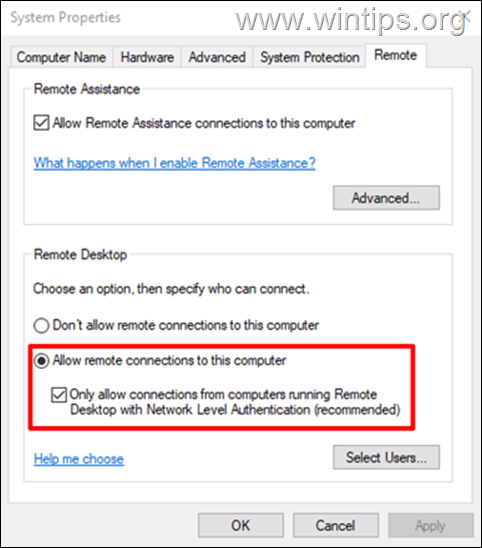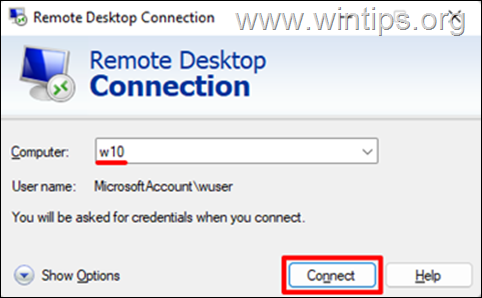How to View Event Viewer on a Remote Computer.
When managing a network of computers, it is sometimes necessary to view the event viewer logs of remote machines to troubleshoot problems or monitor system performance.
The Event Viewer is an important tool in Windows because it provides a centralized location to view and manage system logs and events. The Event Viewer on a local computer can be accessed by typing "Event Viewer" into the Search or by launching the "eventvwr.msc" command in the Run dialog box.
Whether you're a system administrator or a advanced user, this guide will provide you with step-by-step instructions to access the Event Viewer logs on a remote computer.
* Related article: How to view and manage services on remote computers.
How to Access Event Viewer Logs Remotely.
There are two methods through which you can access the Event Viewer logs of another computer.
- Connect directly to the event viewer of the Remote Computer.
- View the remote computer's event viewer through Remote Desktop.
Method 1. How to Connect to Event Viewer of Another Computer.
The first method to view the Event logs on a remote computer, is by using the "Connect to another Computer" option from the "Action" menu in "Event viewer" tool ("eventvwr.msc").
But, in order this method to work you have to change some settings first on the remote computer, otherwise you'll face an "Access Denied" error.
Step 1. Allow the "Remote Event Log Management" feature on the Windows firewall of the Remote computer.
On the remote computer on which you want to view the event log, proceed and allow the following features in Windows Firewall:
1. Remote Event Log Management
2. Windows Management Instrumentation (WMI)
3. File and Printer Sharing
To allow the above mentioned features in Firewall:
1. Type Firewall in the search box and then click to open the Windows Defender Firewall in Control Panel.
2. In Windows Defender Firewall window, click on Allow and app or feature through Windows Defender Firewall.
3. Tap on the Change settings button to enable editing of Allowed apps and features section.
4. Scroll down and find the Remote Event Log Management feature. Then enable the feature by clicking the checkboxes "Private" & "Public" and then click OK.
5. Repeat the same step and enable also the "File and Printer Sharing" and the "Windows Management Instrumentation (WMI)" features.
Step 2. Make a User a Member of 'Event Log Readers' Group. (Optional) *
* Optional Step: To be able to remotely access the event viewer logs on a PC you have to connect to it with a user with administrative privileges on it. So, if you're not an Administrator on the remote PC, or you don't know the credentials of a user that has administrative privileges' on it, proceed as follows: **
** Notes:
1. This step only applies to Windows 10/11 Pro Editions.
2. If you know the Username and the password of an admin user on the remote PC, skip to next step.
1. Press Windows + R button to open the Run command box.
2. Type "lusrmgr.msc" then click OK or hit Enter to open the Local Users and Groups management console.
3a. Click on Users on the left pane of the "Local Users and Groups" management Console.
3b. Right-click the user you want to use for remote access in Event Viewer and select Properties.
4. Select the Member Of tab, then tap on Add…
5a. Type "Event Log Readers" in the object name field and then click Check Names.
5b. After the query is completed, click OK to save the settings.
5d. Click OK again, and then close the Local Users and Groups Management Console.
6. Now, go to the computer from where you want to view the Event Viewer log on the current PC and follow the instructions on the next step.
Step 3. Connect to Event Viewer on Another computer.
On the computer from which you want to view the event logs on the remote computer.
1a. Press Windows + R keys to open the Run dialog box.
1b. Type "eventvwr" and press Enter or click OK to open the Local Event Viewer.
2. In the Event Viewer, go to the Action menu and select Connect to Another Computer.
3a. Enter the Name or IP address of the remote computer in the Another computer field.
3b. Check the Connect as another user box and click Set User.
3c. Enter the login credentials of an account that has administrative privileges on the remote computer, and click OK. *
* Note: Type the User name in one of the following formats:
- Computer-Name\Username
- IP-Address\Username
3d. Finally, press OK to save the changes and connect to the remote computer.
4. Once you are connected, you can browse the Event Log on the remote pc just as you would on your local computer.
Method 2. How to Access Remote Computer's Event Logs via Remote Desktop.
Another method to view the Event Log of a remote PC is by using the Remote Desktop Connection tool. To do that:
Step 1. Enable Remote Desktop Access on the Remote PC.
First, ensure that Remote Desktop is enabled on the remote computer. To do this:
1. Right-click on the This PC icon on the remote computer and select Properties.
2. Scroll down and open Advanced system settings.
2. Select the Remote tab and ensure that Allow remote connections to this computer is selected.
Step 2. How to View the Event Viewer on a Remote Computer with Remote Desktop.
On your local computer:
1a. Press Windows + R keys to open the Run dialog box.
1b. Type "mstc" and press Enter or click OK.
2. Type the Name or the IP address of the remote computer you want to view the event viewer and click Connect.
3. When prompted, Enter the credentials of an account that has administrative privileges on the remote computer. Then click OK.
4. After you establish a remote desktop session with the remote computer, type "Event Viewer" in the remote computer's Search box to open Event Viewer as you would if you were sitting in front of it.
That's it! Which method worked for you?
Let me know if this guide has helped you by leaving your comment about your experience. Please like and share this guide to help others.
We're hiring
We're looking for part-time or full-time technical writers to join our team! It's about a remote position that qualified tech writers from anywhere in the world can apply. Click here for more details.
- FIX: Numeric keypad Not Working on Windows 10/11 - July 24, 2024
- How to Share Files or Printers in Hyper-V? - July 22, 2024
- How to invoke Hyper-V Screen resolution prompt? - July 17, 2024