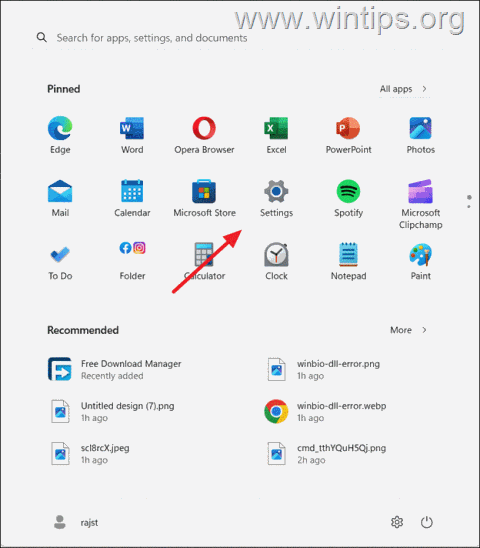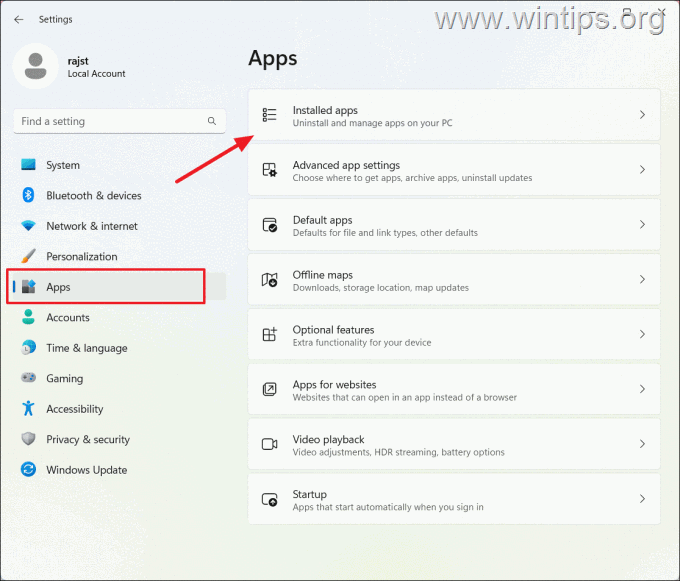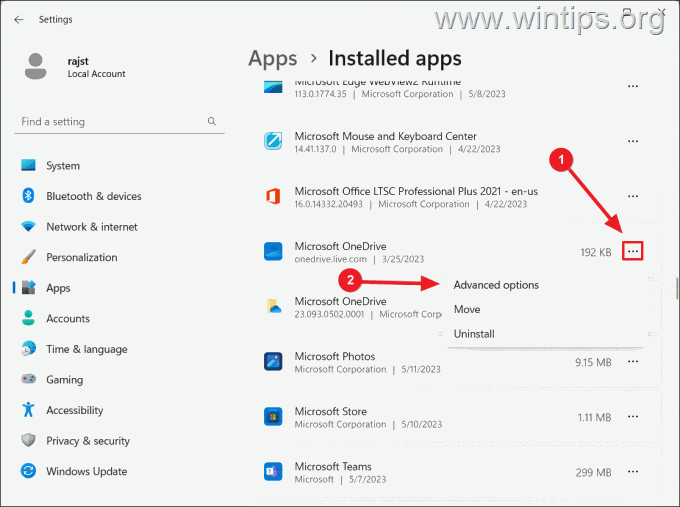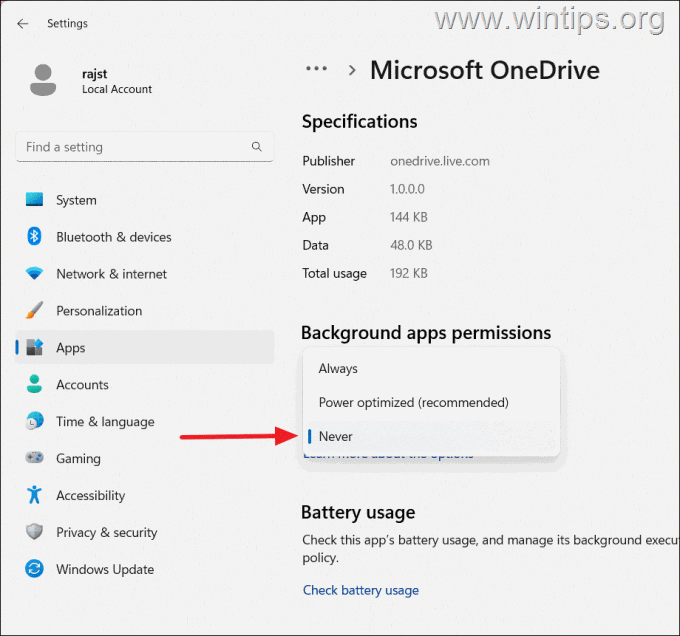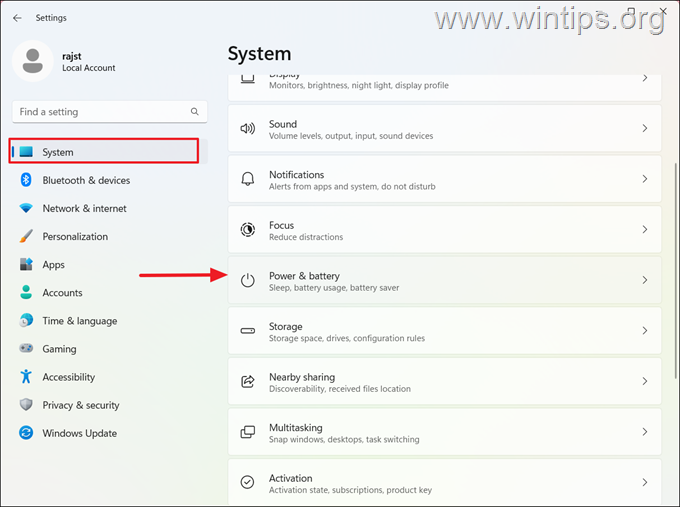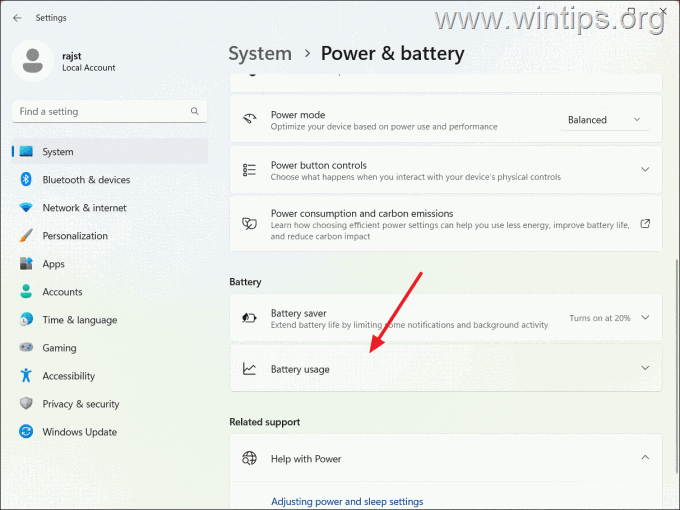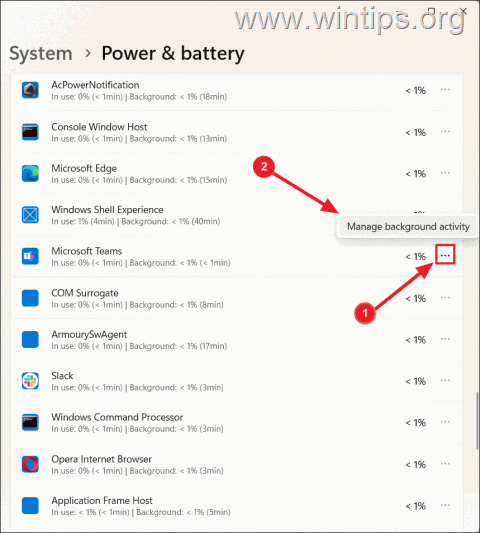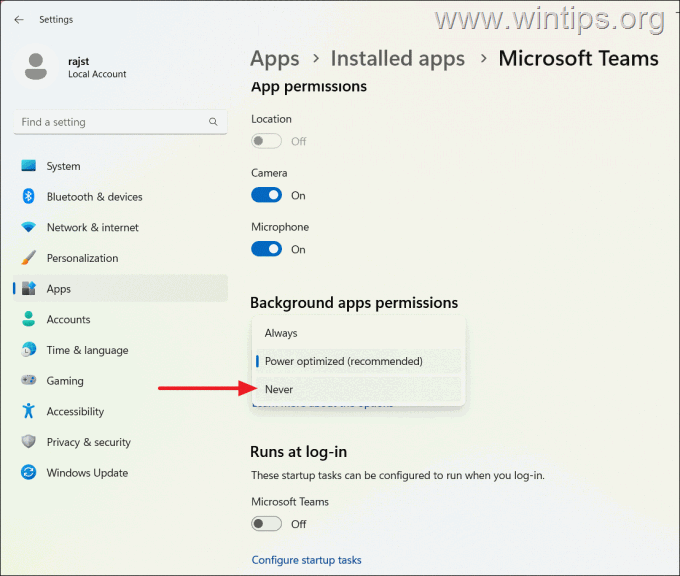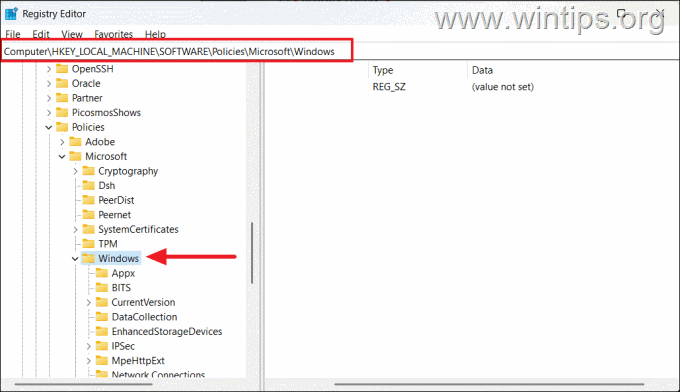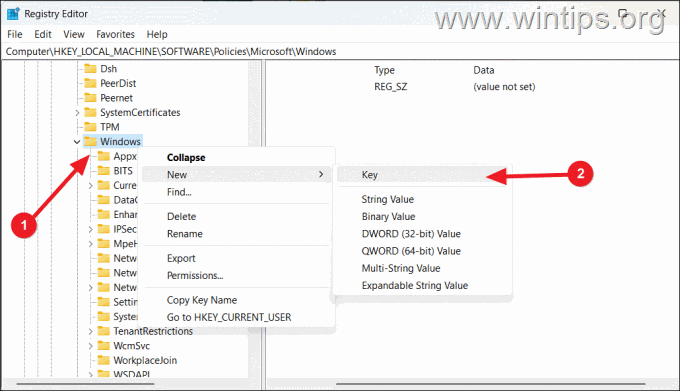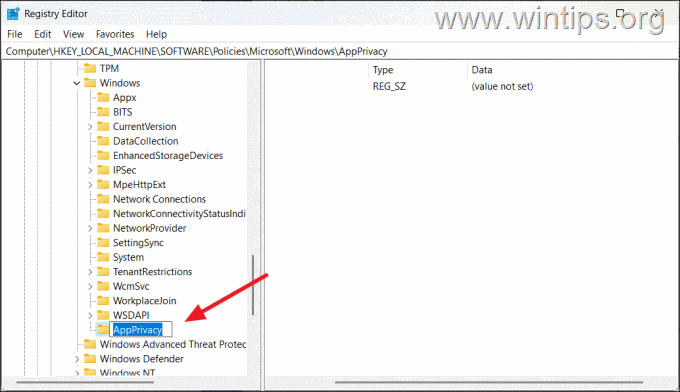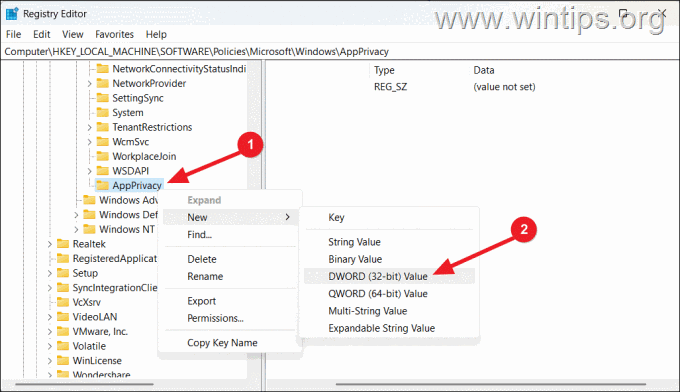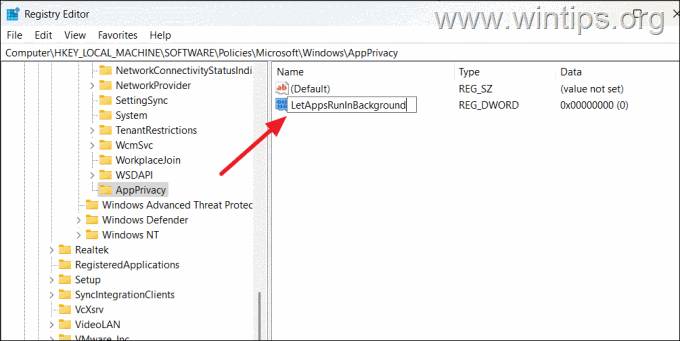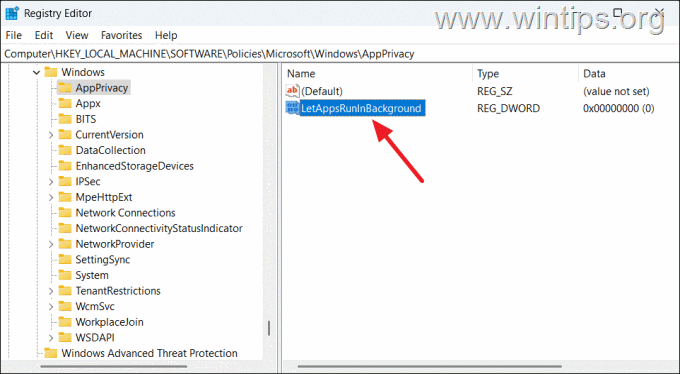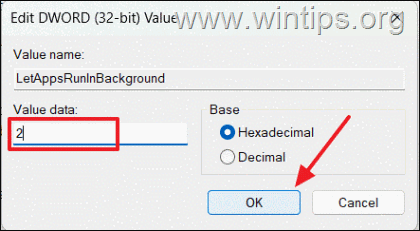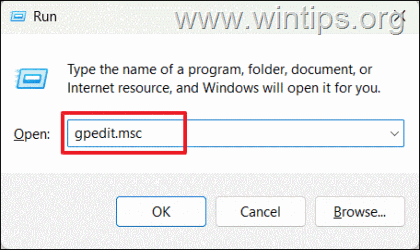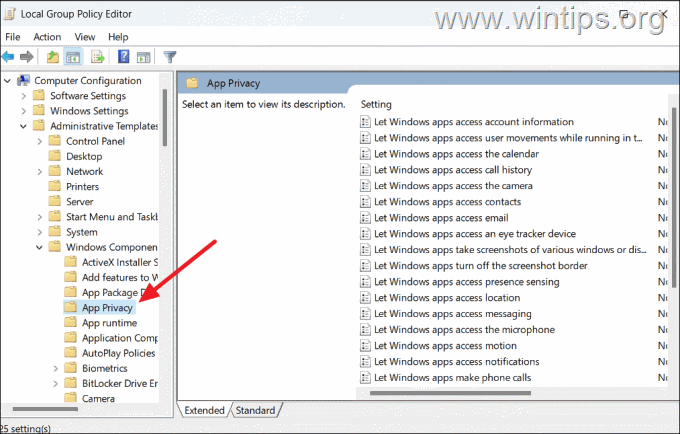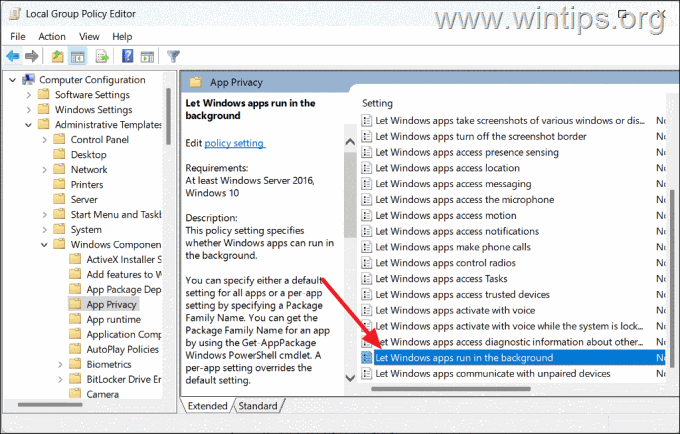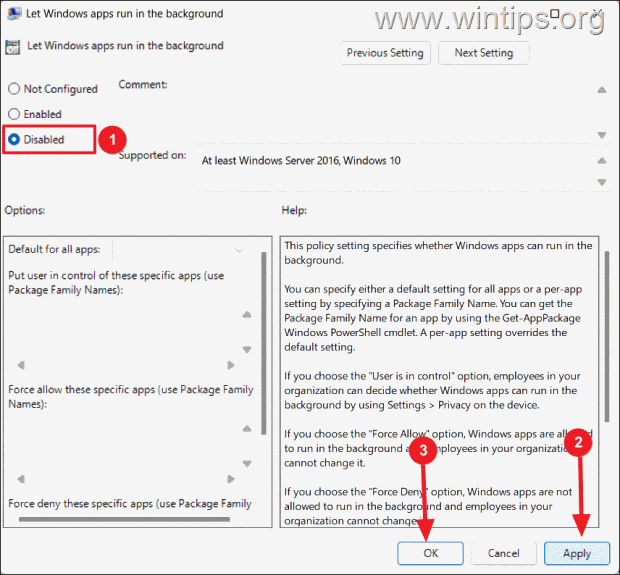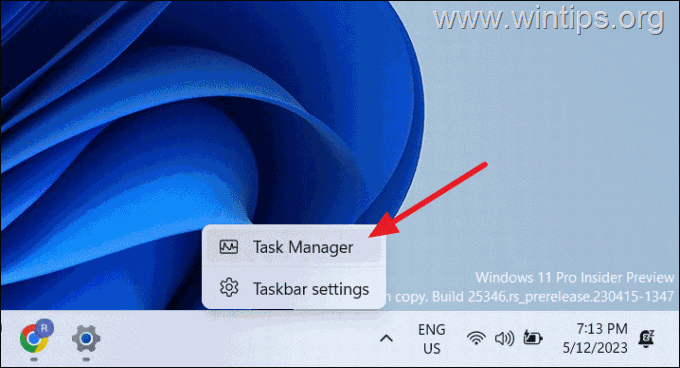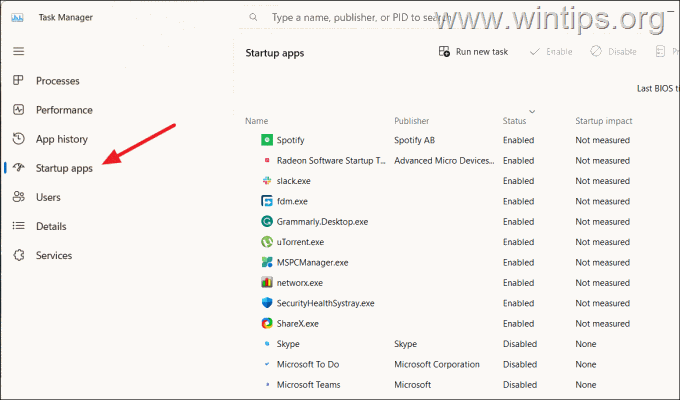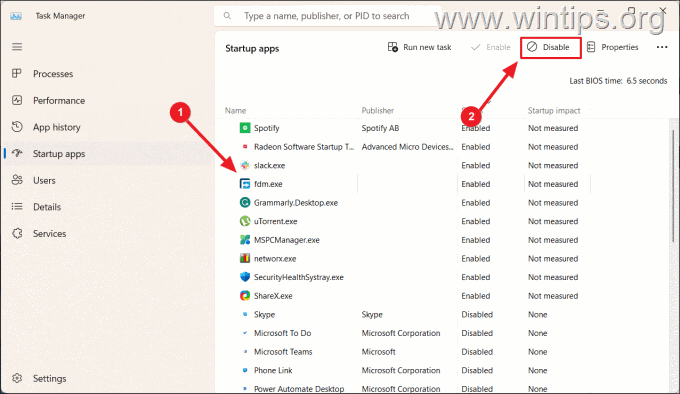How to Disable Background Apps in Windows 11.
If you want to disable the background apps that you don't use in Windows 11, read this guide. Ιn my opinion, it is quite annoying that while you close some applications in Windows 11 they are still running in the background. And it's even more annoying that several Windows 11 apps, start at Windows startup and run automatically in the background, without even being opened by the user.
While you certainly want to have apps like Teams or Skype running all the time, there are others that can drain your battery or affect your computer's performance. Some examples of background apps that are aren't needed to run by default in Windows 11 include the Microsoft Phone Link, Movies & TV, News, Xbox, etc.
If you're interested in disabling running background apps on your Windows 11 PC, keep reading to learn how to disable individual apps or disable all apps at once.
How to Stop Apps from Running in the Background on Windows 11.
- Disable a Specific Background App in Settings.
- Manage Background Running Apps in Battery Settings.
- Disable All Running Background Apps in Registry.
- Disable All Running Background Apps with Group Policy.
- Disable Startup apps using Task Manager.
Method 1: Disable Individual Background Apps in Windows 11 via Settings.
If one or more Windows apps are always running in the background and hogging too many resources, you can disable them individually through the Windows Settings app.
To prevent a specific app to run in the Windows 11 background:
1. Open the Start Menu and click the Settings button.
2. Chose Apps at the left sidebar and click on the Installed apps tile on the right.
3. Find the app you want to disable, click on the three dots icon and select Advanced options.
4. On the app settings screen, click on the drop-down menu under Background app permissions and select the Never option.
5. The background execution of the selected application is now disabled. To block any other that you don't want to run in the background, repeat the same steps.
Method 2: Disable Background Apps via Battery Settings on Windows 11 Laptops.
If you own a laptop, another method to disable specific Windows 11 apps from running in the background, is through the Battery usage settings. Using this method you will identify which background applications consume the most energy so that you can disable them.
1. Open the Start Menu and click the Settings button.
2. Go to the System tab and click on the Power & battery option on the right pane.
3. Under the Battery section, click on the Battery usage tile to view the battery usage of all apps.
4a. Find out which app is consuming the most more battery power.
4b. Click the three dots button next to the app and select the Manage background activity option.
4c. Under the Background apps permissions, click on the drop-down menu and select the Never option.
5. That's it. You have now restricted the most battery-hungry app from running in the background. Follow the same steps to disable any other apps that use a lot of battery power and don't need to be running in the background.
Method 3: Disable All Background Apps in Windows 11 using Registry Editor.
If you want to turn off all background apps in Windows 11, you can easily adjust a registry setting on your computer.
* Important: Changes made to the Windows Registry directly affect your computer's functionality. So, follow the below instructions carefully.
1. Open Registry Editor. To do that:
1. Simultaneously press the Win
+ R keys to open the run command box.
2. Type regedit and press Enter to open Registry Editor.
2. In the Registry Editor, type or copy & paste the following location in the address bar and press Enter:
- HKEY_LOCAL_MACHINE\SOFTWARE\Policies\Microsoft\Windows
3. Right-click on the Windows folder and select New > Key from the menu.
4. Rename the new key to AppPrivacy and press Enter.
5. Now, right-click on the AppPrivacy key, and select New > DWORD (32-bit) Value.
6. Rename the new value to LetAppsRunInBackground.
7. Double-click on LetAppsRunInBackground DWORD to open/edit it.
8. In the Value data field, type 2 and click OK to save the changes.
9. Restart your computer to apply the changes.
Method 4: Disable All Background Apps for All Users using the Group Policy Editor
If you own Windows 11 Pro edition, then you can disable all the apps from running in the background for all users using Group Policy Editor.
* Note: This method applies to Windows Pro, Enterprise, and Education editions only. If you own Windows 11 Home, use the instructions in method-3 above.
1. Simultaneously press the Win ![]() + R keys to open the run command box.
+ R keys to open the run command box.
2. Type gpedit.msc and press Enter to open the Group Policy Editor.
3. In the Group Policy Editor, navigate to the following location at the left panel:
- Computer Configuration > Administrative Templates > Windows Components > App Privacy
4. At the right, locate and double-click to open the Let Windows apps run in the background policy settings.
5. Select the Disabled option, click on Apply, and then OK to save the changes.
Method 5: Disable Other Startup Apps using Task Manager.
When you log into Windows, important applications, such as your antivirus, start and run in the background. However, there may also be third-party apps that don't need to start and run in the background. To disable as many of these apps you don't need running in the background, follow these steps:
1. Right-click the Taskbar and select Task Manager, or press Ctrl + Shift + Esc.
2. Select the Startup apps tab on the left sidebar.
3. Then, select any apps that you don't want to start when you log in and click Disable.
4. Proceed to disable any other apps that don't need to be running in the background and you're done!
That's it! Which method worked for you?
Let me know if this guide has helped you by leaving your comment about your experience. Please like and share this guide to help others.
We're hiring
We're looking for part-time or full-time technical writers to join our team! It's about a remote position that qualified tech writers from anywhere in the world can apply. Click here for more details.
- FIX: Numeric keypad Not Working on Windows 10/11 - July 24, 2024
- How to Share Files or Printers in Hyper-V? - July 22, 2024
- How to invoke Hyper-V Screen resolution prompt? - July 17, 2024