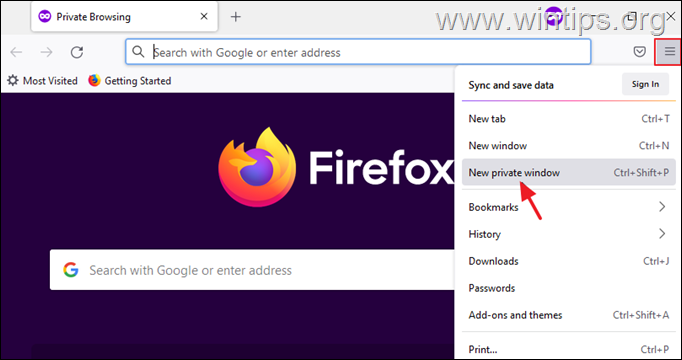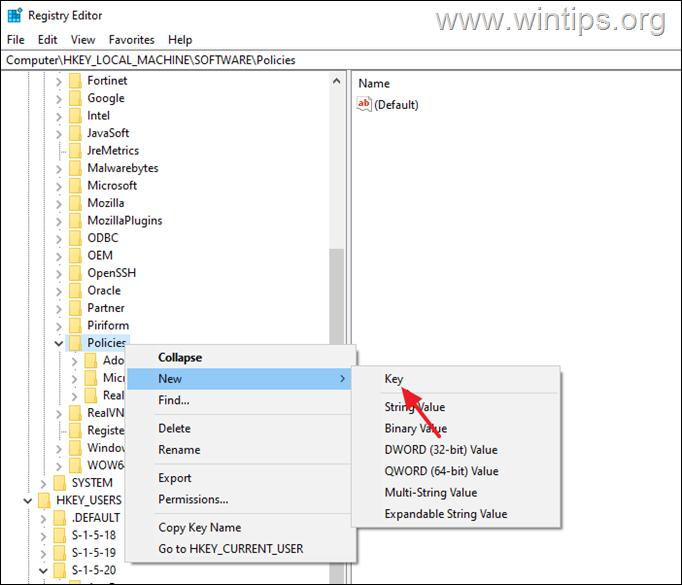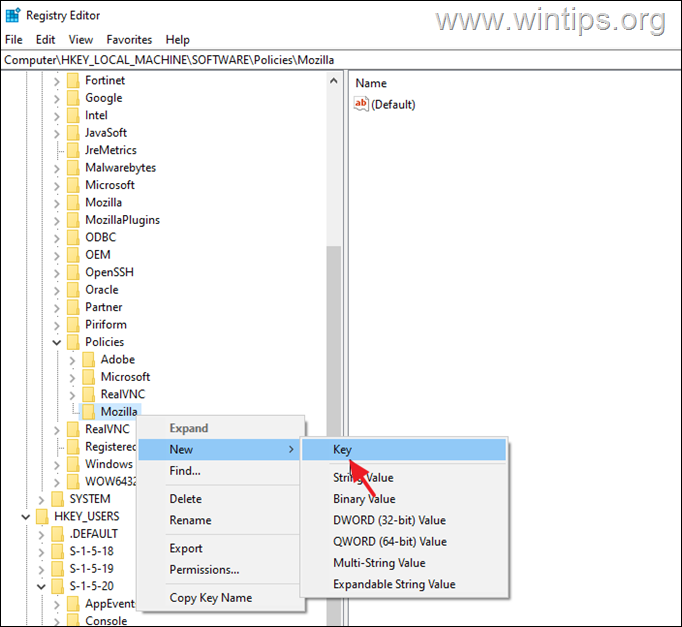How to Disable Private Browsing in Firefox.
Firefox web browser offers the ability to browse privately, which disables the ability to store web activity, such as cookies, and browsing history. This allows the user to browse the web without leaving any traces of their activity and locally stored information or data that can be retrieved later.
Firefox Private browsing is also called incognito browsing or privacy mode, because it prevents Firefox from storing data about the user's activity (e.g. searches, browsing history, etc.), deleting all such data after closing all private windows. To browse the web in incognito mode with Firefox, press Ctrl + Shift + P keys, or go to Firefox's menu and select New Private window. *
* Note: Please note that "private browsing" does not imply that your online activities are completely private, because it does not hide your identity from the websites you visit or your browsing behavior from your internet service provider (ISP).
Why Disable Firefox Incognito Browsing Mode?
Although Firefox's Private Browsing feature is a good practice to prevent others from seeing and learning information about your online activity, especially when sharing your computer with others or when using public computers (e.g. in Internet cafes), on the other hand you may want to prevent someone under your supervision (e.g. your children) from hiding their activity from you.
In this guide, we will walk you through the steps required to disable private browsing in Firefox on Windows.
How to Disable Firefox Private Browsing.
To remove the "New private window" from Firefox's menu options:
1. Close Firefox.
2a. Simultaneously press the Windows ![]() + R keys to open run command box.
+ R keys to open run command box.
2b. In run command box, type regedit and press Enter.
3. Once you are inside the Registry Editor, navigate to the location mentioned below.
- HKEY_LOCAL_MACHINE\SOFTWARE\Policies
4. Right-click on Policies folder and select the New –> Key option.
5. Name this newly created key as Mozilla.
6. Then, right-click on Mozilla folder and select again the New -> Key option.
7. Name this key as Firefox.
8. Now right-click at Firefox key and select New –> DWORD (32-bit) Value.
9. Rename this new value as DisablePrivateBrowsing.
10. Finally, double-click on DisablePrivateBrowsing and under Value data, type 1. When done, hit OK and close the Registry Editor.
11. Now open Firefox. The "New Private window" option should be missing from Firefox's menu.*
* Note: to re-enable the private browsing feature in Firefox, open the registry editor again and set the DisablePrivateBrowsing value to 0, or delete the Mozilla key-folder under the Policies folder, at the following registry location:
- HKEY_LOCAL_MACHINE\SOFTWARE\Policies\Mozilla
That's it! Let me know if this guide has helped you by leaving your comment about your experience. Please like and share this guide to help others.
We're hiring
We're looking for part-time or full-time technical writers to join our team! It's about a remote position that qualified tech writers from anywhere in the world can apply. Click here for more details.
- FIX: Numeric keypad Not Working on Windows 10/11 - July 24, 2024
- How to Share Files or Printers in Hyper-V? - July 22, 2024
- How to invoke Hyper-V Screen resolution prompt? - July 17, 2024