How to Disable Windows 11 S Mode without Microsoft Account.
In this guide, we will show you 2 ways to to disable Windows 11 S mode, without using a Microsoft account.
In a previous tutorial we showed Microsoft's official way to exit Windows 11 S mode, that is by using a Microsoft account, in order to be able to install or run any software outside of the Microsoft Store.However, because many users don't want to use a Microsoft account to switch from Windows 11 Home S to Windows 11 Home, I decided to write this tutorial with two (2) different ways that have been tested and allow you to disable Windows 11 S Mode without an MS Account.
How to Switch Out from Windows 11 S Mode without a Microsoft account.
Step 1. Disable Device Encryption.
Since many new laptops come with the operating system pre-installed by the manufacturer and -by default- with the Device Encryption already enabled, before proceeding with the instructions below to turn off Windows 11 S Mode, go ahead and turn off Device Encryption if it is enabled. To do that:
1. Go to Go to Start menu > Settings > Privacy & security and turn OFF the Device encryption. (if it's ON)
2. What for the decryption to complete and then follow one of the methods below, to disable the S Mode.
Method 1. Exit from Windows 11 S Mode by Disabling Secure Boot in BIOS Settings.
The first method to switch out from Windows 11 S Mode without using a Microsoft Account, is to disable Secure Boot* feature in UEFI Firmware Settings. To do that:
* Info: The 'Secure Boot', is a security feature found in the BIOS (or UEFI) firmware of modern computers. It's designed to enhance the security of the boot process by ensuring that only trusted and digitally signed software components are loaded during the system startup.
1. Hold down the SHIFT key on your keyboard and go to Start > Power and click Restart.
2. After computer restarts, click Troubleshoot > Advanced Options and then click UEFI Firmware Settings.
3. In BIOS Setup utility, locate the Secure Boot* option and set it to Disabled.
* Note: The 'Secure Boot' option is usually found in the Boot Options menu or in the Security menu. In other PCs, the 'Secure Boot' can be found in Advanced Settings menu.
4. Now, Save and Exit from BIOS settings and boot to Windows. That's it! Windows 11 will exit from S mode and you'll be able to run any application you want.
Method 2. Disable Windows 11 S Mode in Registry.
The second method to turn of the Windows 11 S Mode with no Microsoft account, is to modify the Registry offline as instructed below:
1. Hold down the SHIFT key on your keyboard and go to Start > Power and click Restart.
2. After computer restarts, click Troubleshoot > Advanced Options and then click Command Prompt.
3. In Command Prompt window, type regedit and hit Enter.
4a. Click to select the HKEY_LOCAL_MACHINE key, and…
4b. ..from the File menu click Load Hive.
5. At Look in: select the Local Disk (C:)
5. Now navigate to this path:
- C:\Windows\system32\config\
6. Select the SYSTEM file and click Open.
7. Then, type OFFLINE as Key Name and click OK.
8. Now navigate to the following path:
- HKEY_LOCAL_MACHINE\Offline\ControlSet001\Control\CI\Policy
9a. Open the SkuPolicyRequired REG_DWORD on the right.
9b. Change the value data from 1 to 0 and click OK.
10a. Now select again the OFFLINE key on the left and from the File menu choose Unload Hive.
10b. Click Yes to confirm your decision.
11. Close Registry Editor and all open windows and restart your computer normally.
12. You're done!
That's it! Which method worked for you?
Let me know if this guide has helped you by leaving your comment about your experience. Please like and share this guide to help others.
We're hiring
We're looking for part-time or full-time technical writers to join our team! It's about a remote position that qualified tech writers from anywhere in the world can apply. Click here for more details.
- How to Disable or Remove BitLocker from Windows RE. - April 24, 2024
- FIX: Error 0x8007025d in Windows 10 Update. - April 22, 2024
- How to Disable Device Encryption in Windows 11/10. - April 17, 2024

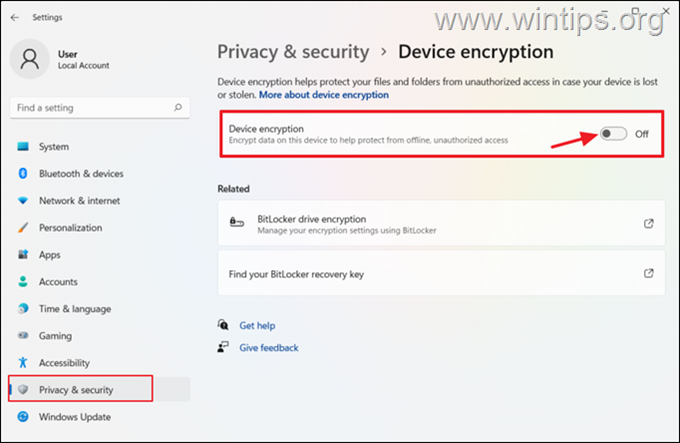
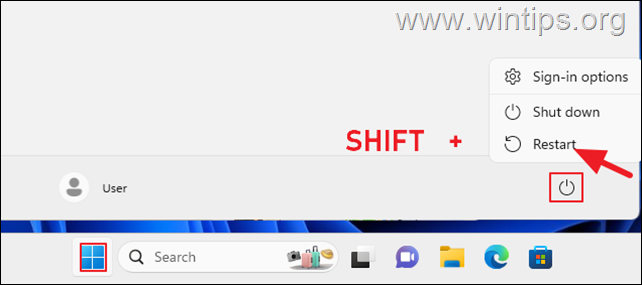
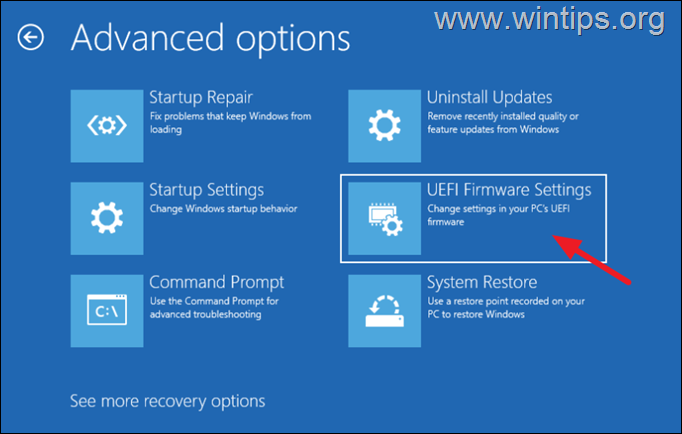
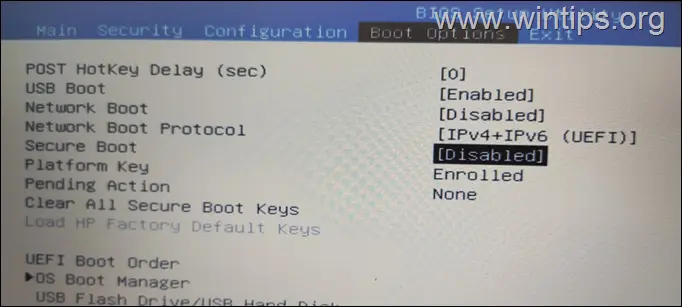
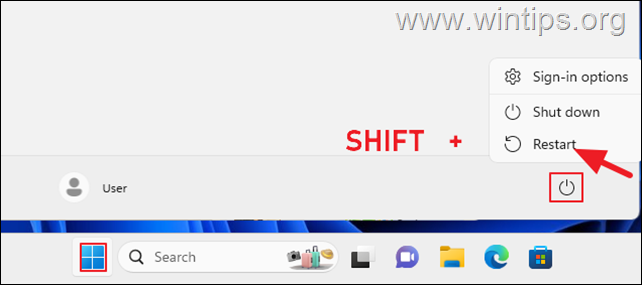
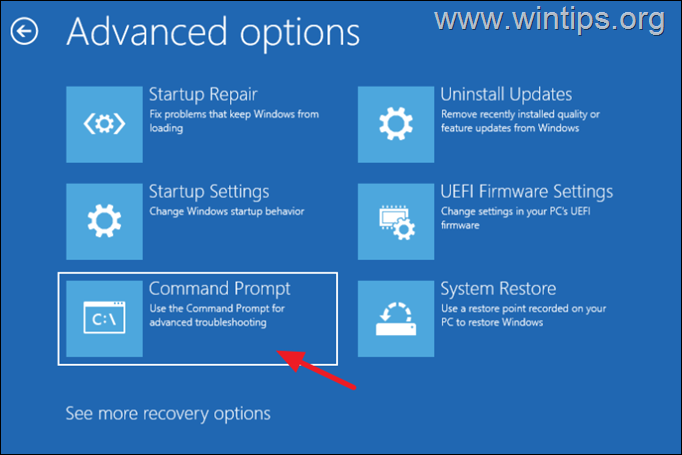
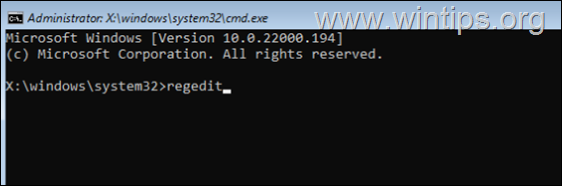

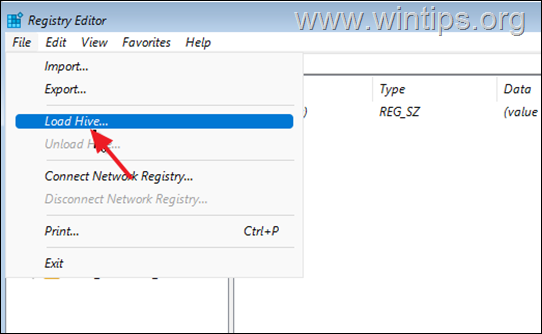
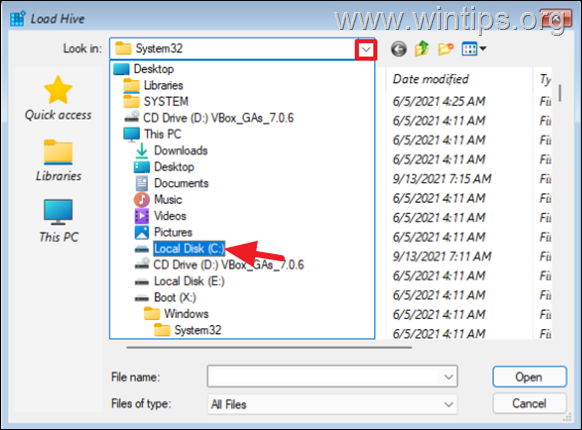
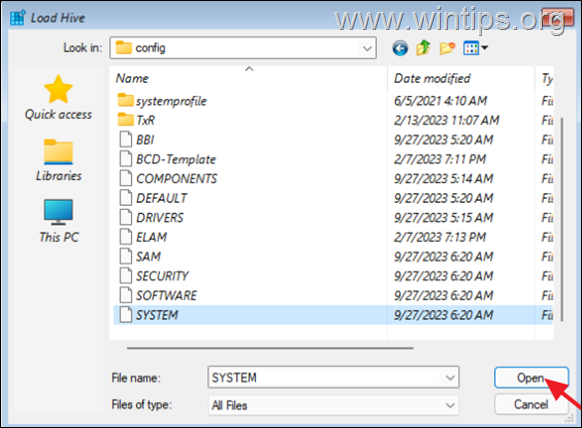
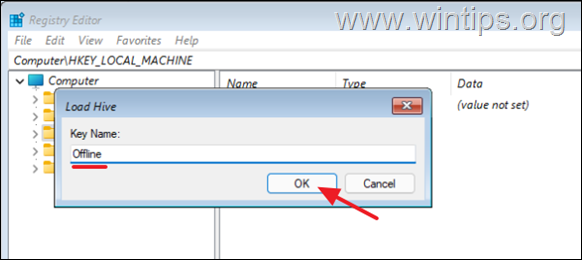
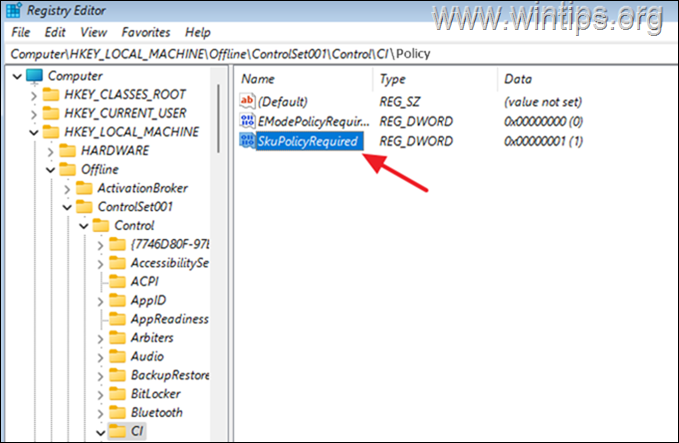
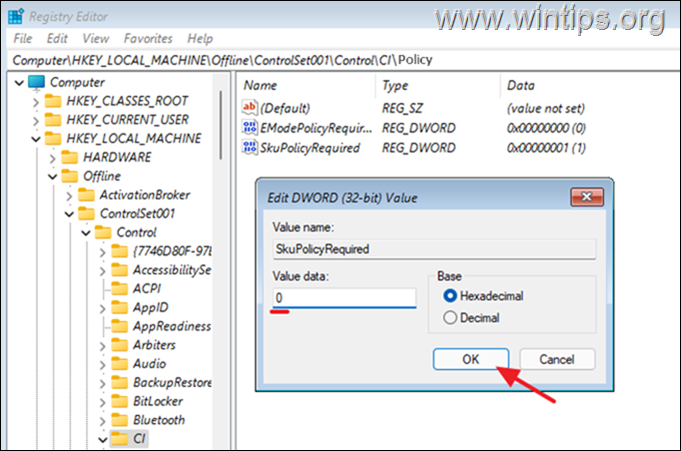
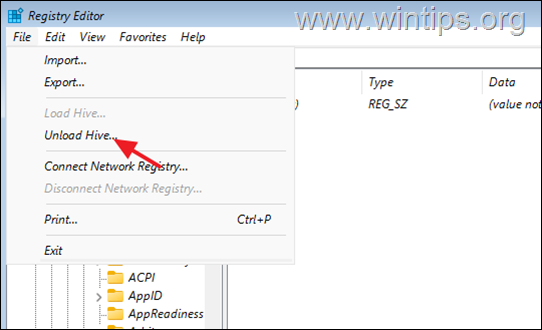
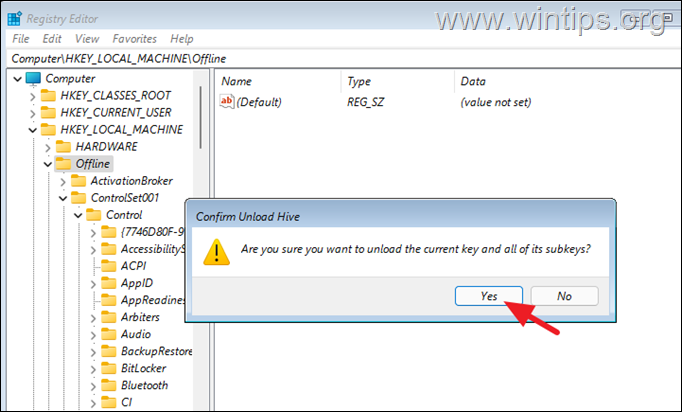




April 16, 2024 @ 1:39 am
I have tried both these methods in the past. Neither of them worked on the Lenovo laptop I got for my mum to use. It is version 22H2. With the second method the value data was set to 0 already.
I have never seen the bit about switching off device encription so I thought that might help but I can't find any device encription. When I click on privacy & security, there are 3 sections under security. Windows security, Find my device and For Developers. I searched for device encription in the search box but no results. Really angry about this S mode now.
March 2, 2024 @ 7:56 am
2nd method Excellent!
Only in the end you have to go on :
HKEY_LOCAL_MACHINE\Offline\ControlSet001\Control\CI\Policy
and there you can find the SkuPolicyRequired REG_DWORD
I have preinstalled Windows 11 Home on Lenovo Laptop
Now there is no S mode any more
Thank you
March 12, 2024 @ 12:35 pm
Thanks for the correction. The article is updated.
January 15, 2024 @ 12:38 pm
Method 2 worked perfectly! Thank you. I have a question though: does this open up any new security risks to Windows 11?
December 29, 2023 @ 11:55 pm
Did first method
Still got asked to create an MA when I clicked on the 'GET' button
Did the second method
No SKU line at Point 9a
Just Default and UMCIDisabled
IF sku line has gone because of first method being applied
Then I'm back to being stuck with an MA requirement
January 29, 2024 @ 7:31 pm
The correct path is "HKEY_LOCAL_MACHINE\Offline\ControlSet001\Control\CI\Policy". The author forgot the last part (Policy). There you'll find the "SkuPolicyRequired" key and associated value. Hope this helps.
March 23, 2024 @ 4:01 am
It's correct now when I used it so it must have helped. :)