How to enter Advanced options in Windows 8 when your computer does not boot
While the feature of pressing “F8”* to enter the Advanced options menu in Windows 8 operating system is removed by Microsoft to save booting time, in a previous article named: How to enter Safe Mode and Advanced options menu in Windows 8, we show two easy ways to enter Windows 8 Advanced options menu while your computer is restarting.
This way and all other ways to boot into Advanced Windows 8 options menu can be done while Windows starts up normally and are running. But how can you get into Advanced Options Menu, if your operating system won’t boot?
*Notice: Also the combination of “SHIFT+F8”, does not work as some internet sites are claiming.
First of all you must check if your computer supports UEFI interface or not.
Case 1. If your computer supports UEFI Interface*.
If your computer supports UEFI, then you can use it to enter in Windows Advanced Option Menu. The way to enter “Advanced Options menu” (Safe Mode, Safe mode with networking, etc.), depends on your computer's manufacturer. So you have to read your computer’s manufacturer manual for more details. (e.g. In Sony Vaio laptops that support UEFI, you have to press the “ASSIST” key on your laptop, while your laptop is Powered-OFF.)
UEFI Interface*: In the latest technology computers, the BIOS supports UEFI. The Unified Extensible Firmware Interface (UEFI) provides a software interface between the operating system and your hardware. The UEFI interface, replaces the BIOS interface and by using it, you can diagnose and repair your system, without the need of an operating system.
Case 2. If If your computer doesn’t support UEFI Interface.
If your computer doesn’t support UEFI, then you must have the Windows 8 installation media DVD to troubleshoot your computer.
To do this, follow these instructions:
1. Change the BIOS boot order to boot from the DVD.
2. Put your installation DVD media of Windows 8 in your CD/DVD drive.
3. At the first screen press any key to boot from DVD.
4. At Windows 8 setup screen press “Next”.
5. Choose “Repair your computer” at next screen:
6. In the next screen, choose “Troubleshoot” to start troubleshooting your computer.
7. “Troubleshoot” screen:
In this screen you have these options
Refresh your PC without loosing your files, or
Restore it, to its first installed state, or
to select the third option: “Advanced options”, and:
a. Restore your computer in a previous state.
b. Recover your PC using an previous backup image.
c. Do an automatic system repair.
d. Troubleshoot your system by using the command prompt.
Advanced options menu screen:
Make your preferred choice and start troubleshooting your computer.
We're hiring
We're looking for part-time or full-time technical writers to join our team! It's about a remote position that qualified tech writers from anywhere in the world can apply. Click here for more details.
- FIX: Numeric keypad Not Working on Windows 10/11 - July 24, 2024
- How to Share Files or Printers in Hyper-V? - July 22, 2024
- How to invoke Hyper-V Screen resolution prompt? - July 17, 2024


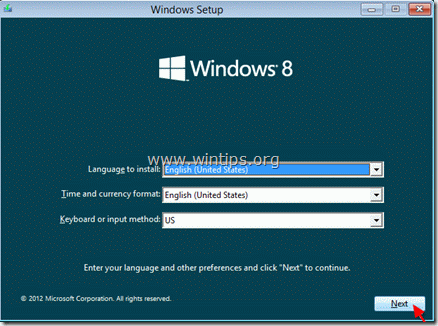
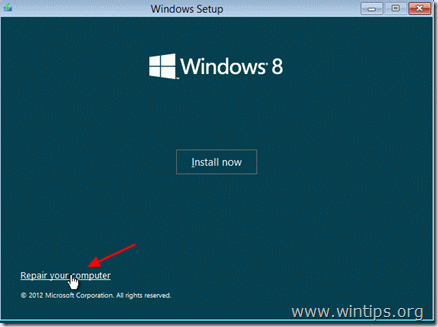
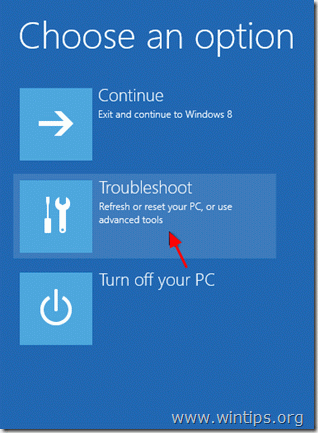
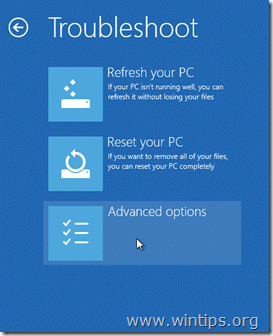
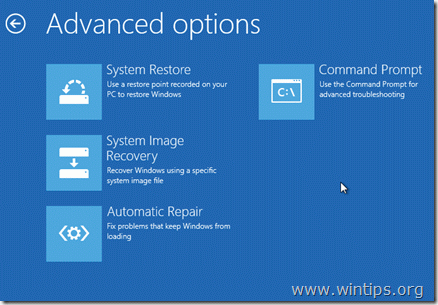




October 9, 2018 @ 12:04 am
I have the UEFI interface but my sony vaio won't even go to that either. Do you have any suggestions besides a disk?
January 14, 2019 @ 12:20 pm
@Dre Steele: Your laptop probably has a special key named 'Assist' on its case. If you see the "Assist" key, then Power Off the laptop and then press the "Assist" key to launch the boot options.