Boot Windows 8 in Safe Mode and Advanced startup options
Until today all Windows operating systems (Windows 7, Vista, XP) had an easy way to get into Advanced options menu and Safe mode* by pressing F8 key at Windows boot . With Windows 8 operating system, Microsoft changes the way to get into that menu with more complicated steps, because the new operating system, has a new boot loader with a graphic interface, but also because tablets don’t have keys to press during boot.
*Safe mode is the mode, that the system loads the minimum set of drivers that are important to start Windows. In this mode, the user can diagnose driver problems or clean his computer from virus, trojans, etc.
How to start Windows 8, 8.1 in Safe Mode:
In this article I will show you how to enter Safe Mode in three ways:
Method 1: Using ‘MSCONFIG’ command.
- Press “Windows”
![image_thumb[5]_thumb image_thumb[5]_thumb](data:image/png;base64,iVBORw0KGgoAAAANSUhEUgAAABMAAAAUAQAAAABHLjvZAAAAAnRSTlMAAHaTzTgAAAAMSURBVAjXY2CgLgAAAFAAASIT6HUAAAAASUVORK5CYII=) + “R” keys to load the Run dialog box.
+ “R” keys to load the Run dialog box. - Type “msconfig” and press Enter.
- Click the Boot tab and then check the “Safe Boot” option.
- Click “OK” and restart your computer.
Note: In order to boot Windows in “Normal Mode” again, you have to uncheck the “Safe Boot” setting by using the same procedure.
Method 2. Using Charms > Settings.
Note: Use this method if you are not familiar with running commands and you want to enter in “Advanced Options” menu to troubleshoot your computer (Step 5).
Step 1. Put your mouse on the right down corner of your screen to open up Charms.
Step 2. Choose the “Gear” icon from the right, to open settings.![]()
Step 3: Hold down the “SHIFT” key and click “Power”.
Step 4. While holding down the “SHIFT” key, click “Restart”.
When your computer restarts, it brings you into the troubleshooting screen:
Continue to Enter Safe Mode in Step 5.
Method 3: Using “shutdown.exe /r /o” command.
Note: Use this method if you are familiar with running commands and you want to enter in “Advanced Options” menu to troubleshoot your computer (Step 5).
Step 1. To open the run command on Windows 8, Right-click at the screen’s bottom-left corner and from the pop-up menu choose “Run“.
Step 2. From the pop-up menu choose “Run“.
Step 3. At the run command box, type: “shutdown.exe /r /o” and press “OK”.
Step 4. Windows informs you that you are about to be signed off. Press “Close”.
How to enter in Advanced Startup options to troubleshoot your computer in Windows 8.
Step 5. Choose “Troubleshoot” when the follow screen appears:
Step 6. In the “Troubleshoot options” screen, choose “Advanced options”.
Step 7. In the “Advanced Options” window, choose “Startup Settings”.
Step 8. In “Startup Settings” screen, choose “Restart”.
When Windows are restarted, you can see the Advanced Boot Options (Startup Settings) menu:
From here you can enter into the mode you want, by pressing the corresponding number from your keyboard function keys.
(e.g. Press "4" key on your keyboard to enter Safe Mode).
Continue to troubleshoot your computer.
We're hiring
We're looking for part-time or full-time technical writers to join our team! It's about a remote position that qualified tech writers from anywhere in the world can apply. Click here for more details.
- FIX: Numeric keypad Not Working on Windows 10/11 - July 24, 2024
- How to Share Files or Printers in Hyper-V? - July 22, 2024
- How to invoke Hyper-V Screen resolution prompt? - July 17, 2024

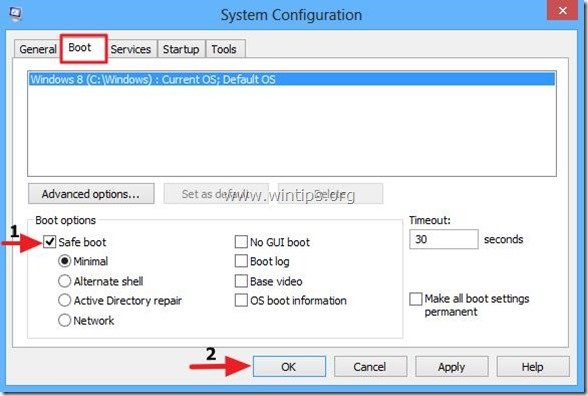
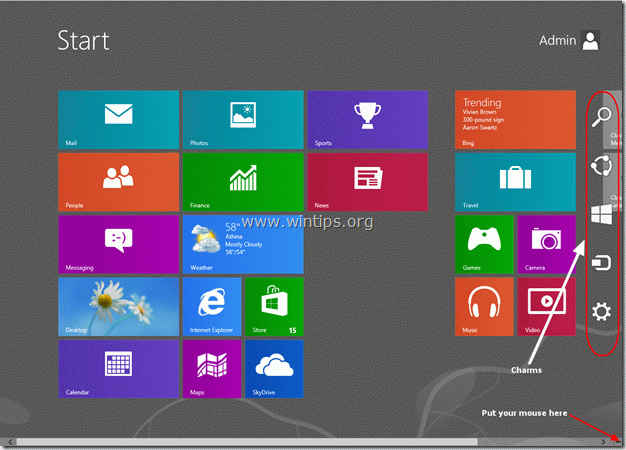
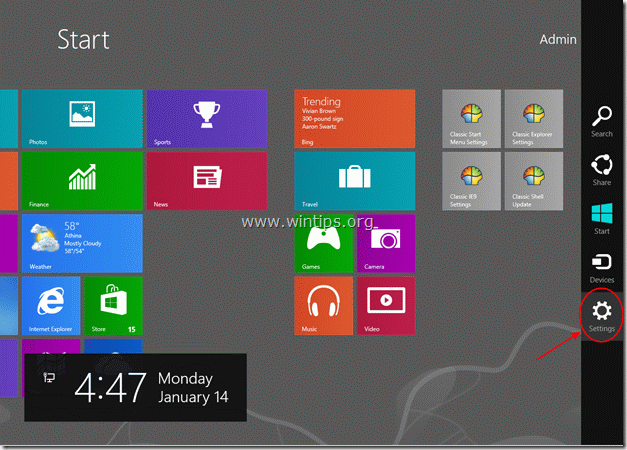

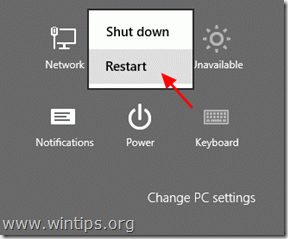
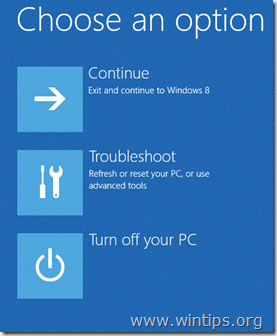

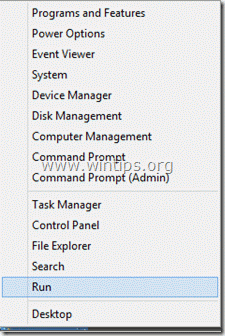
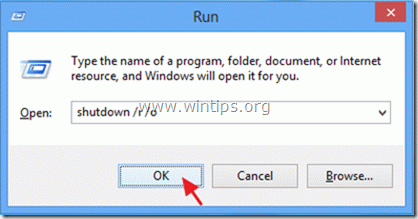
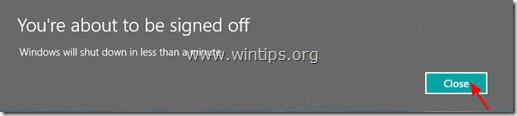
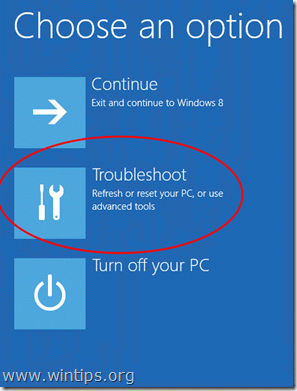

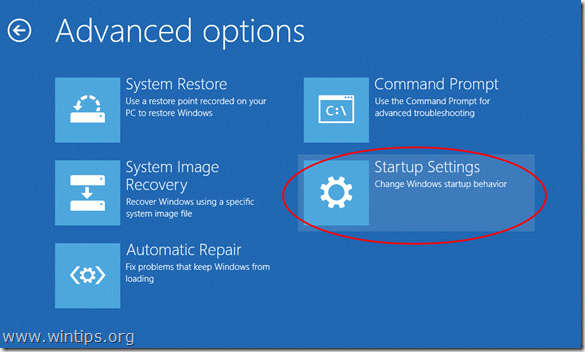
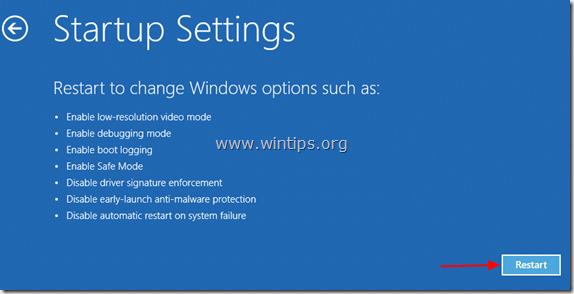
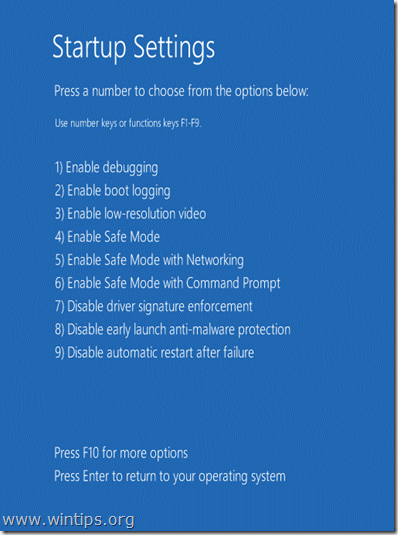




How to use Boot UI Tuner to enable Advanced Options Menu in Windows 8
January 29, 2013 @ 10:27 am
[…] a previous article, we explain how to enter in Windows 8 Safe mode, from the new GUI Windows interface or with an […]