How to fix: User Profile Service failed the logon – Profile is corrupted (Solved)
In some cases, the user profile becomes corrupted for several reasons like a hardware problem (e.g. bad memory or Hard drive), malware infection, a force shutdown, etc. In that case, Windows cannot load your user profile and you receive the following message during Windows log on “The User Profile Service failed the logon. User profile cannot be loaded”. Fortunately, if you get this problem, don’t panic, because there are several solutions to fix that problem… Just follow the steps mentioned below.
In this tutorial you can find detailed instructions on how to fix “The User Profile Service failed the logon. User profile cannot be loaded” error, when you try to logon on a user profile.
How to solve “The User Profile Service failed the logon” error in Windows 7, Vista & XP.
Method 1: Scan your computer for malware.
First make sure that your computer is clean from malware by following the steps 1 to 12 from this guide: Malware Removal Guide to clean your infected computer and then try to logon normally to the corrupted profile.
If you still experience the “The User Profile Service failed the logon. User profile cannot be loaded” error-problem then continue to method 2.
Method 2: Restore your computer to a previous working state.
Try to restore your computer in a previous working state to find if the corrupter user profile error is solved. To restore your system in a previous working state follow the steps from these articles:
Windows XP: How to start and use System Restore in Windows XP.
Windows 7 & Vista: How to start and use System Restore in Windows 7 or Vista.
Wait until “System Restore” process is completed and then restart your system normally and try to log to the corrupted user profile. If you still experience the “The User Profile Service failed the logon. User profile cannot be loaded” error-problem, then continue to method 3.
Method 3: Logon to another user with admin permissions and fix the corrupted user profile.
For this step you must start Windows in Safe Mode and login with another working account that has administrative privileges*.
* Note: If you don't have another account with admin privileges, then follow the step in this guide to enable the hidden administrator account and then continue to the rest of the steps.
Step 1. Start your computer in Safe Mode.
To boot Windows Windows 7, Vista & XP in Safe Mode:
- Close all programs and reboot your computer.
- Press the "F8" key as your computer is booting up, before the appearance of the Windows logo.
- When the "Windows Advanced Options Menu" appears on your screen, use your keyboard arrows keys to highlight the “Safe Mode” option and then press "ENTER".
Alternate method if the “F8” key method doesn’t work:
- Press the “Power ON/OFF” button at least (5) seconds when Windows load to power-off (turn-off) your computer.
- Then press the “Power ON/OFF” button again to power-on (turn-on) your computer.
- Normally you will be informed that Windows failed to start. At this point:
-
- Windows XP: It should enter you at “Advanced Options Menu” automatically.
- Windows 7 or Vista: If Windows don’t enter you at “Advanced Options Menu” automatically, then choose the “Start Windows Normally” option > press “Enter” > and immediately press the “F8” key to enter “Advanced Options”.
- (This method also works for Windows 2003 & 2008 Server editions)
Step 2. Find the corrupted Profile Subkey in Windows registry.
1. Open Windows Registry Editor. To do that:
Important: Before you continue to modify the registry, first take a backup. To do that:
a. From main menu go to File & select Export.
b. Specify a destination location (e.g. your Desktop), give a filename (e.g. “RegistryBackup”) and press Save.
3. Inside Windows Registry, navigate (from the left pane) to this key:
HKEY_LOCAL_MACHINE\SOFTWARE\Microsoft\Windows NT\CurrentVersion\ProfileList
4. Under ‘ProfileList’ registry key you should see some subkeys named ‘S-1-5’ followed by a long number (e.g. ‘S-1-5-21-2437038405-1741144717-1541778728-1000’).
Look carefully now and if you see:
A. Two subkeys with the same name, but the one of them has the .bak extension on his end (e.g. ’S-1-5-21-2437038405-1741144717-1541778728-1003’ & ‘S-1-5-21-2437038405-1741144717-1541778728-1003’.bak’), then continue to Step 3.
B. Subkeys with different names and without a ‘.bak’ extension on any of them (see screenshot below) then continue to Step 4.
C. One or more subkeys with the ‘.bak” extension on their end (see screenshot below) then continue to Step 4 .
Step 3. Fix corrupted user profile using the ‘.bak’ subkey.
1. Click each ‘S-1-5-x-xxxxxxx’’ subkey without the .bak extension and at the right pane look the data in “ProfileImagePath” value to find the profile subkey that corresponds to the corrupted user profile.
e.g.: If the user with the corrupted profile problem, named “User1” then the “ProfileImagePath” data value should be “C:\Users\User1”.
2. After you find the corresponding subkey for the corrupted profile, go at the left pane and rename that subkey, by adding the “.ba” extension to its end. To do that:
– Right click at the subkey (at the left pane) and choose “Rename”.
– Add the ‘.ba’ extension to the end of the subkey profile name and press “Enter”.
e.g. Rename the ‘S-1-5-21-2437038405-1741144717-1541778728-1003’ subkey to ‘S-1-5-21-2437038405-1741144717-1541778728-1003.ba’.
3. Select the subkey with the same name and with the ‘.baκ’ extension at the end and remove the ‘.bak’ extension from that subkey. To do that:
– Right-click on the subkey and choose “Rename”.
– Delete the “.bak” extension from its end & press “Enter”.
e.g. Rename the ‘S-1-5-21-2437038405-1741144717-1541778728-1003.bak’ subkey to ‘S-1-5-21-2437038405-1741144717-1541778728-1003’.
4. Now click at that subkey (the subkey of which you removed the ‘.bak’ extension) and at the right pane:
– Double-click to open “RefCount” key.
– Set the RefCount Value Data to “0” (zero).
5. Perform the same operation with the “State” key (set its value to “0”).
6. Close registry editor and restart your computer.
Step 4. Delete the corrupted user profile from registry.
1. Click each ‘S-1-5-x-xxxxxxx’’ subkey and at the right pane, look the data in “ProfileImagePath” value to find the profile subkey that corresponds to the corrupted user profile.
e.g.: If the user with the corrupted profile problem, named “User1” then the “ProfileImagePath” data value should be “C:\Users\User1”.
2. Now at the left pane, select the subkey that corresponds to the corrupted user profile and delete it.
3. Close Registry Editor & restart your computer.
4. After the restart, login to your corrupter user (profile) account. (Your profile should be clean now).
5. Now log-off and login with your Admin account.
6. Open registry editor and navigate again to that subkey:
HKEY_LOCAL_MACHINE\SOFTWARE\Microsoft\Windows NT\CurrentVersion\ProfileList
7. Now you should see under ProfileList a new subkey with the value “CorruptedProfileName.YourComputerName” on the ProfileImagePath key.
(e.g. If your corrupted user profile belongs to “User1” user and the computer name is “WINTIPS” then the value data on the ProfileImagePath key should be “C:\Users\User1.WINTIPS”).
8. Double-click at ProfileImagePath key, and remove the “.ComputerName” entry from the data value.
e.g. Rename ‘C:\Users\User1.WINTIPS’ to ‘C:\Users\User1’
9. Close registry editor.
10. Open Windows explorer and navigate to ‘C:\Users’ folder.
11. Enable Hidden files & folders view. To do that:
a. Click the Tools menu, and select Folder Options.
b. Click the View tab.
c. Select the Show hidden files, folders, and drives checkbox.
d. Clear the Hide protected operating system files check box.
e. Click Yes to confirm, and then click OK.
12. Finally, from the folder that has the “CorruptedProfileName.YourComputerName” on its name (e.g. “C:\Users\User1.WINTIPS”) copy the following three (3) files to the corrupter's user profile folder (e.g. “C:\Users\User1”):
Ntuser.dat
Ntuser.dat.log
Ntuser.ini
13. Restart your computer and now logon to the user’s corrupted profile. You should logon without any problems now and without losing your files & settings!
That's it! Let me know if this guide has helped you by leaving your comment about your experience. Please like and share this guide to help others.
We're hiring
We're looking for part-time or full-time technical writers to join our team! It's about a remote position that qualified tech writers from anywhere in the world can apply. Click here for more details.
- FIX: Numeric keypad Not Working on Windows 10/11 - July 24, 2024
- How to Share Files or Printers in Hyper-V? - July 22, 2024
- How to invoke Hyper-V Screen resolution prompt? - July 17, 2024


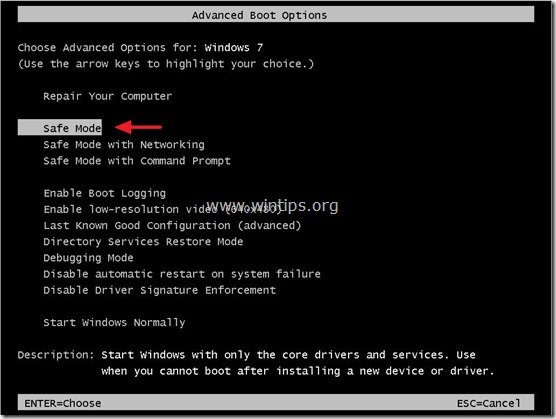


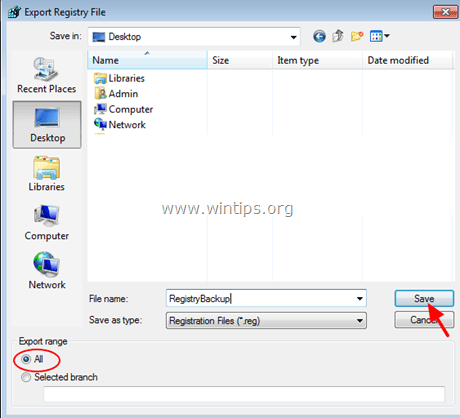
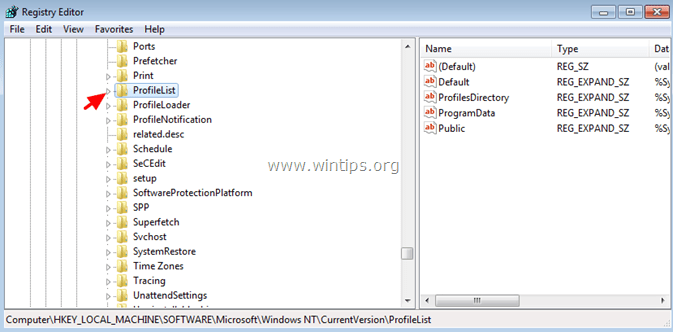
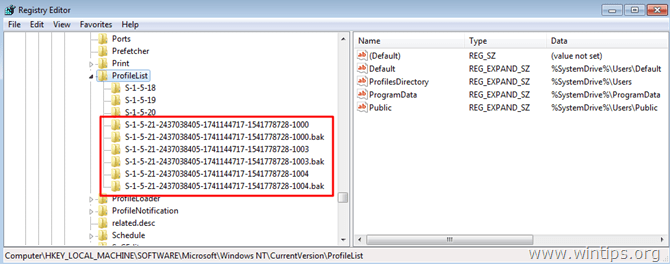
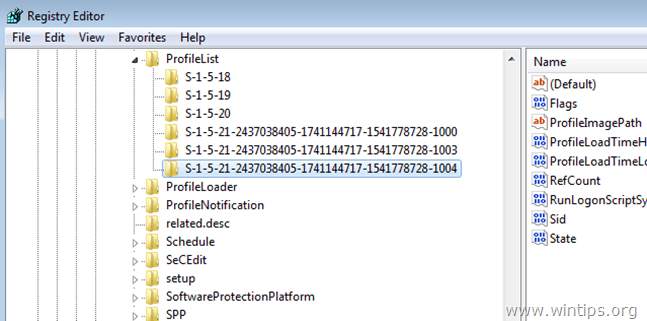
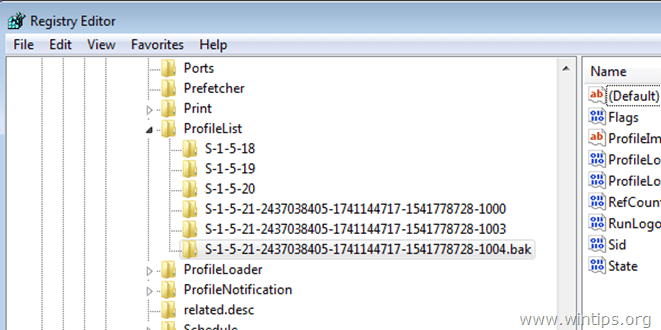
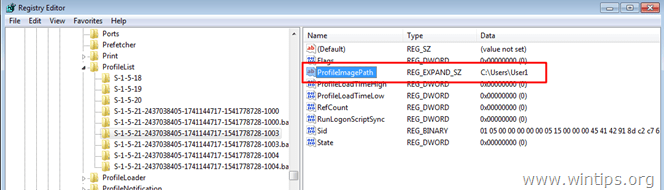
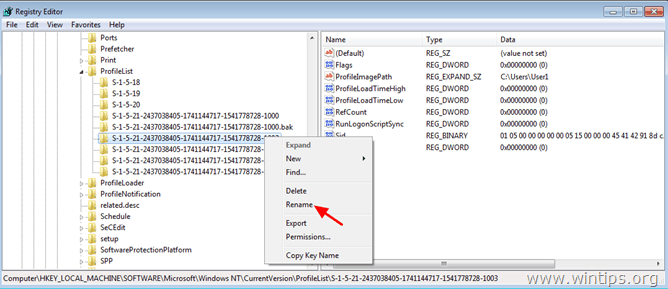
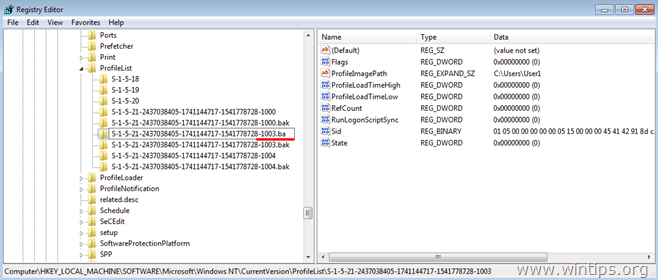
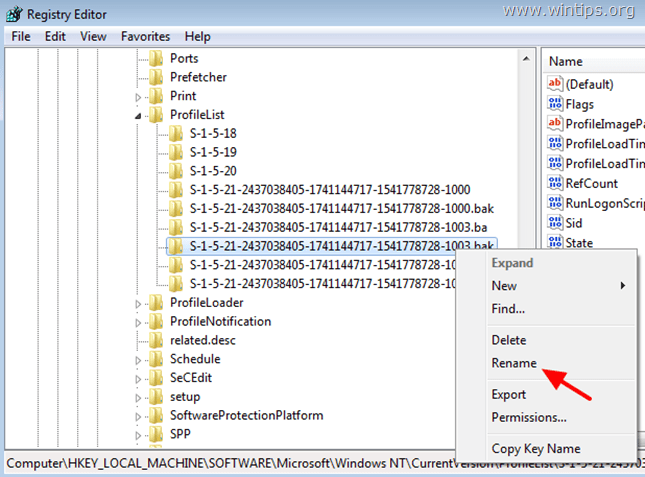

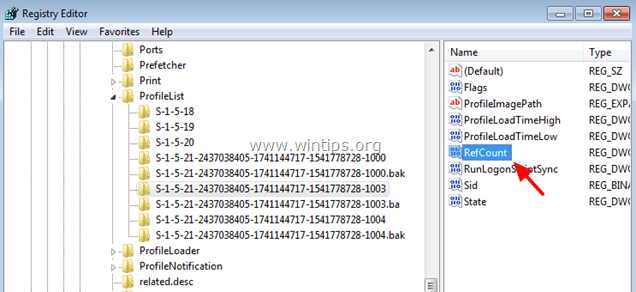
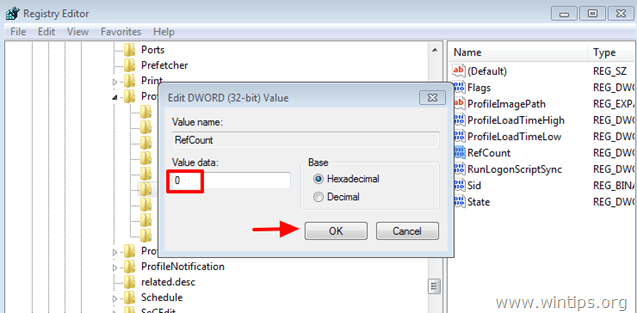
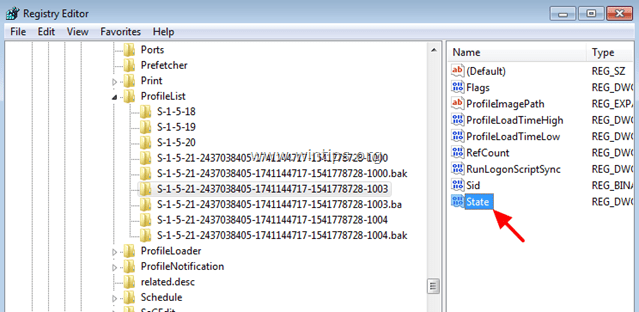
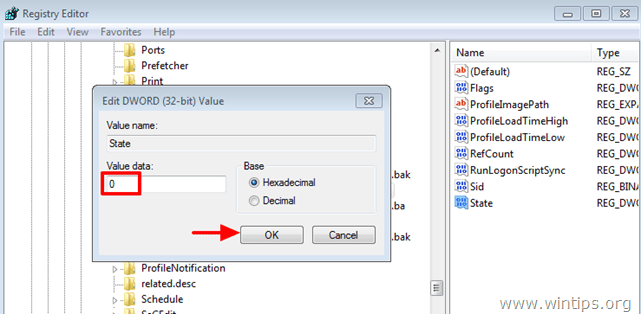


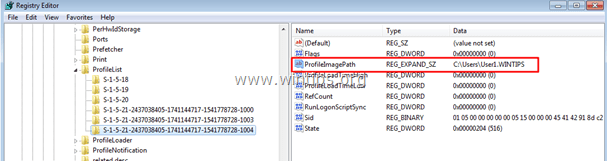
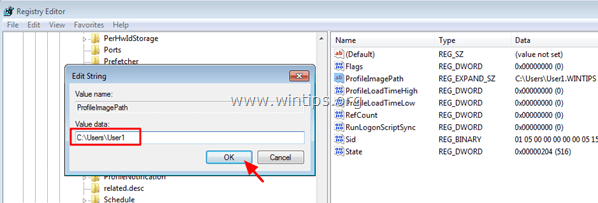




May 3, 2021 @ 6:12 pm
After returning to Vista Home Premium from Win7 Professional N I suffer from the corrupt user profile problem. However, I have only one instance of S-5-1-21 ####.. .bak but followed by a 5 digit number in parentheses. The registry is open in Safe Mode. On the 2nd visit the DWORD value was zero having been previously 00008000.
Have I missed a trick ?
May 5, 2021 @ 9:21 am
How did you get back to Windows Vista from Windows 7? Normally, since you see the .bak extension You should apply Step-3.
October 23, 2018 @ 9:43 am
Problem solved using Step 3.
Thanks a lot.
April 13, 2018 @ 10:07 am
Excellent tutorial. Step 3 worked! Thank you
March 26, 2018 @ 5:23 pm
Hi
How do you know which is the corrupt user profile?
I have 2 S I 5 files with long numbers but different and neither has .bak or .bk at the end.
1 user is my name and the other is 'C:\User\UpdatusUser
Not used to the RegDirectory not sure what should and ahould not be there.
Your comments please.
March 27, 2018 @ 12:02 pm
@Roger Nunns: The corrupted profile is the one with your name.
April 12, 2017 @ 10:36 pm
Thanks man for explaining in such easy and elaborative way. It fixed my problem of corrupted user.
February 17, 2017 @ 10:18 pm
Merci. Thank you.
Very helpful.
January 19, 2017 @ 6:07 am
Nice learning ..
November 18, 2016 @ 2:52 am
I've messed up at the refcount and state part and ended up to change both refcount and state to 0 in both TEMP profile and my own profile, now I can't even logged in without using safe mode, please tell me what to do next, thanks in advance
November 18, 2016 @ 11:14 am
@Dani: 1. Start your computer from a Windows installation media (DVD or USB). 2. Press "Next" at language options 3. Choose "Repair your computer". 4. Click "Next". 5. Select "System Restore" and restore your computer to an earlier working state.
November 7, 2016 @ 12:23 am
Please can you help me urgently.
I started amending the register editor BEFORE backing up – will I lose data and settings?
November 7, 2016 @ 10:12 am
@leke sodeye: I hope not, but every step mentioned is important, to avoid failures.
September 13, 2016 @ 7:39 am
Hi there, i am also having the same problem and tried all the methods but nothing works for me, you see when i opened the user profile using the regedit method I only saw profiles with ".bak" . what should i do??
Pls. Help me
September 13, 2016 @ 8:59 am
@Glenn: This is strange. The Subkeys have the same names or not?
June 11, 2016 @ 4:09 pm
I love you. Step 3 worked perfectly.
January 21, 2015 @ 6:22 pm
Brilliant post. Thank you. Step 4 eventually fixed it. Mind, after you do Step 4 you will suddenly find that your users have lost their Outlook configuration. Thanks Microsoft (not).