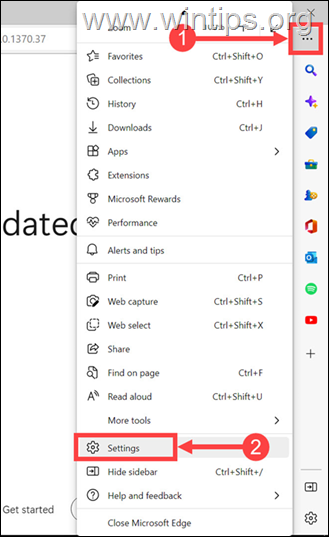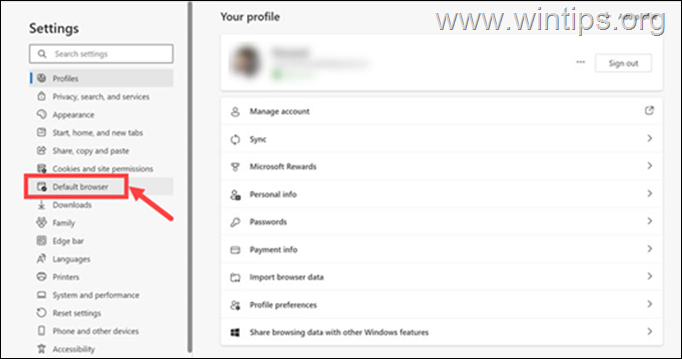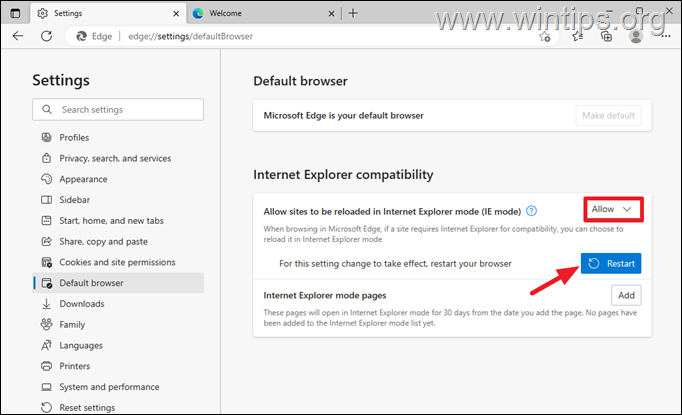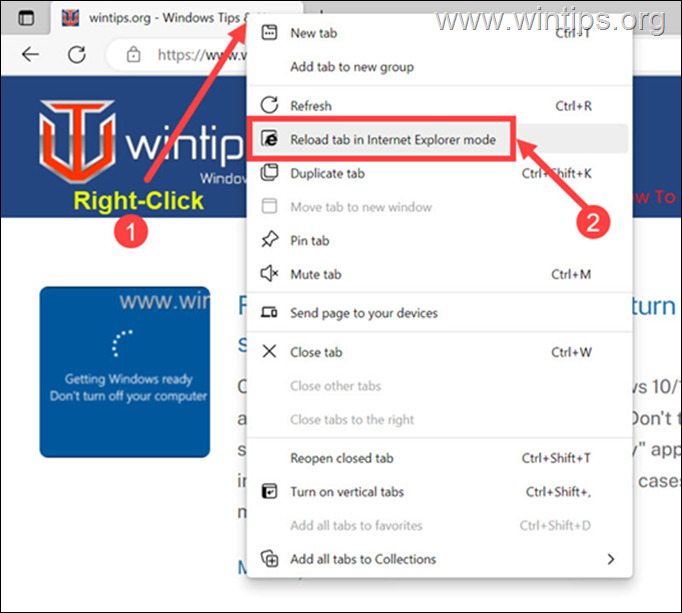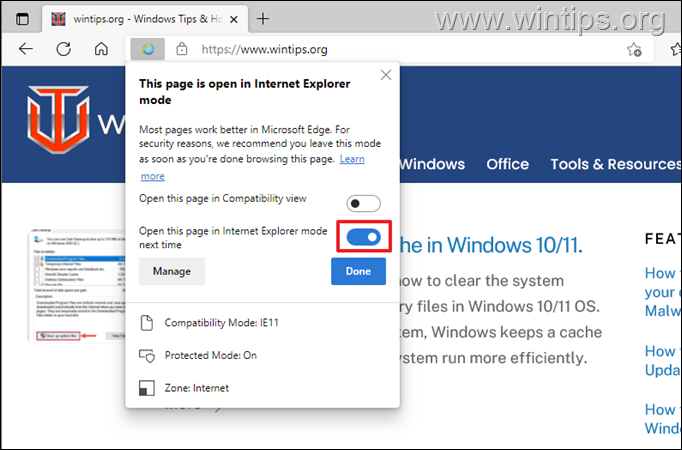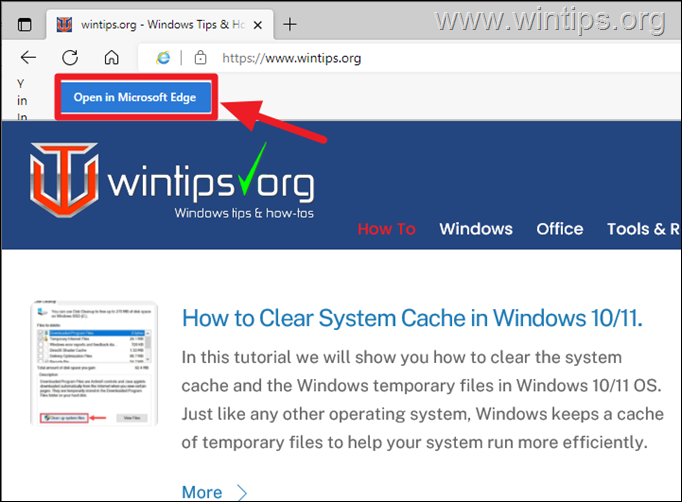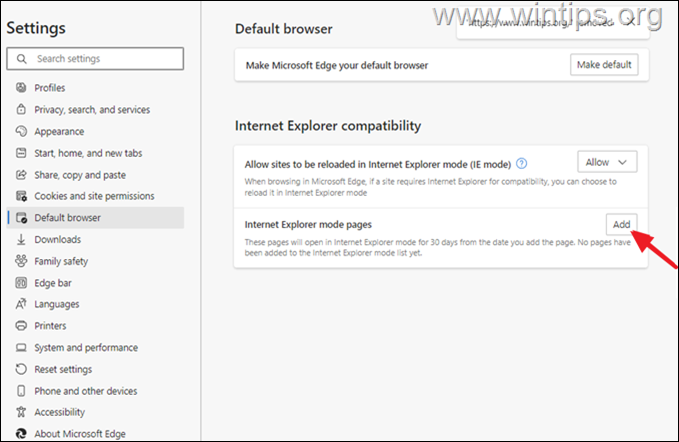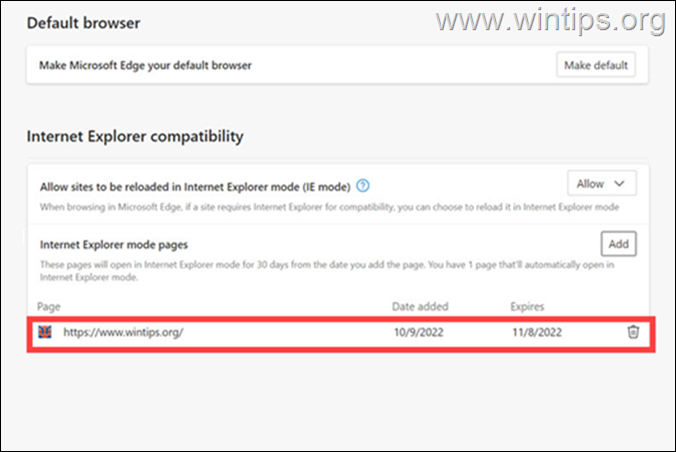How to Open a Website in Compatibility Mode in Edge.
If you want to learn how you can open a website in Internet Explorer Compatibility Mode in Microsoft Edge on Windows 10/11, continue reading below.
Microsoft discontinued its old-time classic web browser – Internet Explorer, on June 15, 2022. It was done to push Windows users to use their modern web browser – Microsoft Edge.Although the change is great from the user perspective, it created a problem for businesses that have old websites which are incompatible with the all-new Edge. So, to solve this problem for developers and businesses, Microsoft introduces the Compatibility Mode or IE Mode in the Edge browser.
Enabling compatibility mode in Microsoft Edge allows you to open websites as they would in Internet Explorer. This is useful when you need to view a website or page that doesn't work properly in modern browsers (e.g. an old intranet site of your company), or if you want to test and make compatible an old website with the modern browsers.
In this tutorial, I'll show you how to open a website in Internet Explore Mode (IE Mode) (aka "Compatibility Mode"), in Microsoft Edge.
How To Enable Internet Explorer Mode on Microsoft Edge.
To open a website in IE mode in Edge follow these steps:
Step 1. Allow Sites to Open in IE Mode in Microsoft Edge Settings.
1. Launch the Edge browser on your system.
2. Click on the three dots ![]() icon at the top-right corner and select Settings from the menu. (Or, press Alt + F and then click Settings).
icon at the top-right corner and select Settings from the menu. (Or, press Alt + F and then click Settings).
2. Under the Microsoft Edge settings, switch to the Default browser tab on the left.
3. Now, under the Internet Explorer compatibility heading:
a. Expand the drop-down menu next to the Allow sites to be reloaded in Internet Explorer mode (IE mode) option and select Allow.
b. Then click Restart to restart your browser in order to make the changes to take effect
That's it! You have successfully enabled the Compatibility Mode in Edge. Now, let's see how to open a website in IE mode.
Step 2. Open a Website in Compatibility Mode in Edge (Internet Explorer Mode).
After enabling compatibility mode in Edge, let's now see how to open a website in Internet Explorer Mode.
1. On the Edge browser, visit the website you want to launch in Internet Explorer mode.
2. Right-click on the tab with the name of the website, and select Reload tab in Internet Explorer mode.
3. The Edge browser will open the website in Internet Explorer mode and suggest whether you want to open this page in Internet Explorer mode next time. *
* Note: If you select this option, Edge will always open the website in Internet Explore Mode (aka "Compatibility Mode").
4. You can always exit IE mode by clicking the Open in Microsoft Edge button or by right-clicking the open tab again and selecting Exit tab from Internet Explorer Mode, or by clicking on Internet Explorer's icon on the left of the URL address.
How to Always Open Specific Websites in Internet Explorer (IE) Mode on Edge
If you want certain websites to always open in Internet Explorer compatible mode, you can either enable the option Open this page in Internet Explorer mode next time, as mentioned above, or manually add the URL of websites you want to always open in Compatibility mode in Edge's Settings. To do that:
1. In Edge, click on the three dots ![]() icon at the top-right corner and select Settings from the menu. (Or, press Alt + F and then click Settings).
icon at the top-right corner and select Settings from the menu. (Or, press Alt + F and then click Settings).
2. Select Default browser at the left and then at the right click on the Add button next to the Internet Explorer mode pages.
3. Type, or copy/paste the URL of the website that you want to always open in Internet Explorer mode and click the Add button.
4. That's it! From now on, the added website will always open in Internet Explorer Mode.
* Notes:
1. You can add more web pages to the list by following the same steps mentioned above.
2. Keep in mind that the websites added here will open in Internet Explorer mode for 30 days from the date you add the page. After this time, you may need to re-enter them here.
That's it! Let me know if this guide has helped you by leaving your comment about your experience. Please like and share this guide to help others.
We're hiring
We're looking for part-time or full-time technical writers to join our team! It's about a remote position that qualified tech writers from anywhere in the world can apply. Click here for more details.
- How to Disable or Remove BitLocker from Windows RE. - April 24, 2024
- FIX: Error 0x8007025d in Windows 10 Update. - April 22, 2024
- How to Disable Device Encryption in Windows 11/10. - April 17, 2024