How to Recover Deleted Files EVEN After disk format.
If you format your storage device (hard disk, memory card, flash disk, etc.), then all the data that was stored on it are lost, but in fact your data still remains inside the storage device, but they are invisible and inaccessible. The same thing happens if you delete any folder or file on your computer. For such cases, a good data recovery program can retrieve the missing files, but only if the missing data haven’t been overwritten yet by other data. This means that if you want to recover your lost data from your storage device, stop immediately using it and then proceed to recover your files using a reliable data recovery program.
In the past, in order to recover lost files from formatted or inaccessible disks, I have used two different recovery programs with great results:
– The first data recovery software I have used is free and named TestDisk. TestDisk is an excellent recovery program to recover deleted, formatted or inaccessible files from damaged disks, but the program environment applies to more experienced users. Detailed instructions on how to use TestDisk to recover files from a damaged disk can be found in this article: How to Recover files from a damaged -inaccessible- disk.
– The second recovery software I have used and that also applies to less experienced (average) users is called “Data Recovery Wizard Professional” and comes from EaseUS Software Company, a leading software provider for data backup and recovery. EaseUS Data Recovery program has a more easy to understand environment plus it is a reliable recovery software to recover lost files. Unfortunately, the free version of the program allows you to recover only 1GB of data, but you can try the program before buying it, to find out if it can find and recover your missing files.
How to use ‘EaseUS Data Recovery’ to recover your Lost (Deleted) Data files.
In this tutorial you can find detailed instructions on how to use Easeus Data Recovery to recover deleted files or missed files EVEN after storage device format or files that were stored in an inaccessible storage device (Hard Drive, USB Hard Drive, Pen Drive, Memory card, SD Card, etc.).
Before you continue to the steps below, first make sure that your storage device can be recognized from your computer. To confirm that, log on to your OS and look at “Disk Management” to find out if your disk is listed there. To do that:
– Simultaneously press Windows key + R to open run command box.
– Inside the Search (run) command box, type: diskmgmt.msc and press Enter.
– In Disk Management window see if the storage device that contains your missed files is listed (See screenshot example).
If your disk is listed* in Disk Management, but you still cannot access your files because of:
– Previous Forced Removal of the storage device (without using “Safely Remove” option) then follow the steps from this article to restore the corrupted partition table.
– Other (unknown) reason(s) then continue to the steps below to recover the lost files (Data).
* Note: If your disk isn’t listed in Disk Management and you are sure that you have connected it properly to your computer, then you have to go to a data recovery professional for data retrieval.
Step 1. Download & Install EaseUS Data Recovery Wizard Free.
1. Download EaseUS Data Recovery Wizard Free.
2. When the download is complete, double-click at “drw_free.exe” file to start the installation.
3. Choose your preferred language and click OK.
4. Press “Next” at the first screen.
5. Read carefully the license agreement and if you agree, press “Accept”.
6. Choose the installation folder (or just leave the default location) and make sure that you don’t install the recovery program in the same drive that you want to recover data from. When done, press “Confirm” to continue.
7. Finally press “Install”.
8. When the installation is completed, press “Finish” to launch Easeus Data Recovery Wizard.
Step 2. Use EaseUS Data Recovery Wizard to recover your deleted, formatted or inaccessible data.
1. Launch EaseUS Data Recovery Wizard and at the first screen, select the file type of the lost files (e.g. music, video, documents, etc.) that you want to search for and press “Next”.
2. Select the disk that you want to search for deleted, formatted or inaccessible data and press “Scan”.
3. When the scan (for lost files) is completed, the program informs you that your lost files are not found during quick scan, then you have to use the ‘Deep Scan’ option of the program to perform a deeper search for lost files. Choose “OK” to that message.
4. Now at the left pane of “Easeus Data Recovery Wizard” expand all folders to find if your missed files and folders are listed there. If your missing files (or folders) are listed,* select (check) them (and then press the “Recover” option at the bottom right.
* Note: If your missing files are not listed (commonly this happens after disk format) after the quick scan, then press the “Deep Scan” button to perform a deeper scan for missing files.
5. Next, select the location (1) to save your missing files* (e.g. your Desktop) and press “Save” (2).
* Note: At this point make sure that you don’t save the recovered data to the same storage device from where they are being recovered.
6. When the recovery is completed, press “OK” to close the information message and navigate to the recovery location to find your missing data* (e.g. your Desktop).
* Note: The recovered files are saved in a folder named “Recovered data_Current_Date_at_Current_Time” (e.g. “Recovered data 08-30-2014 at 15_03_40”).
That’s it.
We're hiring
We're looking for part-time or full-time technical writers to join our team! It's about a remote position that qualified tech writers from anywhere in the world can apply. Click here for more details.
- How to Disable or Remove BitLocker from Windows RE. - April 24, 2024
- FIX: Error 0x8007025d in Windows 10 Update. - April 22, 2024
- How to Disable Device Encryption in Windows 11/10. - April 17, 2024











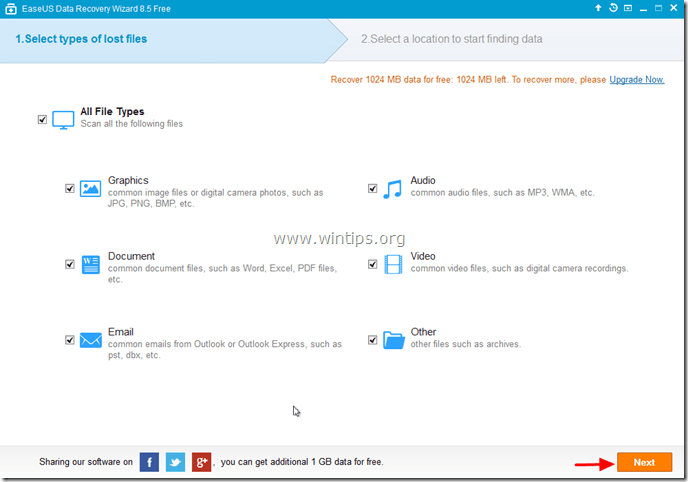

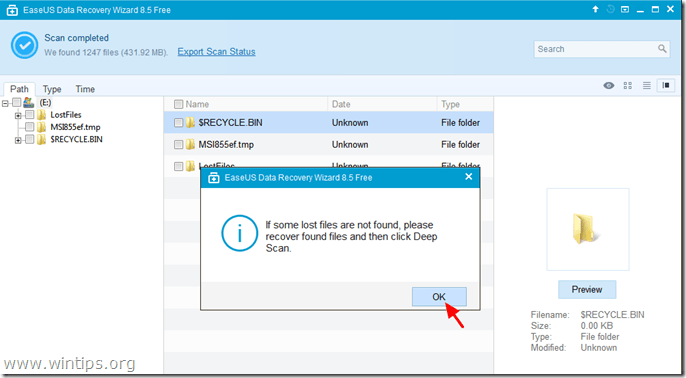
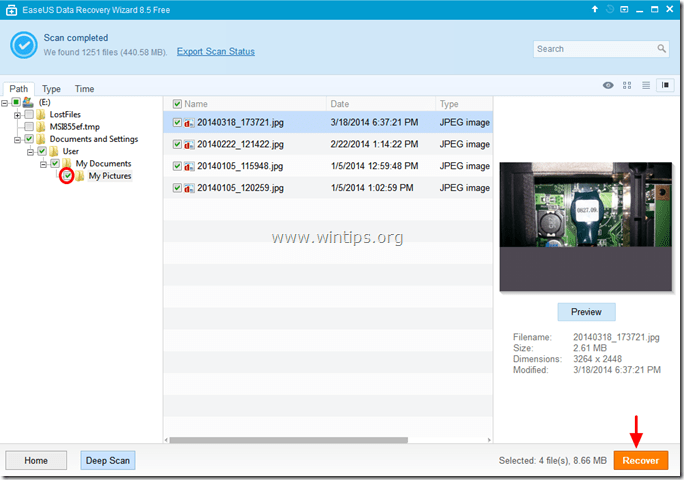

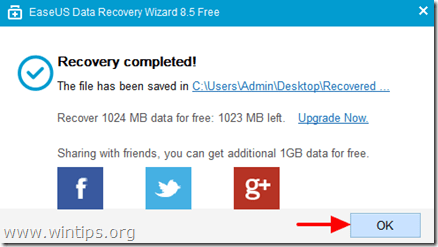




October 8, 2016 @ 9:52 pm
i got the files scanned successfully. while recovering, i get a dialog box to buy the software. how do i recover the files without buying?
October 9, 2016 @ 9:37 am
@swathi: I have never said that "Easeus" is free. "…the free version of the program allows you to recover only 1GB of data, but you can try the program before buying it, to find out if it can find and recover your missing files."
If you want to recover your files for free, then you can try with TestDisk. The instructions can be found here: How to Recover Files from a Damaged or Inaccessible disk by using TestDisk.
July 1, 2016 @ 7:49 am
my microSD vgen #vgenmicrosdsucks
(you need to format befoore use it) (16GB)
let me describe it, as this happen again on me. sick of this case!!!!!
seems it happens after I tried to delete, move, open some file that doesnt have damn filetype in my picture folder.(put this microsd on my android L).
deetected as RAW 14.88GB – Online – Healthy (Primary Partition )- in diskmanagement.
% free : 100% (WHY !!!!!!!!!!!!!!!!!!!!!!!!!????????????)
freespace : 14.88% (WHY !!!!!!!!!!!!!!!!!!!!!!!!!????????????)
typed f: /r on cmd it says :
"the ttype of the file system is RAW.
CHKDSK is not available for RAW drives.
—What should I do now,please ..
July 1, 2016 @ 9:59 am
@Alel Lela: Apply the Step 3 from this tutorial: {FIX} Windows unable to complete the format – Disk is write protected (HDD, USB disk or SD Card)
February 26, 2016 @ 1:50 pm
Thank youu sooo much, this saved my life!
July 19, 2015 @ 6:09 am
Hi ,
I use the program but was in hurry so i save the found data but haven recover. It is in a RSF format can I still retrieve the data from the rsf file?
July 19, 2015 @ 11:55 am
@Rong Xuan: Run "EaseUS Data Recovery Wizard" again, to recover your data. (RSF files, are files that contains the recover scan status).
November 22, 2014 @ 2:37 am
Try Remo recovery software once. It’s an amazing recovery utility that has the capability of recovering deleted, missed and formatted files in few simple clicks