How to Remove or Break Hard Drive Mirror on Windows 7/8/10 OS
If you have created a mirrored volume on Windows and do you don't want the mirror anymore, then read this tutorial to learn how to remove or break the mirror. Before removing or breaking a mirror, it is important to understand the difference between these operations.
What is the difference between the 'Break Mirror' vs the 'Remove Mirror' option?
The "Break Mirror" operation, will stop the mirroring on the selected volume, without affecting the data on any disk. (Data will remain untouched on both disks).
The "Remove Mirror" operation, will stop the mirroring on the selected volume and destroys all the data on the mirror disk. (Data will remain only on one disk).
What option to choose? Break Mirror or Remove Mirror?
The decision between breaking or removing mirror, must be based on your needs. For example: If you need extra space on your system then choose the "remove mirror" option, but if you want to use the disk in another computer, in order to use your current Windows configuration, then you must choose the "break mirror" option. If you don't know yet what to do, then prefer the "Break Mirror" option, which keeps all your data in both disks intact, until you decide.
In this tutorial you 'll find detailed instructions on how to break or remove hard drive mirroring on Windows.
How to Break Hard Disk Mirror on Windows 10, 8 or 7 OS.
To break disk mirroring:
1. Press the “Windows” ![]() + “R” keys to load the Run dialog box.
+ “R” keys to load the Run dialog box.
2. Type diskmgmt.msc and press Enter.
3. Right click on the Volume that you want to break the mirror and select Break Mirrored Volume.
4. At the next screen, carefully read the warning message and click Yes. *
* Caution: After breaking the mirror, you data will remain on both disks but you remains will no longer be fault tolerant.
How to Remove Hard Disk Mirror on Windows 10, 8 or 7 OS.
To remove disk mirroring:
1. Press the “Windows” ![]() + “R” keys to load the Run dialog box.
+ “R” keys to load the Run dialog box.
2. Type diskmgmt.msc and press Enter.
3. Right click on the Volume that you want to remove its mirror and select Remove Mirror.
4. Carefully select from which disk you want to remove the mirror of the selected volume selected and click Remove Mirror. *
* Caution: This action will destroy all the data on the selected disk and after removal the space used for the mirror will appear as "Unallocated".
That's it! Let me know if this guide has helped you by leaving your comment about your experience. Please like and share this guide to help others.
We're hiring
We're looking for part-time or full-time technical writers to join our team! It's about a remote position that qualified tech writers from anywhere in the world can apply. Click here for more details.
- FIX: Numeric keypad Not Working on Windows 10/11 - July 24, 2024
- How to Share Files or Printers in Hyper-V? - July 22, 2024
- How to invoke Hyper-V Screen resolution prompt? - July 17, 2024

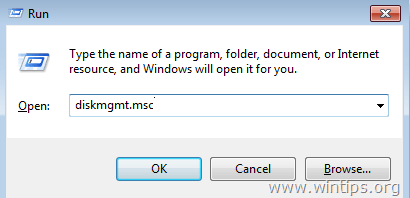
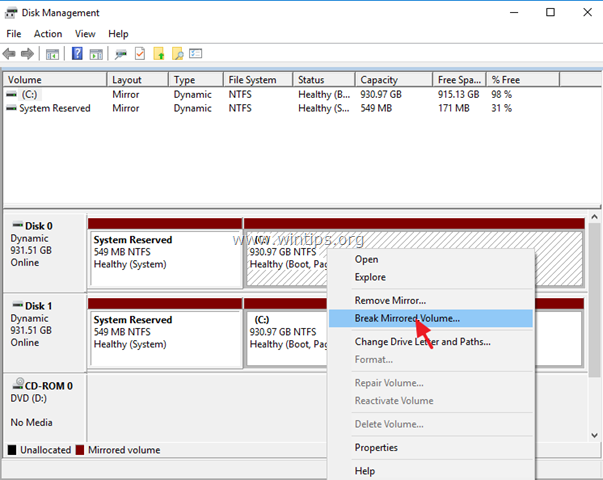
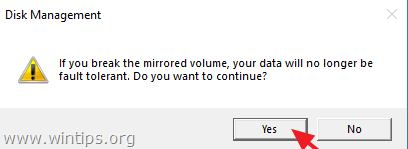
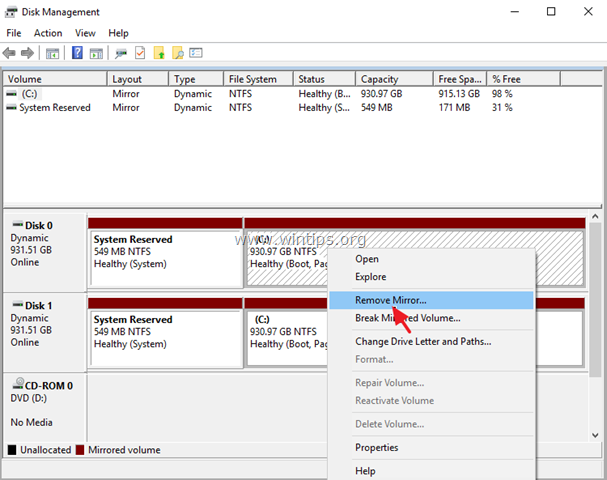
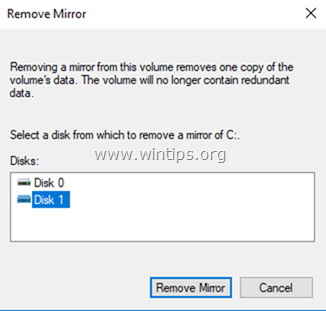




March 31, 2021 @ 11:42 pm
When I try to break or remove mirror on a system drive. I get the messege: The specified plex is the current system or boot plex. How do I break the mirror on a system partition?
April 1, 2021 @ 11:57 am
Perform the operation by select the other disk that the one you try.
March 2, 2020 @ 2:10 am
Thanks for the article! I have setup mirror on win 10 pro dell xps8500 pc after buying a second drive. The original drive is primary and is getting along in years,
Question: What is the best way to replace the original drive?
February 4, 2020 @ 5:07 pm
Thanks for the information.
Upgrading to Windows10 Pro keeps failing. I hope this clears the path for a successful upgrade.
Is it possible to "re-establish" the mirror once the upgrade has been completed?
James Douglass
August 29, 2019 @ 12:36 pm
Thanks for sharing this valuable content with us this work is appreciable and I have bookmarked your website.
July 8, 2019 @ 7:59 am
There are several ways to remove the hard drive mirror on Windows 10, 8 or 7, but if you read and follow the article, you will get the easiest way for it.