How to Mirror Boot Hard Drive on Windows 10 (Legacy or UEFI)
This tutorial contains instructions on how to mirror boot hard drive on Windows 10, on a legacy or an UEFI based systems. The bellow procedure will help you to boot from the secondary mirrored drive if your primary boot drive fails to boot or becomes damaged.
I always suggests my customers to frequently take a backup of their important files and data, to an external storage device, to avoid data loss after a hardware failure and to keep this storage device (with the backup) offline, in order to avoid data construction after a ransomware (virus) attack.
In a company environment, except the above precautions, IT Administrators must also take precautions to avoid any complications in company's work, after a hard drive failure. Commonly, for this purpose companies prefer to use the hardware based RAID [Redundant Array of Inexpensive (or Independent) Disks] technology, that combines multiple physical disk drive components into one or more logical units for redundancy, performance improvement, or both, by using a physical RAID controller which is integrated on the motherboard or as an extra add-in card.
One of the most known RAID implementations, is the "RAID 1" level, which offers Hard Drive Mirroring. In RAID-1, the data are written identically to two (or more) drives at the same time. This means that if the one drive fails, all your data will be completely safe on the other drive. RAID-1, is commonly used, to mirror the boot disk on the system, in order to avoid work downtime and data loss.
In this post you 'll learn how to mirror the boot drive on Windows, with LOW cost (without using a physical RAID controller).* The article's instructions applies to Windows 10, 8 or 7 OS.
* Suggestion: The Hardware Based RAID implementation, (by using a physical RAID controller), is the most reliable and safest choice to protect your data and to avoid boot problems from the secondary mirror boot drive, if the primary boot drive fails.
How to Create a Mirrored Boot Drive on Windows 10 OS.
Requirements: In order to create a mirror of the Boot Drive or of any other volume, you 'll need a secondary physical drive with at least the same size as the drive that you want to mirror. So, prefer to use two identical physical hard disks (same model).
Important Note: The way to mirror the Boot Volume(s) on Windows 10, is different for the MBR Partition style and for the GPT Partition Style. If you have a Legacy based system, then the Partition Style is MBR and if you own a UEFI based system then the partition type is GPT. So before you continue below, proceed and find out if you own a Legacy or a UEFI based system.
To find out if you have a Legacy (MBR) or a UEFI (GPT) based system:
1. Press the “Windows” ![]() + “R” keys to load the Run dialog box.
+ “R” keys to load the Run dialog box.
2. Type diskmgmt.msc and press Enter.
3. Right click on Disk 0 and select Properties.
3. At Volumes tab, note the Partition Style of the volume.
- If the Partition Style says "Master Partition Record (MBR)", then you own a Legacy based system. At this case, follow the instructions at Case A below to create a mirror of the boot drive.
- If the Partition Style says "GUID Partition Table (GPT)", then you own a UEFI based system. At this case, follow the instructions at Case B below to create a mirror of the boot drive.
2. Before you continue to mirror the boot drive, proceed and disable the Hibernation on your system, because hibernation, may fail after the failure of a mirrored boot volume.
To disable hibernation on your system:
1. Open Command Prompt as Administrator.
2. In command prompt type the following command and press Enter:
- powercfg.exe /h off
Case A. How to Create a Mirrored Boot Volume on Legacy Based Systems (MBR)
Case B. How to Create a Mirrored Boot Volume on UEFI Based Systems (GPT)
Case A. How to Mirror Windows 10 Boot Drive on Legacy Based Systems (MBR).
To mirror an MBR Boot drive with Windows 10 OS:
1. Press the “Windows” ![]() + “R” keys to load the Run dialog box.
+ “R” keys to load the Run dialog box.
2. Type diskmgmt.msc and press Enter.
3. Right click on the primary disk (the boot disk: Disk 0) and select Convert to Dynamic Disk.
4. Click OK, then click Convert & Yes to finish the conversion.
5. Then right click on the secondary disk (the empty disk: Disk 1) and select Convert to Dynamic Disk.
6. Now Right click at System Reserved volume and select Add Mirror.
7. Select the Disk 1 and click Add Mirror.
8. Wait until the "System Reserved" volume synchronization is complete.
9. Then right click at "C:" volume and select Add Mirror. *
* Note: If the "Add Mirror" option is greyed out, that means that the unallocated space on the secondary drive is smaller than the size of "C:" volume on the primary drive. To bypass this problem, shrink the size of the volume C:, to a size that is equal or smaller of the unallocated size on the secondary drive. (Right click on the C: drive and choose Shrink Volume).
10. Select the Disk 1 and click Add Mirror.
11. Wait again, until the synchronization of the C: drive is complete.
12. You 're done! From now on, you will always have an exact copy (mirror) of your main drive on the secondary drive. If the first hard disk fails, just disconnect it from your system and boot from the secondary drive. If the secondary boot drive fails to boot, then apply the steps in Method 2 in this tutorial.
Case B. How to Mirror Windows 10 Boot Drive on UEFI Based Systems (GPT).
To mirror a GPT Boot drive with Windows 10 OS, you have to:
1. Mirror the Recovery Partition.
2. Mirror the EFI System Partition.
3. Mirror the Operating System Partition.
Part 1: How to Mirror the Recovery Partition on Windows 10.
Step-1. Open command prompt as administrator. To do that:
1. In the Search box type: cmd or command prompt
2. Right click on the command prompt (result) and select Run as Administrator.
Step-2. In command prompt type: diskpart and press enter.
Step-3. View the details of the Recovery Partition on the Primary Disk, by typing the following commands in order:
1. select disk 0
2. select partition 1
3. detail partition
Step-4: Note the Type ID of the recovery partition and its Size.
e.g. As you can see at the screen below the partition's size is "499" MB and the type ID is: "de94bba4-06d1-4d40-a16a-bfd50179d6ac"
Step-5. Convert the Secondary disk (DISK 1) to GPT and then create a Recovery Partition.
1. select disk 1
2. convert gpt
3. select partition 1
4. delete partition override
5. create partition primary size=499 *
* Note: Specify the same size you noted from the details at step-4 above.
7. format fs=ntfs quick label=Recovery
8. select partition 1
9. set id=de94bba4-06d1-4d40-a16a-bfd50179d6ac *
* Note: Specify the same type ID you noted from the details at step-4 above.
Step-6. Assign drive letters to the recovery partitions on both disks.
1. select disk 0
2. select partition 1
3. assign letter=q
4. select disk 1
5. select partition 1
6. assign letter=r
7. exit
Step-7. Copy the contents of the primary recovery partition of Disk 0, to the primary recovery partition on the secondary disk (Disk 1), by typing the following command in command prompt: *
- robocopy.exe q:\ r:\ * /e /copyall /dcopy:t /xd "System Volume Information"
* Note: Type exit to close the DISKPART tool first.
Step-8. Continue to Part-2 below, to mirror the SYSTEM volume.
Part 2: How to Mirror the EFI System Partition on Windows 10
The next steps will help you to mirror the EFI System Partition, using the DISKPART tool and command prompt:
Step-1: In DISKPART, type the following commands in order:
1. select disk 0
2. list partition
Step-2: Note the size in megabytes of "System" & "Reserved" Partitions on the boot disk (DISK 0). *
* e.g. As you can see at the screenshot below, the size of the "System" (EFI ) Partition is "99" MB and the size of "Reserved" (MSR) partition is 16MB.
Step-3. Create the System and Reserved partition(s) and assign a drive letter to the EFI partition, on the secondary disk (DISK 1):
1. select disk 1
2. create partition efi size=99 *
3. format fs=fat32 quick
4. assign letter=t
5. create partition msr size=16 *
* Note: Specify the same size you noted at step-2 above for the EFI & MSR partitions.
Step 4. Assign a drive letter to the System partition on the primary disk (DISK 0) and exit DISKPART.
1. select disk 0
2. select partition 2
3. assign letter=s
4. exit
Step 5. Copy the contents of the primary EFI System partition of Disk 0, to the primary EFI System partition on the secondary – mirrored – disk (Disk 1), by typing the following command in command prompt: *
- robocopy.exe s:\ t:\ * /e /copyall /dcopy:t /xf BCD.* /xd "System Volume Information"
* Note: Type exit to close the DISKPART tool first.
Step 6. Close Command Prompt and continue to Part-3 below to mirror the OS volume.
Part 3. How to Mirror the Operating System Partition on Windows 10.
The final step, is to mirror the Operating System Volume (C:)
1. Press the “Windows” ![]() + “R” keys to load the Run dialog box.
+ “R” keys to load the Run dialog box.
2. Type diskmgmt.msc and press Enter.
3. Right click on the primary disk (the boot disk: Disk 0) and select Convert to Dynamic Disk.
4. Click OK, then click Convert & Yes to finish the conversion.
5. Then right click on the secondary disk (the empty disk: Disk 1) and select Convert to Dynamic Disk.
7. Finally right click at "C:" volume and select Add Mirror. *
* Note: If the "Add Mirror" option is greyed out, that means that the unallocated space on the secondary drive is smaller than the size of "C:" volume on the primary drive. To bypass this problem, shrink the size of the volume C:, to a size that is equal or smaller of the unallocated size on the secondary drive. (Right click on the C: drive and choose Shrink Volume.).
8. Select the Disk 1 and click Add Mirror.
9. Wait, until the synchronization of the C: drive is complete. From now on, you will always have an exact copy (mirror) of your data from your main drive to the secondary drive. If the primary boot drive fails, then you can disconnect it and boot from the secondary drive. *
* Note: If the primary drive fails and you cannot boot from the secondary boot drive, then you must break the mirror and to repair the BCD on the 2nd boot drive using the recovery environment. Detailed instructions to do that, can be found in this tutorial.
That's it! Let me know if this guide has helped you by leaving your comment about your experience. Please like and share this guide to help others.
We're hiring
We're looking for part-time or full-time technical writers to join our team! It's about a remote position that qualified tech writers from anywhere in the world can apply. Click here for more details.
- FIX: Numeric keypad Not Working on Windows 10/11 - July 24, 2024
- How to Share Files or Printers in Hyper-V? - July 22, 2024
- How to invoke Hyper-V Screen resolution prompt? - July 17, 2024

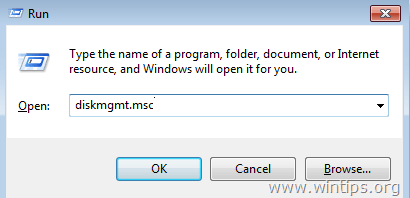
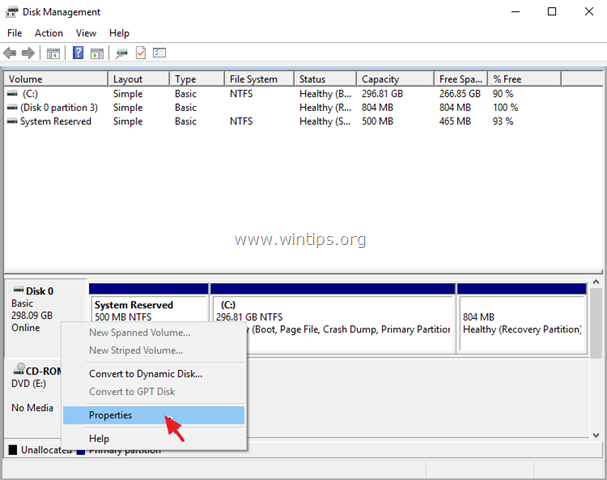


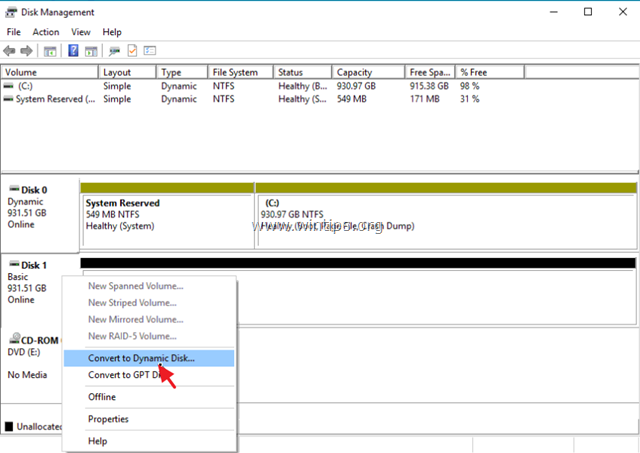
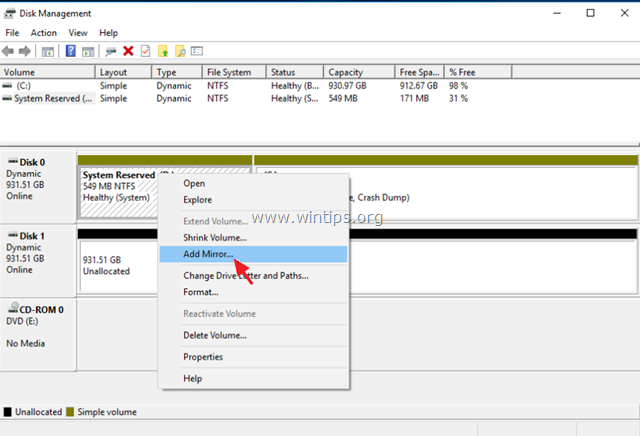
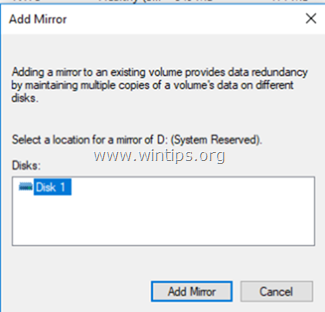
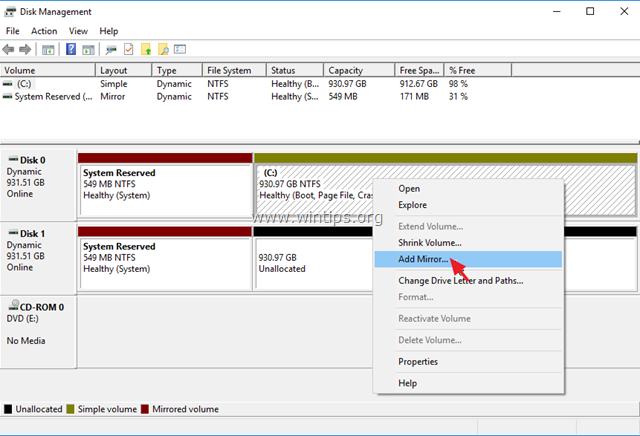
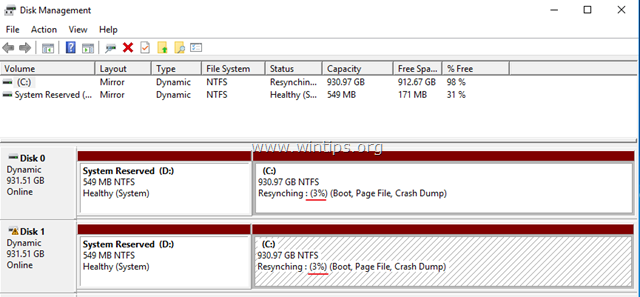

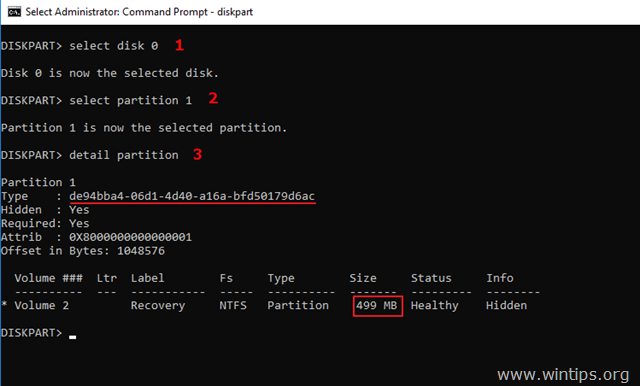
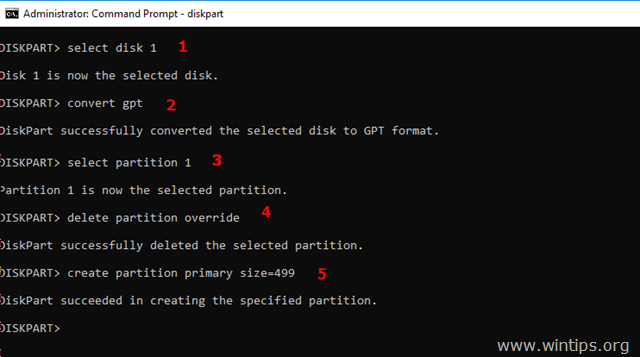
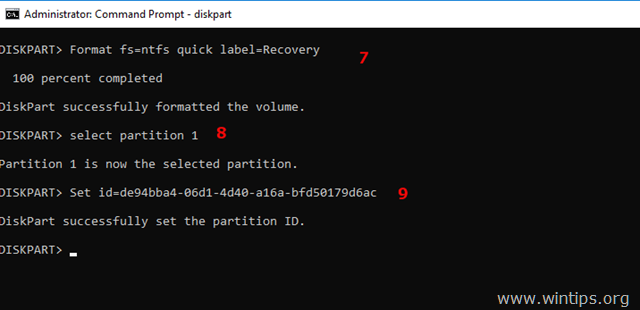
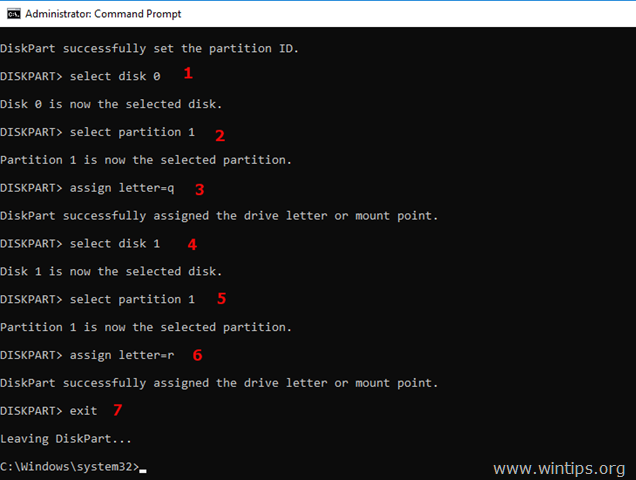

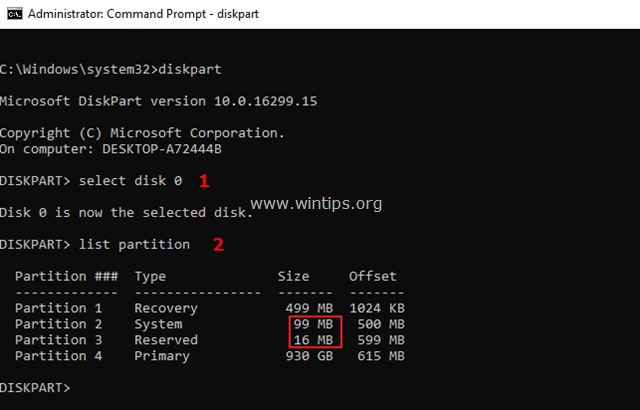


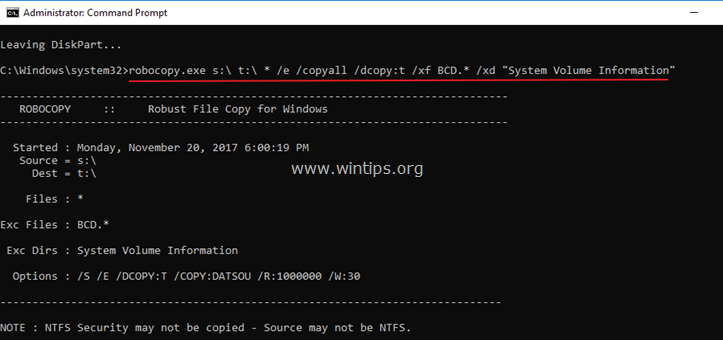
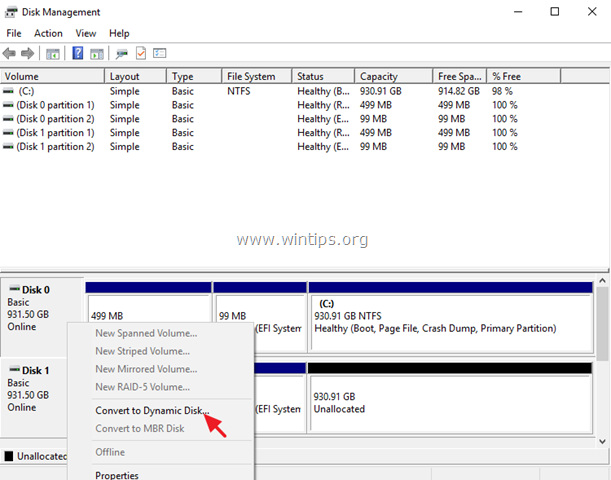
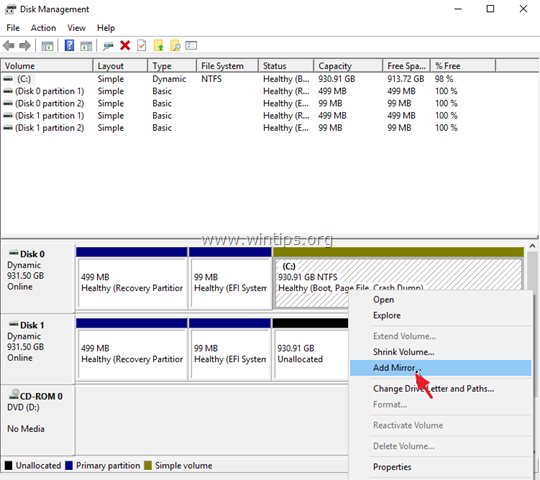
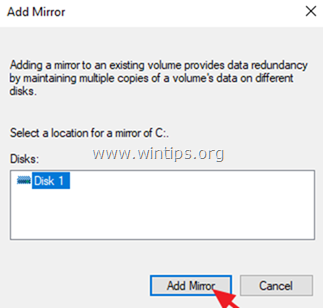




January 27, 2024 @ 6:56 pm
Thank you for the excellent instructions. I used them on different computers in the past and it worked as expected.
However, I just got a new Dell 5820 and I am trying to mirror my OS drive. I used Identical 1TB Crucial SSD drives, and when I tried to "Add Mirror," I got the "All disks holding extents for a given volume must have the same sector size…" error. I tried 500GB drives with the same "Byte Per Sector" (512), but No luck.
Any word of wisdom?
Thanks in advance
Isaac
February 4, 2024 @ 12:18 pm
Check out those answers here: https://serverfault.com/questions/709465/error-all-disks-holding-extents-for-a-given-volume-must-have-the-same-sector-s
April 11, 2023 @ 6:34 am
thanks for all the info. Helped me a lot. But I might add something to it. After all the steps, I tried to boot from the new drive, it failed with message of missing bcd. Because robocopy excluded bcd files from copying into new dirve. I tried to manually copy bcd into new drive/partition, but could not due to the fact that it has been opened by system. So I have to boot with cd/pe, manually mount partitions and xcopy everthing from old partition to the new one. And it works this time. So if anydisk fails, I can always boot from another.
June 29, 2023 @ 6:59 pm
Hi, i find your comment very helpfull, could you elaborate on "So I have to boot with cd/pe" i'm testing by disconnecting the main drive, and the OS cant start as the BIOS calls for missing boot.
February 23, 2022 @ 4:17 pm
Great article, for me was a point of start in a project on UEFI system
New build have another topology of partitions:EFI,MSR,System,Recovery so, to new disk I create efi,msr a new partition, shrink minimum=size of recovery (for mirorred vol, after convert to dynamic delete this volume to have space for mirror) and at last new primary for recovery with specific ID.
At step2-5 I don't exclude BCD, on EFI partiton have BCD for recovery, but current BCD is not copyed (is in use), to have a valid BCD run bcdedit /export t:\efi\microsoft\boot\BCD
Now have BCD on second drive, but must be corrected to point to correct drive:
note identifier of plex from bcdedit
bcdedit /store t:\efi\microsoft\boot\BCD /set {bootmgr} device partition=t:
bcdedit /store t:\efi\microsoft\boot\BCD /set {bootmgr} default {plex identifier}
note identifier of recoverysequence and ramdisk identifier ( that have winre.wim, {id of ramopt}) in exported BCD with bcdedit /store t:\efi\microsoft\boot\BCD /enum all
change devices to newed recovery partition
bcdedit /store t:\efi\microsoft\boot\BCD /set {id of ramdisk option} device ramdisksdidevice partition=r:
bcdedit /store t:\efi\microsoft\boot\BCD /set {id of recoverysequence} device ramdisk=[r:]\Recovery\WindowsRE\Winre.wim,{id of ramdisk option}
same for osdevice
bcdedit /store t:\efi\microsoft\boot\BCD /set {id of recoverysequence} osdevice ramdisk=[r:]\Recovery\WindowsRE\Winre.wim,{id of ramdisk option}
same procedure for recovery BCD in t:\efi\microsoft\recovery
to change devices
bcdedit /store t:\efi\microsoft\recovery\BCD /set {bootmgr} device partition=t:
and change partition=\Device\HarddiskVolumeX to corect mounted letter at ramdisksdidevice
and at device from {default}
After this modifications second drive is bootable and have recovery working
February 18, 2022 @ 5:18 pm
Terrific article – but I went all the way through the process to run into a problem on Create Mirror. My disk management screen looks exactly as shown in Part 3. 7, but when I type Create Mirror, it comes back with the error: "The operation failed to complete because the Disk Management console view is not up to date….."
I'm trying to mirror a 1 TB M.2. SSD which is the system drive to a second, identical drive.
What can I do, now?
February 19, 2022 @ 8:58 am
Have you initialized the new disk as GPT at the first time? If not, right click on it and "Covert to GPT"
February 23, 2022 @ 3:29 pm
A little trick try shrink C around 20 mb and after that extend. For me that working, I used diskpart sel vol C -> add disk1 = success
March 31, 2021 @ 3:42 pm
This is awesome, and I'm trial-running on a non-production set-up before I do it on a production PC. The instructions look perfect for the production PC, but on the trial set-up, clean install of UEFI Win10 Pro 20H2 loaded on to a 120GB SSD and I have the partitions in the order EFI, MSR, System, recovery, and not recovery, EFI, MSR, System. Has anyone experienced this, is it caused by the newer install media, or the size of the SSD. And if so, how have they adapted the instructions to fit this different configuration. I've tried, but I suspect converting to dynamic and mirroring the System drive should be the very last step, and since it isn't the last partition, is making the instructions difficult to transform to the slightly different configuration.
April 1, 2021 @ 11:51 am
If your Recovery Partition has a different Partition Number than the one in the article (Partition 1), then change it accordingly at the "Mirror Recovery Partition" step. (At your case, type "select partition 4")
March 31, 2021 @ 2:17 pm
So pleased these instructions exists, and I'm working through them, but I'm curious, for your uEFI instructions, how did the HD have the partitions in the order Recovery, System (UEFI), Reserved and Primary, when a clean load of Windows 10, for me, creates them in the order System (UEFI), Reserved, Primary, recovery. And does it make any difference to me as I complete the process.
April 1, 2021 @ 11:46 am
Yes, it makes a difference. At your case you have to type the recovery Partition (or Volume) Number in the corresponding command: e.g. "select partition 4"
March 11, 2021 @ 6:34 pm
Awesome article! My boot drive I wish to mirror is protected with Bitlocker security, which I understand must disabled before cloning. Once successfully mirrored will I be able to re-enable Bitlocker on the drive?
January 27, 2021 @ 7:22 pm
Thanks for posting this. I just followed this on a 2019 Server install it is working.
Just wondering, after this is setup, it is wise to create a daily Scheduled Task to copy the recovery and the EFI System partitions from drive 0 to drive 1? Do Windows Updates change these?
September 29, 2020 @ 11:20 am
Thanks for the write up. big thumbs up. i have the same error message as CJ (below). my drives are same seagate 2tb ( yes I know should use different, but its what I have) what else could cause this error message?
"All disks holding extents for a given volume must have the same sector size, and the sector size must be valid."
September 30, 2020 @ 9:46 am
This issue occurs because you cannot mirror drives that DO NOT HAVE the SAME SECTOR SIZE. ("Bytes Per Sector" & "Bytes Per Physical Sector"). To find out the sector size for each of your drives, give the command "fsutil fsinfo ntfsinfo drive_letter:" (without quotes) for both drives. (e.g. "fsutil fsinfo ntfsinfo C:" & "fsutil fsinfo ntfsinfo D:" )
Finally, see the values 'Bytes Per Sector' & 'Bytes Per Physical Sector' on each drive. If they are not the same with the values on the other drive, then the mirroring can not be done.
September 14, 2020 @ 8:56 pm
Thanks for the great article. I was able to create the mirror. I would like to test if primary fails, the secondary can boot. How do I do that? I can't remove or break the mirror since the primary fails. Please advise? Thank you
June 19, 2020 @ 6:57 pm
Thank you very much for the tutorial, is the second time I'm following it, first one was on Win7 without problem. This time is different , is a fresh Win10 and in the step to convert the system disk to dynamic I'm getting the error saying “The disk could not be converted to dynamic because security is enabled on one or more partitions”, I tried disabling boot security features on UEFI, updating drivers, updating OS but no luck.
I'm considering start again in MBR mode with the risk of the 2Tb limit per parition I wanted to avoid.
Will you be so kind to give a hint?
June 20, 2020 @ 8:49 am
I think that the partition is protected with Bitlocker security, which must disabled before cloning.
June 20, 2020 @ 6:12 pm
Thanks for your quick answer
Bitlocker encryption is not active, nor TPM
Any other thoughts?
I'm still stucked trying to mirror system disk
I also tried to do a fresh installation on the second hard disk, even on first boot after windows 10 install, conversion to dynamic is impossible with the same message
Also can't find documentation about partition security or how to disable it
June 22, 2020 @ 10:24 am
If you have Intel Chipset with a RAID controller, try to the install the Intel Rapid Storage driver, restart your PC and try to convert to Dynamic again.
December 9, 2019 @ 3:32 am
This worked great, but I want to remove all the extra letters created in the process. I was able to remove the S and T using DISKPART > list volume > select volume # > remove letter=s.
But the Q and R letters do not show up with list volume and I can't figure out how to get rid of them. They appear in Windows Explorer under This PC, but not in Disk Management. And right-clicking the 499 MB Recovery partitions only brings up Help in the context menu.
Anyone know how to fix this?
December 9, 2019 @ 4:09 am
Never mind I figured it out. For anyone else who runs into this just use DISKPART > select disk # > list partition > select partition # (the one that's the right size) > remove letter=q.
It will work even though the letter isn't listed.
October 11, 2019 @ 12:13 pm
excellent article.
is there any reason to retain the drive letters for the recovery/efi partitions
thanks
October 11, 2019 @ 1:51 pm
No
October 10, 2019 @ 10:06 am
What to do if I have to Dynamic Reserved ad Reserved
Part 2: How to Mirror the EFI System Partition on Windows 10
DISKPART> select disk 0
Disk 0 is now the selected disk.
DISKPART> list partition
Partition ### Type Size Offset
————- —————- ——- ——-
Partition 1 Recovery 499 MB 1024 KB
Partition 2 System 99 MB 500 MB
Partition 3 Dynamic Reserved 1024 KB 599 MB
Partition 4 Reserved 15 MB 600 MB
Partition 5 Dynamic Data 465 GB 615 MB
Partition 6 Dynamic Data 465 GB 465 GB
October 10, 2019 @ 12:40 pm
Unfortunately, I do not understand what you have done to your system and you have these "dynamic" partitions.
February 7, 2020 @ 9:37 am
I think this partition originate from the convertion from basic to dynamic disks.
in my system they appeared after i converted the disks to dynamic
September 13, 2019 @ 11:48 am
Would this work on windows server 2012? I really want to mirror my boot drive as I am worried about losing all the work I put into getting it up and running.
September 13, 2019 @ 2:01 pm
I believe, YES.
September 4, 2019 @ 10:05 pm
This was really useful to me! I went to re-install a workstation for a client, and I installed two SSDs assuming that the motherboard had Intel's chipset/software RAID-1, but it did not. This article saved the day for me. Thanks a lot for taking the time to write it!
August 31, 2019 @ 5:55 pm
I have a 2Tb C: hhd drive that I mirrored to another 2Tb drive in Win10 The boot sector of the mirrored drive failed. I want to remove that mirror in the c: drive so I can clone the operating system and data onto an SSD but cannot do so until I remove the mirrror. Which steps do I need to take to remove the mirror in the C: drive. The Win 10 steps creating the mirror were quite easy now I need to undo that process. This is the second hhd failure wthin two years and that is the reason for switching to the ssd boot/ storage approach.
September 1, 2019 @ 11:05 am
See this post: How to Remove or Break Hard Drive Mirror on Windows 7/8/10 OS
August 30, 2019 @ 8:24 pm
hi
i recently upgraded my 500GB HDD with a 500GB SSD drive as my MBR C drive
Will I be able to apply the steps in section Case A above or will I have to get a second identical SSD drive as the mirror drive?
August 31, 2019 @ 9:09 am
@ROMAN HARABURDA: I believe that you must get a second identical SSD disk to do the mirroring.
September 1, 2019 @ 7:30 pm
Would I precipitate any issues if i attempt this? In other words if i convert Disk 0 from basic to dynamic, can i convert it back to Basic if this process wont accept Disk 1 as the mirror?
thanks
September 2, 2019 @ 8:43 am
@ROMAN HARABURDA: You cannot convert Dynamic to Basic without loosing data. See this: https://docs.microsoft.com/en-us/windows-server/storage/disk-management/change-a-dynamic-disk-back-to-a-basic-disk
September 3, 2019 @ 7:12 pm
OK
in then end i decided to clone the primary drive to the second HDD using Macrium and set up a schedule. This will leave me with bootable 2nd drive in case the O/S drive fails. Its a compromise.
August 3, 2019 @ 6:28 am
An excellent tutorial. Thank you. I hit a couple of speedbumps along the way that perhaps others will hit. I got an error message saying not enough space to convert to dynamic. This was solved by using diskpart to blow away the WIN10 RECOVERY partition taking up 450MB at the end of the disk. I tried just the volume but that wasn't enough. You have to get rid of the partition as well. I also hit the "you don't have permission to delete issue so I used the OVERRIDE parameter. The next weirdness so trying to get the right SSD to act as the boot volume (i had an EVO 850 and an EVO 860 and I wanted the 860 to be the boot drive before I added the mirrors. That was just trial and error rebooting and restarting till I got what i wanted. Then I found that somehow my pagefile was on another SATA drive not my C:/ drive (not as a result of this procedure – just something I noticed which actually explains some issues I was having which is why I went down this path in the first place) so i had to move the pagefile by going into systemadvancedproperties and manually setting where I wanted the pagefile. Then I followed the mirroring process and it worked like a charm. So thank you very much. Changing a C: drive made me extra nervous (26 years in IT will do that to you).
July 14, 2019 @ 6:17 am
Hello! This is a really great walkthrough – thanks so much. I have a system running Windows 10 (build 1903) I am trying to duplicate drive data on. It had a 2.5" HDD, and today I cloned the drive onto an SSD. I switched the SSD to the boot drive, and planned to make the HDD a RAID1 copy. I've done this before on an older Windows 7 box with 3.5" spinners, and don't recall having difficulty. Yet tonight I've spent hours, trying to sort this out.
I found your guide, and followed it verbatim. At the end, though the Disk Management screen shows everything between disk 0 (boot SSD) and disk 1 (HDD) being equal, when I try to create a mirror for C: to the unallocated space on disk 1, I get this error:
"All disks holding extents for a given volume must have the same sector size, and the sector size must be valid."
This is driving me mad. I noticed that the Reserved space for mine had an extra line, in disk 0: I have "dynamic reserved" as an additional entry, listed at 1024KB.
Reserved is 107 MB.
The first time through, I entered 107. When that didn't work, I used "clean" to start over, then entered "108" for the "create partition msr size=" step. Same result, same error.
I'm pretty frustrated at this point. I'm almost positive this was pretty simple in Win7, but I seem to be having troubles here. Any advice? It would be very much appreciated!
July 14, 2019 @ 9:56 am
@CJ: Unfortunately, YOU CANNOT mirror different drives. The drives must be the same in size and characteristics.
July 14, 2019 @ 11:21 am
They are the same size, both are 500GB. I thought it would still work if one was SSD and one wasn't, but I guess not. Well, plan B would be to use the HDD for an image backup. Thanks!
July 8, 2019 @ 5:41 pm
Hello!
Thank you for this great tutorial. This also works with Windows Server 2012 R2?
If i try to start system with Disk 0 Missing, it just don't boot. I don't get any errors. In Bios SETUP in SATA devices, my hard disk appears. When I try to enter the boot options, Windows Boot Manager does not appear, only with disk 0. :/
July 9, 2019 @ 9:06 am
@Bryan: Follow the steps in method-2 from this tutorial: FIX: Cannot Boot from Secondary Mirror Drive in Windows 10
May 8, 2019 @ 11:50 pm
Hi there.
Nice tutorial.
I have followed the instructions for installing OS2019 with UEFI and GPT disks, but there is a small problem at each reboot.
Follow the instructions percisely step-by-step but each time the machine is rebooted we get a pop up for Windows Boot Manager offering me two choices:
Windows Server and Windows Server – secondary plex.
You must manually select one of the option each time after you reboot.
How to avoid that manual selection?
With best regards
B
May 9, 2019 @ 9:35 am
@Bostjan: For my opinion this selection is useful in case where you couldn't boot from the first disk. But if you want to disable it, open Explorer. Right click on "This PC" and click "Properties". Click "Advanced System Settings". At "Startup and Recovery" click Settings and then uncheck the "Time to display list of operating systems" box or set a lower value in time.
April 25, 2019 @ 6:58 pm
I have attempted to run this on two SATA SSDs on a Z370 chipset motherboard, with the storage controller set to AHCI (so no IRST).
Once this is set, it appears the OS can no longer send TRIM commands to the drives, and the Optimize and defragment program marks the "optimize" to the mirrored system drive greyed out as "optimization not available". Before creation of the mirror and conversion to dynamic, TRIM is supported and runs on a single drive in the optimize and defragment program.
Has anyone else seen similar behavior?
March 30, 2019 @ 10:28 pm
I have a legacy system and followed A to mirror. When I selected the system partition I was confronted with he error "The boot configuration data of the system could not be updated. Use bcdedit.exe to update it manually."
March 31, 2019 @ 8:30 am
@Russell Bantin: To fix the problem, follow the instructions of method-2 in this article: FIX: Cannot Boot from Secondary Mirror Drive in Windows 10
March 21, 2019 @ 5:57 pm
When i booted with one drive missingit told me the BCD file was missing
April 3, 2019 @ 2:14 pm
@Alex: To fix the problem, follow the instructions of method-2 in this article: FIX: Cannot Boot from Secondary Mirror Drive in Windows 10
February 10, 2019 @ 3:46 am
Awesome tutorial on the UEFI (GBT) Boot Drive mirroring process. Worked first try!!! Not sure if this is an improvement over Server 2012 or just a better tutorial, but I agonized for days it seems trying to make the official Microsoft guide work for 2012. I won, but it left me scared lol.
February 7, 2019 @ 5:20 am
This was an excellent article! Worked perfectly to build a new Server 2019 setup with mirrored SSD drives. Thank you! -Sam