How to View Message Source in Mail Messages.
This tutorial contains step-by-step instructions on how you can view the email message source, (aka "Message Headers" or "Full Headers" or "Mail Headers or "Internet headers"), on the following email clients/programs: Outlook, Thunderbird, Gmail, Outlook for Web, & Yahoo.
The message source of an email message contains detailed information about the message such as which servers the message went through until it reaches you, or the sender's email client-program.
Message source information is commonly used to find out why an email was not delivered to recipients. For example, if one of your emails is not delivered, you will receive a notice on why your message was not delivered, from the "Mail Delivery Subsystem" or "Mailer-Daemon", with a subject "Mail delivery failed: returning message to sender". At such case, you can use the message source detailed report, to find out which server failed to deliver the message.
e.g. The Message Source of a "Mail Delivery Failed" report, typically contains the following information:
1. The IP Address of the server that bounces the message and the date – time the message was returned (bounced) back to you.
e.g "Received: by 10.31.210.195 with SMTP id j186csp81133vkg; Wed, 28 Oct 2015"
2. The mail server name (MAILER DAEMON) that bounced the message:
e.g. "From: Mail Delivery Subsystem <mailer-daemon@googlemail.com>
To: <YourEmailAddress>".3. The reason why the message has returned to you (bounced).
Example No1: "A message that you sent could not be delivered to one or more of its
recipients. This is a permanent error. The following address(es) failed: user@example.com"Example No2: "Technical details of permanent failure:=20
Google tried to deliver your message, but it was rejected by the server for=
the recipient domain example.com by mail.example.com. [<Mail Server IP Address>].
The error that the other server returned was: 550 Administrative prohibition"4. The last section contains the original message that was bounced.
How to View Message Source (Message Headers) in Email Messages.
* Note: Keep in mind that if you use a local email client program such as Outlook, Thunderbird, etc., you can view the full message source only if you use a POP account. IMAP accounts don't support the view of the full message source but only the "basic" Internet Headers.
- Outlook 2016, 2019
- Outlook 2010, 2013
- Outlook 2007, 2003
- Thunderbird
- GMAIL
- OUTLOOK for WEB
- YAHOO MAIL
How to view Message Source in Outlook 2016, 2019.
1. Open the message that you want to view its message source.
2. From the File menu choose Properties.
3. You'll find the message source at Internet Headers section.
TIP: If you want to view the message header without opening the email message:
1. Open Outlook and go to File -> Options -> Customize Ribbon.
2. Set the "Choose commands from" to Commands Not in the Ribbon
3. Click New Group and then click Rename.
4. Name the New Group as Message Source.
5. Select Message Options from the commands list, click Add and then OK.
6. From now on, select the email message and click the Message Source on the ribbon, to view its source.
How to view Message Headers in Outlook 2010 or Outlook 2013:
1. Open the message your want to view its message source.
2. Next to Move item in the ribbon, click Actions -> Other Actions -> View Source, or click the File menu, select Properties and see the Internet Headers section.
How to view Internet Headers in Outlook 2007 & Outlook 2003:
1. Open the message in Microsoft Outlook.
2. On the ribbon click the small icon next to Options.
3. View the Internet Headers section.
How to view Message Headers in Thunderbird.
1. Select the message you'd like to view its source.
2. From the main menu select View > Message Source.
How to view email headers in GMAIL.
1. Open the message you'd like to view.
2. Click the down arrow next to Reply ![]() , at the top of the message pane.
, at the top of the message pane.
3. Select Show Original.
How to view Message Source in OUTLOOK for WEB.
To view the full message headers in Outlook.com, right-click the message you'd like to view its source and select View Message Source.
How to view Message Source in YAHOO MAIL
1. Select the message you'd like to view its source.
2. Click Actions dropdown menu and select View Full Header.
That's it! Let me know if this guide has helped you by leaving your comment about your experience. Please like and share this guide to help others.
We're hiring
We're looking for part-time or full-time technical writers to join our team! It's about a remote position that qualified tech writers from anywhere in the world can apply. Click here for more details.
- How to Disable or Remove BitLocker from Windows RE. - April 24, 2024
- FIX: Error 0x8007025d in Windows 10 Update. - April 22, 2024
- How to Disable Device Encryption in Windows 11/10. - April 17, 2024


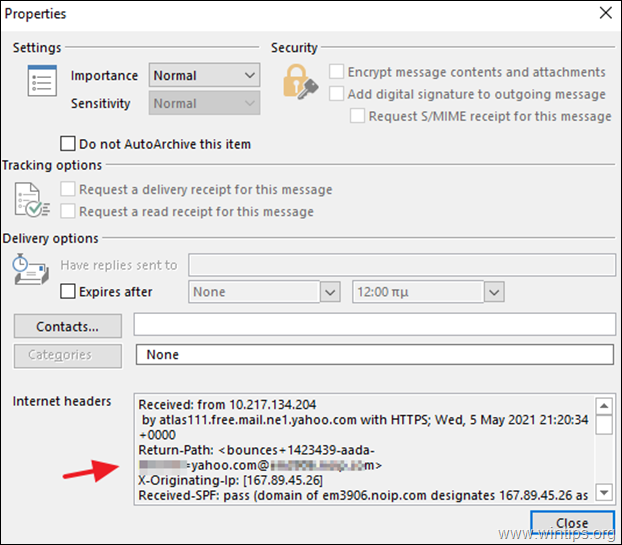
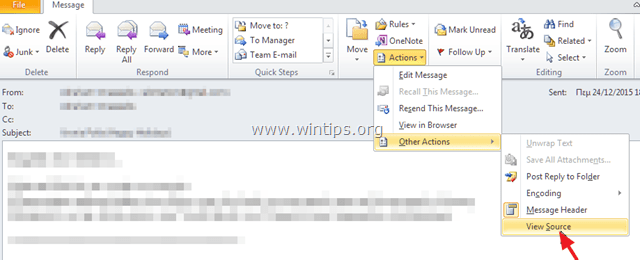
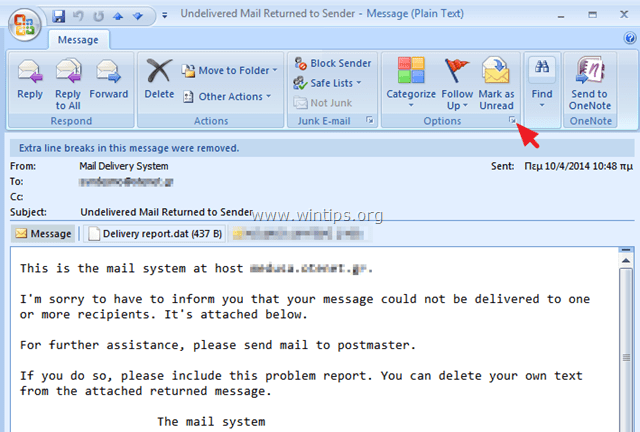
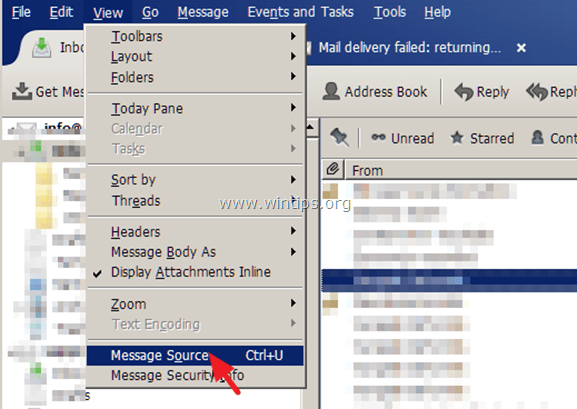
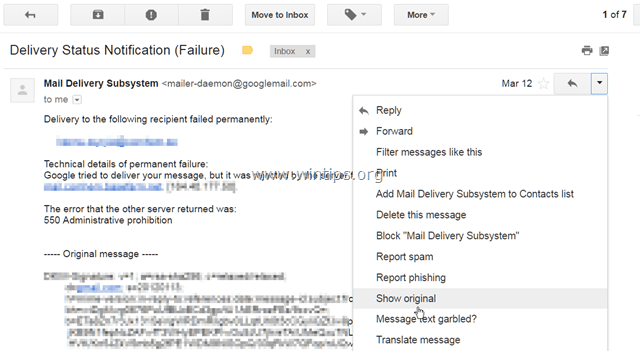




October 6, 2021 @ 6:26 am
Thanks for the tutorial How to View Message Source in Mail Messages. A lot of good, practical information; if you use Outlook, Thunderbird, Gmail, Outlook for Web, & Yahoo.
I came across your tutorial because I am trying to find a way to tell "mailer-daemon@comcast.net" to STOP sending the message:
Delivery to the following recipients failed permanently:
* "sbaggett4@concast.net"
Reason: Permanent Error
Mailer-Daemon is correct and will never be able to deliver the message because the email does have a Permanent Error —- the email does not exist; there is an error in email address.
Ever few hours I get a repeat message from mailer daemon with the same message. Is there a way to tell mailer-daemon to STOP? Or how long do I have to put up with mailer-daemon – weeks, months— years? Any suggestions or tips would be appreciated.
Second comment. I use Comcast email on Firefox. Is there a way to adapt your information to be used/useful to my Comcast email? Again, any suggestions or tips would be appreciated.
Thanks for you support and tutorial.
Sherman
October 6, 2021 @ 9:27 am
Hello Sherman.
1. Check your email address lists and your contacts list if the "sbaggett4@concast.net" exists there and if yes remove it.
2. To view Message Source in Comcast and to report Email Spam, see here
3. I also suggest you follow the instructions in this article which may help you.